Excel 2003のときは、[データ]メニューの[フォーム]から起動できたフォームですが、Excel 2010では[データ]タブの中に見つけられずに、探された方も多いと思います。
Excel 2007以降は、アクセスキーを使うか、クイックアクセスツールバーに[フォーム]を登録して使用します。
![Excel2010の[フォーム]](https://hamachan.info/WordPress2019/wp-content/uploads/2017/01/692form11.png)
ここでは、クイックアクセスツールバーに[フォーム]ボタン追加登録して使用する方法を紹介します。(リボンに追加することも可能です。)
アクセスキーを使って[フォーム]を表示
Excel 2003の時と同じアクセスキーを使って、[フォーム]を呼び出すことができます。
必ず、表内のセルをアクティブにして操作します。
キーボードから[Alt]→[D]→[O]の順に押します。Excelのバージョンに関係なく使用できます。
![キーボード[Alt]→[D]→[O]](https://hamachan.info/WordPress2019/wp-content/uploads/2017/01/keyboard-alt-d-o.png)
フォーム使用時のエラーメッセージ
データがないとエラーメッセージが表示されますので気をつけてください。
このメッセージは、クイックアクセスツールバーに登録して実行する場合も、Exelのどのバージョンでも同じです。
指定された範囲を使用してコマンドを完了できませんでした。範囲内のセルを1つ選択し、コマンドを再実行してください。
![[指定された範囲を使用してコマンドを完了できませんでした。]のメッセージウィンドウ](https://hamachan.info/WordPress2019/wp-content/uploads/2017/01/692form911.png)
見出しがない場合も以下のメッセージが表示されます。
リストまたは範囲のどの行に列見出しが含まれているかを特定できません。このコマンドを実行するには、行を特定する必要があります。
- 選択範囲またはリストの先頭行を、データとしてではなく、見出しとして使用する場合は、[OK]をクリックします。
- 選択したセル範囲の一部が適切でない場合は、1つのセルを選択し、コマンドを再度実行します。
- 列見出しを作成するには、[キャンセル]をクリックし、データの各列の先頭のセルに見出しの文字列を入力します。
- 見出しの作成方法の詳細については、[ヘルプ]をクリックしてください。
![[リストまたは範囲のどの行に列見出しが含まれているかを特定できません。]のメッセージウィンドウ](https://hamachan.info/WordPress2019/wp-content/uploads/2017/01/692form912.png)
参考アクセスキーについては、以下の記事で解説しています。
-
[Alt]または[F10]キーを使ってキーヒントを表示してリボンへアクセス
[Alt]キーや[F10]キーを使って、キー操作でタブを切り替えたり、目的のコマンドへ移動したりすることができます。 まず、[Alt]キーを ...
クイックアクセスツールバーに[フォーム]ボタンを追加
クイックアクセスツールバーの右端にある▼ボタン(クイックアクセスツールバーのユーザー設定)をクリックして[その他のコマンド]をクリックします。
![[クイックアクセスツールバーのユーザー設定]の[その他のコマンド]](https://hamachan.info/WordPress2019/wp-content/uploads/2017/01/692form01.png)
[Excelのオプション]ダイアログボックスの[クイックアクセスツールバー]が表示されます。
左側の[コマンドの選択]から[リボンにないコマンド]を選択して、[フォーム]を探します。
[フォーム]を選択して中央の[追加]ボタンをクリックします。
右側に[フォーム]が追加されたことを確認して[OK]ボタンをクリックします。
コマンドボタンは、特定のファイルのみに追加することもできます。
![[Excelのオプション]ダイアログボックスの[クイックアクセスツールバー]](https://hamachan.info/WordPress2019/wp-content/uploads/2017/01/692form02-e1735910103271.png)
クイックアクセスツールバーに[フォーム]ボタンが追加されています。
![クイックアクセスツールバーの[フォーム]ボタン](https://hamachan.info/WordPress2019/wp-content/uploads/2017/01/692form03.png)
クイックアクセスツールバーのコマンドの削除
クイックアクセスツールバーに登録したコマンドを削除する場合は、コマンドで右クリックして[クイックアクセスツールバーから削除]をクリックします。
![ショートカットメニューの[クイックアクセスツールバーから削除]](https://hamachan.info/WordPress2019/wp-content/uploads/2017/01/692form04.png)
参考クイックアクセスツールバーのカスタマイズについては、以下の記事で詳しく解説しています。
-
クイックアクセスツールバーの表示/非表示設定と位置の変更
Office 2021以降とMicrosoft 365のOfficeでは、クイックアクセスツールバーの非表示設定ができるようになっています。 ...
フォームの表示
Excelのリストは下のようになっています。
注意フォームに表示できる項目は32列分までです。
それ以上多い場合は[フィールドが多すぎます]というメッセージウィンドウが表示され、作成できません。
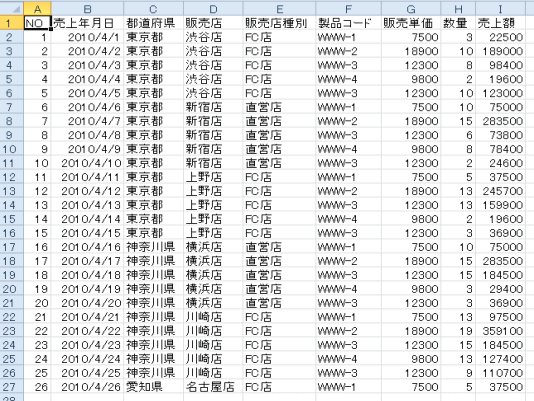
リスト内の任意のセルをアクティブにして、クイックアクセスツールバーの[フォーム]ボタンをクリックします。
カードのようなウィンドウ(フォーム)が表示されます。
タイトルにはシート名が、タイトルの下にはリストの見出しの一覧が表示されます。
このフォームは、自由にカスタマイズできるものではありません。
![クイックアクセスツールバーの[フォーム]をクリックして表示された[フォーム]ウィンドウ](https://hamachan.info/WordPress2019/wp-content/uploads/2017/01/692form06.png)
レコードの検索方法
[検索条件]ボタンをクリックして、
![フォームの[検索条件]ボタン](https://hamachan.info/WordPress2019/wp-content/uploads/2017/01/692form07.png)
検索条件を入力して[次を検索]ボタンをクリックすると、該当するデータが表示されます。
検索条件を入力するフォームには、上部に[Criteria]と表示されています。
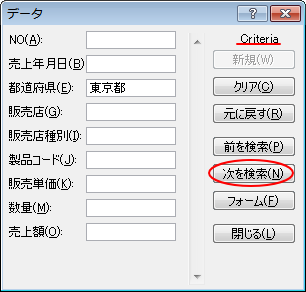
検索条件は、複数の欄へ設定できます。
複数のデータがある場合は、[前を検索]や[次を検索]ボタンをクリックして表示できます。
![フォームの[前を検索]と[次を検索]のボタン](https://hamachan.info/WordPress2019/wp-content/uploads/2017/01/692form09.png)
フォームから、データの修正や削除を行うこともできます。以下の記事を参照してください。
新規レコードの追加
また、[新規]ボタンをクリックしてデータの追加もできます。
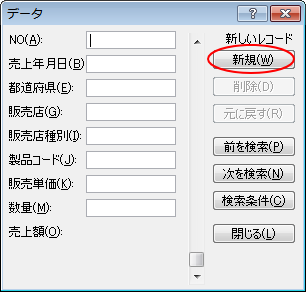
Excel 2003での操作ですが、フォーム形式で新規データを入力したりデータの検索ができるの記事も参考になると思います。
-
フォーム形式で新規データを入力したりデータの検索ができる
Excelには、Accessのフォームのような形式でデータを入力したり、検索できる機能があります。 フォームには、1つのレコードのデータ内容 ...
ほとんど同じ内容ですが、Excel 2013でも解説しています。メッセージウィンドウが表示される場合は、以下の記事に記していますので参考にしてください。
-
フォームで入力と検索(ExcelでAccessのような入力と編集ができる)
ExcelでもAccessの単票フォームのような形で入力したり、検索したりすることができます。 1レコードずつ表示できて、検索も新規入力も編 ...
参考コマンドボタンをリボンに登録する方法は、以下の記事で解説しています。
-
自作のマクロをクイックアクセスツールバーやリボンに登録するには
Office2010では、リボンのカスタマイズができるようになりました。 Excelのマクロやアドインは、これまでクイックアクセスツールバー ...
-
Excelがデータを読み上げる!読み合わせは[セルの読み上げ]で
Excelには、セルのデータを読み上げる機能があります。日本語の音声で読み上げてくれます。 データにミスがないかチェックが必要な時、読み合わ ...
Excel 2003の時は標準で使えていたコマンドがExcel 2007以降、使用できなくなった機能に[オートフォーマット]もあります。
オートフォーマットもアクセスキー[Alt]→[O]→[A]で表示できますが、クイックアクセスツールバーに登録しておくと便利です。
以下の記事内で解説しています。
-
オートフォーマットで表に簡単書式設定(クイックアクセスツールバーに登録)
Excelには簡単に表に書式を設定できる[オートフォーマット]という機能があります。 操作方法は、Excel 2003で解説しますが、Exc ...
クイックアクセスツールバーに登録すると便利なコマンド
クイックアクセスツールバーのコマンドボタンは、タブを切り替えずに操作できるメリットがあります。
以下は、クリックアクセスツールバーに登録しておくと便利かなと思うものを紹介しています。
目的にあったコマンドを上手に活用してくださいね。
-
電卓を使用して単位を自動変換(常に手前に表示できる機能も追加)
Excelのクイックアクセスツールバーに[電卓]を登録しておくと、起動中に電卓をワンクリックで起動させることができます。 電卓には、単位を自 ...
-
印刷範囲関連の3つのコマンドをクイックアクセスツールバーに登録
クイックアクセスツールバーに[印刷範囲の設定]、[印刷範囲に追加]、[印刷範囲のクリア]を追加すると、すぐにクリックして印刷範囲の設定や範囲 ...
-
行や列を非表示のまま貼り付けるには見えるセル(可視セル)をコピー
Excelで表を作成した後、一部の行を非表示にしたまま、それをコピーして別の場所へ貼り付けたい場合がありますね。 例えば、下のような表があっ ...
-
[ドキュメントの場所]をクイックアクセスツールバーに登録
クイックアクセスツールバーは、タブを切り替えずに使用できるので便利ですね。 その他のコマンドの中に[ドキュメントの場所]というのがあります。 ...
Excel 2016以降は、下付き、上付きのコマンドボタンをクイックアクセスツールバーやリボンに追加できるようになっています。
-
セルの文字を下付き、上付きにするにはクイックアクセスツールバーに追加
Excel2016以降では、[下付き]と[上付き]のコマンドボタンをクイックアクセスツールバーやリボンに追加できるようになっています。 Ex ...
参考[名前を付けて保存]ダイアログボックスも登録しておくと、Backstageビューを開くことなく表示できるのでお勧めです。
ショートカットキーは[F12]キーですが、忘れがちな人は登録しておくといいかもしれないですね。
Excelでは[読み取り専用の設定/解除]もクイックアクセスツールバーに登録しておくと、便利なコマンドです。
開いているブックを[読み取り専用]にしたり、解除が簡単にできます。
【読み取り専用の設定/解除】コマンドをクイックアクセスツールバーに登録(Excel 2007)
以下の記事では、[読み取り専用の設定/解除]ボタンの設定から活用方法まで解説しています。Excel 2016での解説です。
-
読み取り専用のオン/オフが簡単にできるコマンドボタンの使い方
Excelブックを複数人で使用する場合、誰かがブックを開いていると、読み取り専用で開くことになります。今、編集したいのに使用中のブックを閉じ ...
[Alt]キーと[数字]キーでコマンドを実行
クイックアクセスツールバーに登録したボタンは、[Alt]キーを押してアクセスキーを表示すると、数字が割り当てられていることが分かります。
[Alt]→[数字]キーでコマンドを実行できます。
![[Alt]キーを押したときのクイックアクセスツールバー](https://hamachan.info/WordPress2019/wp-content/uploads/2017/01/alt100.png)
-
[Alt]または[F10]キーを使ってキーヒントを表示してリボンへアクセス
[Alt]キーや[F10]キーを使って、キー操作でタブを切り替えたり、目的のコマンドへ移動したりすることができます。 まず、[Alt]キーを ...
