Office2010では、リボンのカスタマイズができるようになりました。
Excelのマクロやアドインは、これまでクイックアクセスツールバーに登録できていましたが、リボンにも登録できるようになりました。
タブに任意の名前を付けたり、お気に入りのアイコンも表示できます。
![作成した[マクロ]タブ(マクロボタンのアイコン変更)](https://hamachan.info/WordPress2019/wp-content/uploads/2017/01/717macro118.png)
-

-
リボンのカスタマイズ(コマンドの追加や新しいタブの作成)
Office2010では、リボンにコマンドを追加したり、新しいタブを作成するなどのカスタマイズができるようになりました。 各アプリケーション ...
参考Excelのマクロやアドインは、クイックアクセスツールバーに登録できます。Excel2007でもできます。
クイックアクセスツールバーにマクロを登録
まず、Excel2010でクイックアクセスツールバーに作成済みのマクロを登録する方法です。
マクロを作成したら、[Excelマクロ有効ブック(*xlsm)]として保存します。
![[名前を付けて保存]ダイアログボックスの[ファイルの種類]-[Excelマクロ有効ブック(*xlsm)]](https://hamachan.info/WordPress2019/wp-content/uploads/2017/01/717macro101.png)
マクロ有効ブックで保存したアイコンは、以下のようになります。
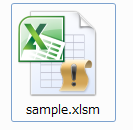
クイックアクセスツールバーの▼ボタンをクリックして、[その他のコマンド]をクリックします。
![クイックアクセスツールバーのメニュー[その他のコマンド]](https://hamachan.info/WordPress2019/wp-content/uploads/2017/01/717macro102.png)
[Excelのオプション]ダイアログボックスの[クイックアクセスツールバー]タブが表示されます。
[コマンドの選択]から[マクロ]を選択して、登録済みのマクロやアドインを選択して、中央の[追加]ボタンをクリックします。
右側のボックスにコマンドが追加されます。[OK]ボタンをクリックして閉じます。
コマンドボタンは、特定のファイルのみに追加することもできます。
マクロの場合は、[すべてのドキュメントに適用]を選択すると、他のブックでもマクロが表示されますが、おすすめの選択ではありません。
![[Excelのオプション]ダイアログボックスの[クイックアクセスツールバー]](https://hamachan.info/WordPress2019/wp-content/uploads/2017/01/717macro103.png)
クイックアクセスツールバーにボタンが追加されました。
でも、これでは名前がないので、何のマクロなのか分かりにくいですね。
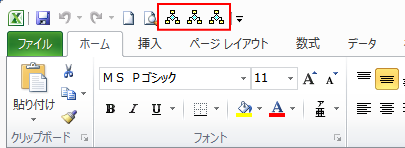
マウスでポイントすると、マクロ名を表示することはできます。
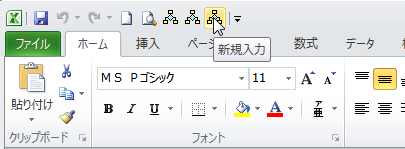
参考[新規入力]のマクロの作成方法は、以下の記事で解説しています。
-
新規入力セルへ移動するマクロの作り方(相対参照で記録)
縦に長い表があって、新規入力するためにいつも下へスクロールして、入力された終わりのセルを探して、その下のセルをアクティブにして新規のデータを ...
ボタンの表示名と画像の変更
マクロボタンの表示名と画像は、変更することができます。
再度、[Excelのオプション]から[クイックアクセスツールバー]の設定画面を表示して、[変更]ボタンをクリックします。
[ボタンの変更]ダイアログボックスが表示されますので、任意の画像を選択して[OK]ボタンをクリックします。[ボタンの変更]ダイアログボックスでは、[表示名]も変更できます。
[変更]ボタンは、[コマンドの選択]が[マクロ]の時のみ有効になります。
![[変更]ボタンをクリックして任意の画像を選択して変更](https://hamachan.info/WordPress2019/wp-content/uploads/2017/01/717macro122.png)
以下のようになります。ここまではExcel2007と同じですね。
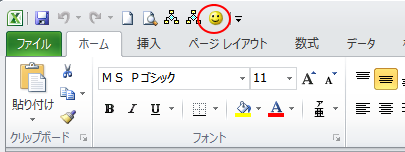
クイックアクセスツールバーに登録したコマンドを削除する場合は、コマンドで右クリックして、ショートカットメニューから[クイックアクセスツールバーから削除]をクリックします。
![ショートカットメニューから[クイックアクセスツールバーから削除]](https://hamachan.info/WordPress2019/wp-content/uploads/2017/01/717macro108.png)
参考クイックアクセスツールバーは、リボンの下へ表示することもできます。カスタマイズについては、以下の記事で詳しく解説しています。
-
クイックアクセスツールバーの表示/非表示設定と位置の変更
Office 2021とMicrosoft 365のOfficeでは、クイックアクセスツールバーの非表示設定ができるようになっています。 ま ...
リボンにマクロを登録
Excel2010では、リボンにマクロやアドインを登録することができるようになりました。
リボン上のどこでもいいので右クリックして、ショートカットメニューから[リボンのユーザー設定]をクリックします。
![リボンで右クリックしたときのショートカットメニュー[リボンのユーザー設定]](https://hamachan.info/WordPress2019/wp-content/uploads/2017/01/717macro109.png)
[Excelのオプション]ダイアログボックスの[リボンのユーザー設定]タブが表示されます。
新しいタブの挿入
右下にある[新しいタブ]ボタンをクリックします。
下のように[新しいタブ(ユーザー設定)]、[新しいグループ(ユーザー設定)]が追加されます。
この新しいタブの位置ですが、選択しているタブの下に挿入されます。
タブの位置は、右側にある▲▼ボタンで調整することができます。
[新しいタブ(ユーザー設定)]を選択して、[名前の変更]ボタンをクリックします。
![[Excelのオプション]ダイアログボックスの[リボンのユーザー設定]-[新しいタブ]ボタン](https://hamachan.info/WordPress2019/wp-content/uploads/2017/01/717macro110.png)
表示名に任意の名前を入力します。
ここでは、[マクロ]と名前を付けます。[OK]ボタンをクリックします。
![[名前の変更]ウィンドウ](https://hamachan.info/WordPress2019/wp-content/uploads/2017/01/717macro111.png)
グループ名の変更
次に[新しいグループ(ユーザー設定)]も選択して、[名前の変更]ボタンをクリックします。
[表示名]のテキストボックス任意の名前を入力します。
ここでは、[マクロ]と入力して[OK]ボタンをクリックします。
![[新しいグループ(ユーザー設定)]を選択したときの[名前の変更]](https://hamachan.info/WordPress2019/wp-content/uploads/2017/01/717macro112-e1736245593175.png)
[マクロ(ユーザー設定)]を選択した状態で、左側の[コマンドの選択]から[マクロ]を選び、登録済みのマクロを選択して、中央の[追加]ボタンをクリックします。
追加設定が終わったら、[OK]ボタンをクリックして閉じます。
![[マクロ(ユーザー設定)]を選択して[コマンドの選択]から[マクロ]を選択](https://hamachan.info/WordPress2019/wp-content/uploads/2017/01/717macro113.png)
[マクロ]タブが表示されて、[マクロ]グループにマクロが登録されています。
![作成した[マクロ]タブ](https://hamachan.info/WordPress2019/wp-content/uploads/2017/01/717macro114.png)
参考リボンに追加したタブを削除する場合は、[リボンのユーザー設定]を表示して、中央の[削除]ボタンをクリックします。追加したコマンドもまとめて削除されます。
追加したタブのコマンドを削除する場合は、コマンドを選択して[削除]ボタンをクリックします。
![[リボンのユーザー設定]で追加したタブの削除](https://hamachan.info/WordPress2019/wp-content/uploads/2017/01/717macro121.png)
ボタンの画像変更
同じボタンでは分かりづらいですね。ボタンの画像を変更してみましょう。
リボン内で右クリックして、ショートカットメニューから[リボンのユーザー設定]をクリックします。
![ショートカットメニューの[リボンのユーザー設定]](https://hamachan.info/WordPress2019/wp-content/uploads/2017/01/717macro115.png)
追加登録したコマンドを選択して、[名前の変更]ボタンをクリックします。
任意の画像を選択して、[OK]ボタンをクリックします。
同じように他のマクロの画像も変更します。
[Excelのオプション]ダイアログボックスも[OK]ボタンをクリックして閉じます。
![[名前の変更]ボタンをクリックした時の[名前の変更]ウィンドウ](https://hamachan.info/WordPress2019/wp-content/uploads/2017/01/717macro117-e1736247742487.png)
以下のようにカラフルで分かり易くなりました。
![作成した[マクロ]タブ(マクロボタンのアイコン変更)](https://hamachan.info/WordPress2019/wp-content/uploads/2017/01/717macro118.png)
参考リボンの表示と非表示設定などについては、以下の記事で解説しています。
-
リボンの表示と非表示(リボンの表示オプションの使い方)
Office2013には、ウィンドウ右上に[リボンの表示オプション]というボタンがあります。 ウィンドウの[最小化]ボタンの左側にあります。 ...
クイックアクセスツールバーやリボンにコマンドボタンを登録する方法は、以下の記事でも解説しています。
-
Excelがデータを読み上げる!読み合わせは[セルの読み上げ]で
Excelには、セルのデータを読み上げる機能があります。日本語の音声で読み上げてくれます。 データにミスがないかチェックが必要な時、読み合わ ...
クイックアクセスツールバーやリボンに登録する時の注意点
クイックアクセスツールバーやリボンにマクロを登録する時、[すべてのドキュメントに適用]を選択すると、他のブックのアクセスツールバーや、リボンにも表示され、マクロを使用できるようになります。
既定は、[すべてのドキュメントに適用]が選択されています。
特定のブックでしか使用しないのであれば、マクロを保存しているアクティブブックを選択して保存したほうがいいと思います。
ここでは、[sample.xlsm]になります。
![クイックアクセスツールバーの[すべてのドキュメントに適用]](https://hamachan.info/WordPress2019/wp-content/uploads/2017/01/717macro120.png)
[すべてのドキュメントに適用]を選択すると、他のブックでも使用できて便利と思われるかもしれませんが、マクロを作成したブックを移動したり、ファイル名を変更すると、他のブックではエラーが表示されます。
Excelのバージョンによって、メッセージの内容は少し異なります。
[すべてのドキュメントに適用]を選択した場合、他のブックから実行するときに、そのマクロを含んだブックを開いて実行されるためです。
〇〇が見つかりません。ファイル名およびファイルの保存場所が正しいかどうかを確認してください。
最近使用したファイルの一覧からファイルを開こうとしている場合は、そのファイルの名前が変更されていないこと、移動または削除されていないことを確認してください。
![[見つかりません]のメッセージウィンドウ](https://hamachan.info/WordPress2019/wp-content/uploads/2017/01/717macro119.png)
他のブックで使用したい場合は、アドインとして保存するか、個人用マクロブックとして保存されることをお勧めします。
アドインとして保存する方法は、以下の記事で解説しています。配布することもできます。
-
マクロを[Excelアドイン]として保存して他のブックで使用・配布する
面倒な作業であっても、少しでも効率よくミスがないように行いたいですね。 作業を自動化するマクロを作成しても、マクロはそのブックでしか動作しま ...
また、どのブックでもマクロを使用するには、個人用マクロブックを作成する方法もあります。
-
個人用マクロブックを作成してすべてのブックでマクロを利用するには
Excelでマクロを作成するときは、通常、作業中のブックに保存しますが、個人用マクロブックを作成すると、Excel起動時に常に起動されるので ...

