画像の一部分にぼかし(モザイク)をかけたいということがあると思います。
Word、Excel、PowerPoint、Outlookでは、画像の[アート効果]の中に[ぼかし]というメニューがあります。これを利用して、画像の一部分にぼかしを適用する方法を紹介します。
アート効果の[ぼかし]は画像全体に適用するものですが、同じ画像を2枚重ねて、前面の画像に[ぼかし]を適用することで、部分的にぼかしをかけたように見せることができます。
ここでは、PowerPointを使って解説します。
加工した画像を保存したい場合は、Word、PowerPoint、Outlookを使って操作されることをおすすめします。
追記:Microsoft 365のExcelとExcel 2021以降には、右クリックのショートカットメニューに[図として保存]がありますので、Excelでも保存できます。

参考ペイントを使ったモザイク(ぼかし)をかける方法は、以下の記事で解説しています。
-
写真にモザイク(ぼかし)をかけるならペイントで
写真にモザイク(ぼかし)をかけるには、Windows標準アプリであるペイントを使うと便利です。 モザイク処理のためにソフトを購入したり、ダウ ...
画像を挿入して2枚重ねる
[挿入]タブの[画像]グループにある[画像]から[画像の挿入元]を選択します。
ここでは、[このデバイス]を選択します。
![[挿入]タブの[画像]グループにある[画像]](https://hamachan.info/WordPress2019/wp-content/uploads/2022/07/art01.png)
ぼかしを設定したい画像を選択して挿入します。
[ホーム]タブの[クリップボード]グループの[コピー]をクリックして、画像をコピーします。
ショートカットキー[Ctrl]+[C]を使用してもかまいません。
![[ホーム]タブの[クリップボード]グループの[コピー]](https://hamachan.info/WordPress2019/wp-content/uploads/2022/07/art011.jpg)
[ホーム]タブの[クリップボード]グループの[貼り付け]をクリックします。
ショートカットキー[Ctrl]+[V]を使用してもかまいません。
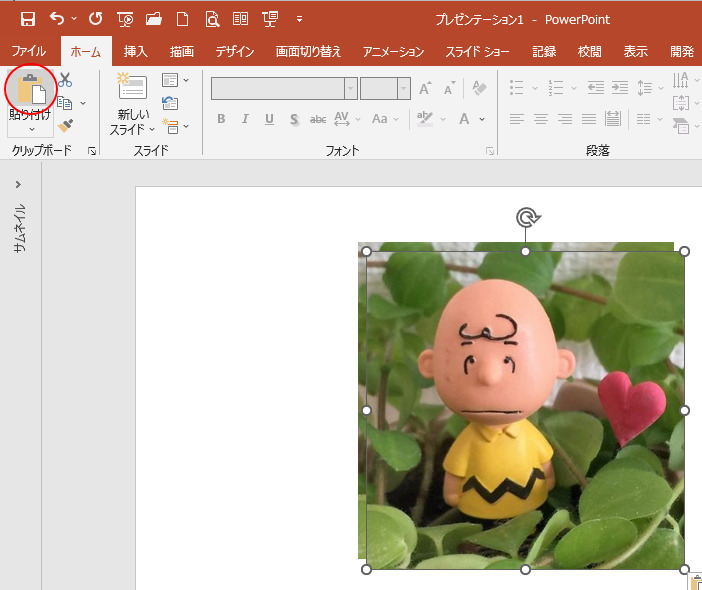
2枚の画像をぴったり重ねます。
画像の移動中に赤い点線が表示されますが、これはスマートガイドと呼ばれるものです。画像の配置を調整するときに便利です。
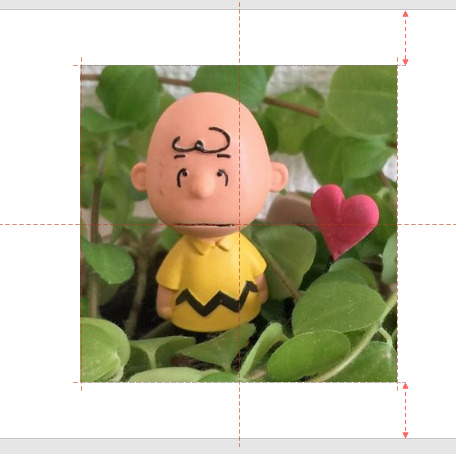
参考スマートガイドの表示/非表示は、スライド上で右クリックしてショートカットメニューから設定できます。
-
図形の配置に便利なスマートガイドとグリッドとガイドの表示
PowerPoint 2010でオブジェクトを移動すると、他のオブジェクトとの垂直位置の線、水平位置の線が表示されます。 別のオブジェクトと ...
前面の画像でぼかしを設定したい箇所をトリミング
前面の画像でトリミングします。
ここでは、[図の形式]タブの[サイズ]グループにある[トリミング]-[図形に合わせてトリミング]から[楕円]を選択します。
![[図形に合わせてトリミング]から[楕円]を選択](https://hamachan.info/WordPress2019/wp-content/uploads/2022/07/art05.png)
何も変わらないように見えますが、[トリミング]ボタンをクリックすると、以下のようになります。
![[トリミング]ボタンをクリック](https://hamachan.info/WordPress2019/wp-content/uploads/2022/07/art014.jpg)
画像の周りの黒いトリミングハンドルにマウスを合わせて、ドラッグします。
ぼかしを設定したい位置を調整します。

参考[図形に合わせてトリミング]については、以下の記事で解説しています。
-
図形に合わせて切り抜いた(トリミングした)画像を加工して保存
Office 2007以降では、挿入した画像を図形の形でトリミングができるようになっています。 WordやExcelでも同じ操作ですが、ここ ...
-
写真を丸く切り抜くには[図形に合わせてトリミング]で簡単操作
Wordで長方形の画像を挿入した後、その画像を正円(真円)にする方法です。 画像を選択して、[図形に合わせてトリミング]から[楕円]を選択し ...
アート効果の[ぼかし]を適用
前面の画像を選択したまま、[図の形式]タブの[調整]グループにある[アート効果]をクリックして、一覧の中から[ぼかし]をクリックします。
ポイントするだけで結果を確認できます。
![[アート効果]の一覧から[ぼかし]を選択](https://hamachan.info/WordPress2019/wp-content/uploads/2022/07/art016.jpg)
ぼかしの調整
ぼかしを調整するには、[アート効果]の下方にある[アート効果のオプション]をクリックします。
![[アート効果]の[アート効果のオプション]](https://hamachan.info/WordPress2019/wp-content/uploads/2022/07/art017.jpg)
[図の書式設定]作業ウィンドウが表示されますので、[アート効果]の半径にある数値を調整します。
数値を大きくすると、ぼやけ具合が大きくなります。
![[図の書式設定]作業ウィンドウの[アート効果]](https://hamachan.info/WordPress2019/wp-content/uploads/2022/07/art018-e1734739719412.png)
以下は、[アート効果]で半径[12]にしています。
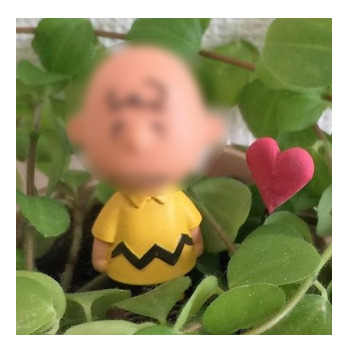
加工した画像のリセット
加工した画像を元に戻したい場合は、[図の形式]タブの[調整]グループにある[図のリセット]から[図のリセット]または[図とサイズのリセット]をクリックします。
加工した内容をすべて取り消すことができます。
![[図の形式]タブの[調整]グループにある[図のリセット]](https://hamachan.info/WordPress2019/wp-content/uploads/2022/07/art030-e1734739673660.png)
加工した画像のグループ化
画像をグループ化します。
2枚の画像を[Shift]キーを使って選択します。
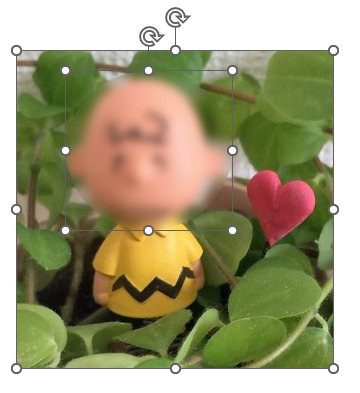
右クリックして、ショートカットメニューから[グループ化]-[グループ化]をクリックします。
![ショートカットメニューの[グループ化]-[グループ化]](https://hamachan.info/WordPress2019/wp-content/uploads/2022/07/art020.jpg)
グループ解除がされないように[図]として貼り付け
グループ解除がされないようにするには、グループ化した画像をコピーします。
[ホーム]タブの[クリップボード]グループの[コピー]をクリックします。
![[ホーム]タブの[クリップボード]グループの[コピー]](https://hamachan.info/WordPress2019/wp-content/uploads/2022/07/art022.jpg)
そして、[ホーム]タブの[貼り付け]ボタンの下方をクリックして、[貼り付けのオプション]から[図]を選択して貼り付けします。
![[貼り付けのオプション]から[図]を選択して貼り付け](https://hamachan.info/WordPress2019/wp-content/uploads/2022/07/art023.png)
ぼかしを設定した画像に名前を付けて保存
また、他のアプリケーションで使用したり、繰り返し使用するような場合は、加工した画像に名前を付けて保存しておくと便利です。
画像上で右クリックして、ショートカットメニューから[図として保存]をクリックします。
[図として保存]する場合は、グループ化のままでも操作できます。
![ショートカットメニューから[図として保存]](https://hamachan.info/WordPress2019/wp-content/uploads/2022/07/art024.png)
[図として保存]ダイアログボックスが表示されますので、保存先を指定して任意の名前を付けて保存します。
![[図として保存]ダイアログボックス](https://hamachan.info/WordPress2019/wp-content/uploads/2022/07/art032.png)
Wordで操作する場合
Wordでも同じように2枚の画像を重ねて、部分的にぼかしを適用することができます。
Wordで画像を挿入すると、既定では[文字列の折り返し]が[行内]になります。
[行内]のままでは、画像を重ねることはできませんので、[レイアウト オプション]から[前面]や[四角形]などに変更して操作してください。
![Wordの[文字列の折り返し]](https://hamachan.info/WordPress2019/wp-content/uploads/2022/07/art026.jpg)
Wordも、ショートカットメニューに[図として保存]があります。
![Wordのショートカットメニュー[図として保存]](https://hamachan.info/WordPress2019/wp-content/uploads/2022/07/art025.png)
Outlookで操作する場合
Outlookで操作する場合は、必ず[書式設定]が[HTML]になっていることを確認してください。
Outlookの場合も、[文字列の折り返し]が[行内]では重ねることができませんので、[前面]に変更してください。
![Outlookの[書式設定]タブで[HTML形式]を選択](https://hamachan.info/WordPress2019/wp-content/uploads/2022/07/art028.jpg)
Outlookも、ショートカットメニューに[図として保存]があります。
![Outlookのショートカットメニュー[図として保存]](https://hamachan.info/WordPress2019/wp-content/uploads/2022/07/art027.jpg)
参考Excelでも、同じようにぼかしの設定はできますが、ショートカットメニューに[図として保存]のメニューはありません。
追記:Microsoft 365のExcelとExcel 2021以降には、右クリックのショートカットメニューに[図として保存]があります。
文字列の折り返しについては、以下の記事を参考にしてください。
-
図を挿入したときの[文字列の折り返し]の種類と配置(既定の変更)
Wordの文書に画像を挿入する形式は、既定では[行内]になっていて段落内に配置されるようになっています。 挿入した画像をドラッグで自由に移動 ...
画像の加工については、以下の記事でも解説しています。
-
挿入した画像の調整は[アート効果]と[図の色]と[図の修整]で
Office 2010では、画像の編集がとても楽しくできるようになっています。 [挿入]タブから画像を挿入すると、[図ツール]タブが表示され ...
背景をぼかしたい合は、[フォト]の[背景のぼかし]が便利です。
-
Microsoft フォトの[背景のぼかし・削除・置換]の使い方
フォトがバージョンアップされて、背景の[ぼかし]と[削除]と[置換]機能が追加されました。 写真の被写体と背景を自動認識して、背景領域をぼか ...
Microsoft Edgeであれば、スクリーンショットしてモザイクをかけることができます。スクリーンショットバーの[画面領域のキャプチャ]は、Webページ外もキャプチャできます。
-
スクショ後そのままモザイク!Edgeの[画面領域のキャプチャ]が超便利
Microsoft Edgeの従来のスクリーンショットが進化し、[画面領域のキャプチャ]という機能が追加されました。 この機能は、ブラウザ外 ...
