スライドショー実行中にスライド上の文字列などをペンで囲んだり、蛍光ペンで色を付けて強調表示することができます。
これを[インク注釈]と呼びます。このインク注釈はスライド終了時に破棄するか、保持するかを選択できます。
保持した後、まとめて削除することもできます。
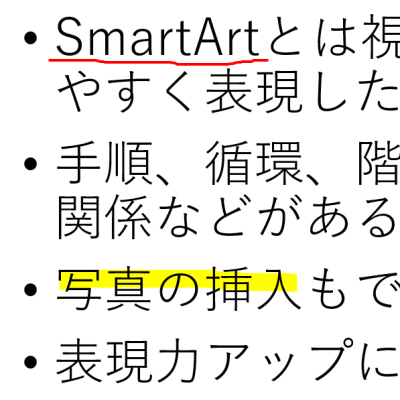
スライドショーの実行
以下のいずれかの操作でスライドショーを実行します。
●キーボードから[F5]キーを押します。先頭のスライドからスライドショーが実行されます。
![キーボード[F5]キー](https://hamachan.info/WordPress2019/wp-content/uploads/2017/01/kibord-f5-e1723379742913.png)
[Shift]+[F5]を使用すると、現在のスライドからの開始になります。
![キーボード[Shift]+[F5]](https://hamachan.info/WordPress2019/wp-content/uploads/2017/01/kibord-shift-f5-e1723520663178.png)
●[スライドショー]タブの[スライドショーの開始]グループにある[最初から]または[現在のスライドから]のボタンをクリックします。
![[スライドショー]タブの[最初から]と[現在のスライドから]](https://hamachan.info/WordPress2019/wp-content/uploads/2022/04/powerpoint2019pen01.png)
●ステータスバーにある[スライドショー]ボタンをクリックします。現在のスライドからスライドショーが開始されます。
![ステータスバーの[スライドショー]ボタン](https://hamachan.info/WordPress2019/wp-content/uploads/2022/04/powerpoint2019pen02.png)
ペン・蛍光ペンの表示
スクリーン上にペン、または蛍光ペンを表示するには、3つの方法があります。
ショートカットメニューから
右クリックして、ショートカットメニューから[ポインターオプション]-[ペン]または[蛍光ペン]をクリックします。
![ショートカットメニューの[ポインターオプション]-[ペン]と[蛍光ペン]](https://hamachan.info/WordPress2019/wp-content/uploads/2022/04/powerpoint2019pen03.png)
既定では、ペンは赤、蛍光ペンは黄色です。
![既定の[ペン]と[蛍光ペン]で描画](https://hamachan.info/WordPress2019/wp-content/uploads/2022/04/powerpoint2019pen14.png)
ショートカットメニューが表示されない場合
ショートカットメニューが表示されない場合は、スライドショーの設定で[自動プレゼンテーション]が選択されていないかを確認してください。
[スライドショー]タブの[設定]グループにある[スライドショーの設定]をクリックします。
![[スライドショー]タブの[スライドショーの設定]](https://hamachan.info/WordPress2019/wp-content/uploads/2022/04/powerpoint2019pen04.png)
[スライドショーの設定]ダイアログボックスの[発表者として使用する(フルスクリーン表示)]を選択します。
![[スライドショーの設定]ダイアログボックスの[発表者として使用する(フルスクリーン表示)]](https://hamachan.info/WordPress2019/wp-content/uploads/2022/04/powerpoint2019pen05.png)
[スライドショーの設定]ダイアログボックスは、ステータスバーの[スライドショー]ボタン、または[閲覧表示]ボタンを[Shift]キーと同時にクリックして表示することもできます。
![ステータスバーの[閲覧表示]と[スライドショー]のボタン](https://hamachan.info/WordPress2019/wp-content/uploads/2022/04/powerpoint2019pen34.png)
-
プレゼンテーションの表示モードの切り替えはステータスバーから
プレゼンテーションの表示は、[標準]、[アウトライン表示]、[スライド一覧]、[ノート]、[閲覧表示]という5個の表示モードがあります。 編 ...
[スライドショーの設定]には問題なくショートカットメニューが表示されない場合は、[PowerPointのオプション]の設定を確認してください。
-
スライドショーのオプション設定とアイコンからすぐに開始する方法
[PowerPointのオプション]ダイアログボックスには、スライドショーに関する設定が4つあります。 チェックボックスをオン/オフにするだ ...
ショートカットキーでペンを表示
キーボードから[Ctrl]と[P]を押すと、ペンが表示されます。
![キーボード[Ctrl]+[P]](https://hamachan.info/WordPress2019/wp-content/uploads/2020/06/kibord-ctrl-p-e1723350730975.png)
ショートカットツールバーから表示
スクリーンの左下にマウスを移動させると、うっすらと[ショートカットツールバー]が現れます。
[ペン]のマークのボタンをクリックすると、以下のメニューが表示されます。
![ショートカットツールバーの[ペン]](https://hamachan.info/WordPress2019/wp-content/uploads/2022/04/powerpoint2019pen07-e1650310315825.png)
参考[ショートカットツールバー]が表示されない場合は、オプションの設定を確認してください。
-
スライドショーのオプション設定とアイコンからすぐに開始する方法
[PowerPointのオプション]ダイアログボックスには、スライドショーに関する設定が4つあります。 チェックボックスをオン/オフにするだ ...
発表者ツールから表示
発表者ツールを利用している場合は、発表者ツールの[ペン]のボタン([ペンとレーザーポインターツール])から表示できます。
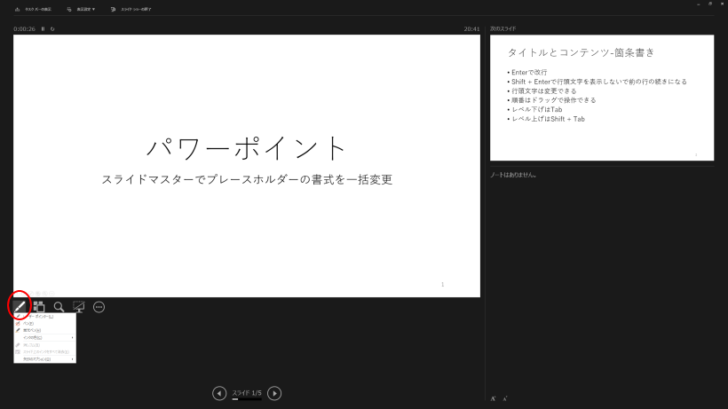
クリックすると、スクリーンで右クリックしたときの[ポインターオプション]と同じメニューが表示されます。
発表者ツールでは、スクリーン上で右クリックした時のショートカットメニュー、または、ショートカットツールバーで表示されるコマンドを表示できます。
![発表者ツールの[ペンとレーザーポインターツール]](https://hamachan.info/WordPress2019/wp-content/uploads/2022/04/powerpoint2019pen11.png)
[発表者ツール]については、以下の記事で解説しています。
-
発表者ツール(1台のモニターでもOK)とレーザーポインターの表示
PowePointの[発表者ツール]とは、発表者用のモニターにスライドの内容やノートペイン、タイマー、次のスライド、スライドの切り替えなどを ...
ペン・蛍光ペンの解除
ペン・蛍光ペンを解除して、マウスポインターの矢印に切り替えるには、キーボードから[Esc]キーを押します。
[Esc]キーを押しても、切り替わらないように見えるかもしれませんが、マウスを少し動かすと切り替わっているのが確認できます。
![キーボード[Esc]キー](https://hamachan.info/WordPress2019/wp-content/uploads/2017/01/kibord-esc-e1723360764541.png)
注意[矢印のオプション]で[表示]または[常に表示しない]の設定にしていても[Esc]キーを押すと、[自動]に変わります。既定は[自動]です。
![ショートカットメニューの[ポインターオプション]-[矢印のオプション]](https://hamachan.info/WordPress2019/wp-content/uploads/2022/04/powerpoint2019pen41.png)
| 自動 | マウスカーソルは非表示になっていますが、マウスを動かすと表示されます。しばらくマウスを動かさないと自動的に非表示になります。 |
| 表示 | 画面上に常にマウスカーソルを表示します。 |
| 常に表示しない | マウスカーソルを非表示にします。 |
ペンの色の変更
既定のペンの色は[赤]、蛍光ペンの色は[黄色]になっています。
スライドショーの設定でスライドショーの実行前に変更しておくこともできますし、スライドショー実行中に変更することもできます。
スライドショーの設定から変更
[スライドショー]タブの[設定]グループの[スライドショーの設定]をクリックします。
![[スライドショー]タブの[設定]グループの[スライドショーの設定]](https://hamachan.info/WordPress2019/wp-content/uploads/2022/04/powerpoint2019pen04.png)
[スライドショーの設定]ダイアログボックスの[ペンの色]で選択します。
![[スライドショーの設定]ダイアログボックスの[ペンの色]](https://hamachan.info/WordPress2019/wp-content/uploads/2022/04/powerpoint2019pen08.png)
参考[レーザーポインターの色]も変更できます。
ペンや蛍光ペンはスライドショー実行中でも変更できますが、レーザーポインターの色は、[スライドショーの設定]からしか変更できません。
ショートカットメニューから変更
スクリーン上で右クリックしてショートカットメニューから[ポインターオプション]-[インクの色]を表示して選択します。
[蛍光ペン]を選択している場合は、蛍光ペンの色が変わります。
![ショートカットメニューの[ポインターオプション]-[インクの色]](https://hamachan.info/WordPress2019/wp-content/uploads/2022/04/powerpoint2019pen10.png)
ショートカットツールバーから変更
[ショートカットツールバー]ツールバーの[ペン]のマークをクリックしてカラーを選択します。
[蛍光ペン]を選択している場合は、蛍光ペンの色が変わります。
スクリーンの左下にマウスを移動させると、うっすらと[ショートカットツールバー]が現れます。
![ショートカットツールバーの[ペン]](https://hamachan.info/WordPress2019/wp-content/uploads/2022/04/powerpoint2019pen12.png)
インク注釈を非表示にするには
インク注釈は、表示/非表示を切り替えられます。
スクリーンで右クリックして、ショートカットメニューから[スクリーン]-[スクリーンの表示/非表示]をクリックします。
再度、表示するには、同じ操作をします。
非表示にしていても、スライドショーを終了するときには、[インク注釈を保持しますか?]のメッセージウィンドウは表示されます。
また、これは過去にスライドショーで保持したインク注釈も非表示になります。
![ショートカットメニューの[スクリーン]-[スクリーンの表示/非表示]](https://hamachan.info/WordPress2019/wp-content/uploads/2022/04/powerpoint2019pen42.png)
参考ショートカットツールバーからも設定できます。ショートカットツールバーでは、[インクの変更履歴を非表示にする]となっています。非表示にしている場合は、[インクの変更履歴を表示する]になります。
![ショートカットツールバーの[インクの変更履歴を非表示にする]](https://hamachan.info/WordPress2019/wp-content/uploads/2022/04/powerpoint2019pen44.png)
ペンや蛍光ペンで書き込んだ内容を部分的に削除
スライドショー実行中のスライドで削除することもできますし、インク注釈を保持したあとに削除することもできます。
また、インク注釈は、ドキュメント検査でチェックして、一括削除することもできます。
部分的に削除するには、スクリーン上で右クリックして[消しゴム]を表示して消去したい箇所をクリックします。
[消しゴム]を表示するには、ショートカットメニューの[ポインターオプション]から[消しゴム]をクリックします。
![[ポインターオプション]の[消しゴム]](https://hamachan.info/WordPress2019/wp-content/uploads/2022/04/powerpoint2019pen13-e1650283453889.png)
以下のような[消しゴム]が現れますので、ペンや蛍光ペンの消去したい箇所をクリックします。
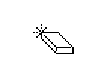
スライド上のインクをすべて消去
スライド上のインクをすべて消去することもできます。
キーボードから[E]を押すと、すべて消去できます。
![キーボード[E]キー](https://hamachan.info/WordPress2019/wp-content/uploads/2022/04/keybord-e-e1723520751568.png)
または、ショートカットメニューの[ポインターオプション]から[スライド上のインクをすべて消去]をクリックします。
![[ポインターオプション]の[スライド上のインクをすべて消去]](https://hamachan.info/WordPress2019/wp-content/uploads/2022/04/powerpoint2019pen16.png)
参考[消しゴム]と[スライド上のインクをすべて消去]コマンドは、[ショートカットツールバー]の[ペン]から選択することもできます。
![[ショートカットツールバー]の[消しゴム]と[スライド上のインクをすべて消去]](https://hamachan.info/WordPress2019/wp-content/uploads/2022/04/powerpoint2019pen17-e1650288619250.png)
インク注釈の保持と削除
スライドショー実行時にペンや蛍光ペンで書き込んだ内容は、保持することができます。
保持しても、標準表示モードのスライドで削除することもできます。
スライドショーを終了すると、以下のメッセージウィンドウが表示されます。
インク注釈を保持しますか?
保持するには、[保持]をクリックします。
![[インク注釈を保持しますか?]のメッセージウィンドウ](https://hamachan.info/WordPress2019/wp-content/uploads/2022/04/powerpoint2019pen18.png)
[破棄]をクリックすると、プレゼン中に書き込んだ[インク注釈]はすべて削除されます。
[保持]、または[破棄]をクリックすると、[標準]表示モードに戻ります。
このメッセージウィンドウは設定で非表示にすることができます。
参考スライドショー実行中に[黒スクリーン]や[白スクリーン]にして、ペンや蛍光ペンで書き込みができますが、この場合の書き込みは保持されません。
スクリーン全体を黒くしたり、白くする方法については、以下の記事内で解説しています。
-
スライドショー実行中に[すべてのスライドを表示]して切り替え
PowerPoint2013から、発表者ツールという機能が追加され、スライドショー実行時のショートカットメニューもPowerPoint201 ...
[標準]表示モードで[インク注釈]を削除
インク注釈を保持すると、[標準]表示モードでも確認できます。
インク注釈を削除するには、選択して[Delete]キーを押します。
選択すると分かるのですが、[図形の書式]タブが現れ、図形になっています。
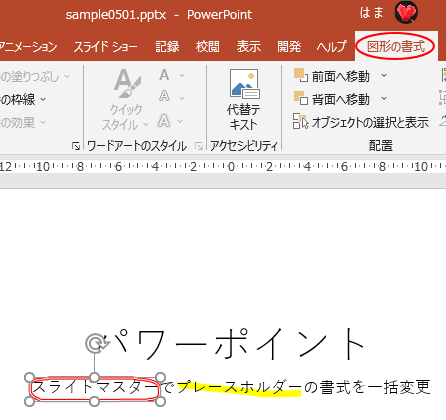
参考PowerPoint2019、Microsoft 365のPowerPointでは、[ホーム]タブの[蛍光ペン]が使用できるようになっていますが、選択して図形になっているのが[インク注釈]です。見ただけでは、区別がつかない場合もありますので注意してください。
![[ホーム]タブの[蛍光ペン]](https://hamachan.info/WordPress2019/wp-content/uploads/2022/04/powerpoint2019pen20.png)
蛍光ペンについては、以下の記事で解説しています。
-
蛍光ペンでスライドのテキストに色を付けて強調表示
PowerPoint2019では、[蛍光ペン]が使用できるようになりました。スライド内のテキストを蛍光ペンで強調表示することができます。 W ...
また、[描画]タブのペンでマーキングすることもできます。
以下の画像の黄色のマーキングは、上から順に、[インク注釈]、[蛍光ペン]、[ペン]([描画]タブ)です。
![[描画]タブのペンでマーキング](https://hamachan.info/WordPress2019/wp-content/uploads/2022/04/powerpoint2019pen21.png)
[描画]タブのペンについては、以下の記事で解説しています。
-
インクで手書きした丸・三角・四角などを自動的に認識して図形に変換
Office2019のWord、Excel、PowerPoint、Outlookには、インクで手書きした形を図形に変換できる[インクを図形に ...
Microsoft365のPowerPoint(バージョン 2203 ビルド 15028.20204)では、スライドショーで書き込んだインク注釈を選択すると、図形やテキストに変換されます。
右上に表示される[インクを変換する]をクリックすると、
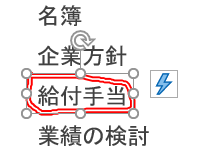
図形に変換され、[…]をクリックすると、以下のように変換候補が表示されます。
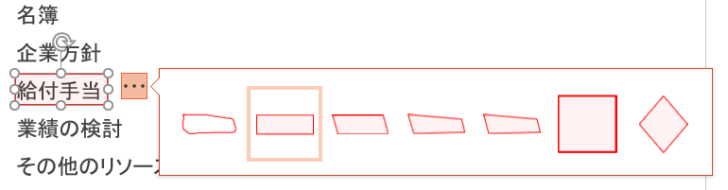
ドキュメント検査で一括削除
[標準]表示モードでスライドごとに、インク注釈を削除するのが面倒な場合は、ドキュメント検査で一括削除することができます。
Backstageビューの[情報]から[問題のチェック]-[ドキュメント検査]をクリックします。
![Backstageビューの[情報]から[問題のチェック]-[ドキュメント検査]](https://hamachan.info/WordPress2019/wp-content/uploads/2022/04/powerpoint2019pen24.png)
ファイルを保存していなければ、以下のメッセージウィンドウが表示されます。[はい]をクリックします。
保存後であれば、メッセージウィンドウは表示されません。
ドキュメント検査を使用する前に
ドキュメント検査で削除されたデータは、後から復元できない可能性があるため、必ず変更を保存してください。今すぐファイルを保存しますか?
![[ドキュメント検査を使用する前に]のメッセージウィンドウ](https://hamachan.info/WordPress2019/wp-content/uploads/2022/04/powerpoint2019pen29.png)
[ドキュメントの検査]ダイアログボックスが表示されます。
一番下までスクロールすると、[インク]があります。既定ではオフになっていますので、チェックボックスをオンにして[検査]ボタンをクリックします。
![[ドキュメントの検査]ダイアログボックスの[インク]](https://hamachan.info/WordPress2019/wp-content/uploads/2022/04/powerpoint2019pen35.png)
インクが見つかった場合は、以下のように[インクが見つかりました]と表示されますので、[すべて削除]をクリックします。
![ドキュメント検査後の[インク]-[すべて削除]](https://hamachan.info/WordPress2019/wp-content/uploads/2022/04/powerpoint2019pen26.png)
実行後は、以下のように[すべてのインクが削除されました。]と表示されます。
![削除後の[ドキュメント検査]ダイアログボックス](https://hamachan.info/WordPress2019/wp-content/uploads/2022/04/powerpoint2019pen27.png)
[スライド]を表示すると、インクが削除されているのを確認できます。
以下の画像は、[蛍光ペン]を使った部分のみが残っています。
[インク注釈]と、[描画]タブの[ペン]でマーキングした内容は削除されています。
黄色く残っているのは、[ホーム]タブの[蛍光ペン]です。
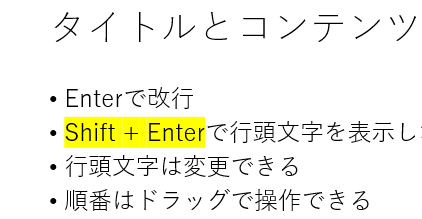
参考PowerPoint2013までの[ドキュメント検査]は、[コメント]と[インク注釈]が一緒にチェックされていましたが、PowerPoint2016以降は、個別にチェックされるようになっています。
以下の画像は、PowerPoint2013の[ドキュメント検査]ダイアログボックスです。
![PowerPoint2013の[ドキュメント検査]ダイアログボックス](https://hamachan.info/WordPress2019/wp-content/uploads/2022/04/powerpoint2019pen30.png)
ドキュメント検査では、[コメント]や[ノート]もまとめてチェックして削除できます。
-
ノート(発表者用メモ)を一括削除するには[ドキュメント検査]で
PowerPointのスライドには、発表者用のメモを入力する[ノート]と呼ばれる領域があります。 活用している方も多いと思います。 発表者に ...
-
スライドにコメントを挿入する(コメントに返信ができる)
PowerPoint2013では、コメントに返信ができるようになっています。 コメントを挿入するには、[校閲]タブの[コメント]グループにあ ...
ポインター使用時のショートカットキーまとめ
| Ctrl + P | ポインターをペンに変更 |
| Ctrl + I | ポインターを蛍光ペンに変更 |
| Ctrl + A | ポインターをマウスポインターに変更 |
| Ctrl + E | ポインターを消しゴムに変更 |
| Ctrl + M | 書き込んだインクの表示/非表示 |
| E キー | スライドへの書き込みを削除 |
スライドショー実行時のショートカットキーは、[スライドショーのヘルプ]を表示すると確認できます。
-
スライドショー実行時のショートカットキーは[ヘルプ]で確認
スライドショーの実行中に、キーボードでスムーズに操作できると、プレゼンテーション全体がよりスマートに見え、聴衆にも好印象を与えることができま ...
[インク注釈を保持しますか?]のウィンドウを表示しない設定
スライドショーの終了時に[インク注釈を保持しますか?]のメッセージウィンドウを表示したくない場合は、オプションで設定することができます。
メッセージウィンドウが表示されずに、ペンの内容は自動的にすべて削除されます。
[ファイル]タブをクリックしてBackstageビューを開いて、[オプション]をクリックします。
[オプション]ダイアログボックスは、[Alt]→[F]→[T]の順に押しても表示できます。
![キーボード[Alt]→[F]→[T]](https://hamachan.info/WordPress2019/wp-content/uploads/2017/01/keybord-alt-f-t-e1723344407214.png)
[PowerPointのオプション]ダイアログボックスが表示されます。
[詳細設定]タブの[スライドショー]カテゴリーにある[終了時に、インク注釈を保持するか確認する]のチェックボックスをオフにします。
![[PowerPointのオプション]の[詳細設定]-[終了時に、インク注釈を保持するか確認する]](https://hamachan.info/WordPress2019/wp-content/uploads/2022/04/powerpoint2019pen36.png)
プレゼンテーションの前には、[スライドショー]の他の設定も確認しておいたほうがいいですね。
- マウスの右ボタンでメニューを表示する
- ショートカットツールバーを表示する
- 最後に黒いスライドを表示する
スライドショーのオプション設定については、以下の記事で解説しています。
-
スライドショーのオプション設定とアイコンからすぐに開始する方法
[PowerPointのオプション]ダイアログボックスには、スライドショーに関する設定が4つあります。 チェックボックスをオン/オフにするだ ...
