Windows 10では、英語キーボードと日本語キーボードの切り替えが容易にできるようになっています。
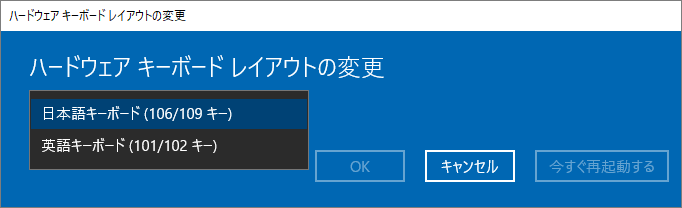
Windows 7の時は、面倒だった記憶があります。
-
キーボードが英語キーボードと認識された時の解決方法
職場で、Windows 7 Professinal を新規インストールしたときのことです。 無事インストールが終わって、諸々の設定をしようと ...
今回は、知人からアットマーク[@]の入力ができないという連絡があって調べたところ、Windows 10の日本語キーボードの切り替えが便利になっていることを知りました。
参考ちなみに英語キーボードで[@]は、[Shift]+[2](テンキーではない方)で入力できます。
Windows 10のバージョンは1803での解説です。(機能はバージョン1709からのようです)
設定はとても簡単ですが、再起動が必要になります。再起動する時間はないという場合は、IMEパッドのソフトキーボードを起動して、とりあえず入力して、その後、キーボード切り替えの設定を行ってもいいと思います。
ソフトキーボードの起動は、知っておくといざというときに役立つことがあります。例えば、キーボードの1つのキーだけ故障して入力ができないという場合もソフトキーボードは便利です。
また、英語キーボードでは、キーボードの[半角/全角]キーでIMEモードを切り替えることはできせん。タスクバーの言語バーの[あ]または[A]の箇所をクリックして切り替えます。
Windowsの設定から[ハードウェア キーボードレイアウト]
日本語キーボードに切り替える設定は、再起動が必要になりますので、起動中のアプリケーションは閉じてから行うようにしてください。
Windows 11の場合は、少し手順が異なります。以下で解説しています。
[スタート]ボタンをクリックして[設定]をクリックします。
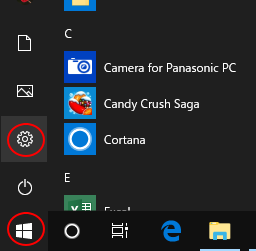
[Windowsの設定]を表示するショートカットキーは、[Windows]+[i]です。
![キーボード[Windows]+[i]](https://hamachan.info/WordPress2019/wp-content/uploads/2017/01/kibord-win-i-e1723322933902.png)
[Windowsの設定]から[時刻と言語]をクリックします。
![Windowsの設定[時刻と言語]](https://hamachan.info/wp-hamachan/wp-content/uploads/2018/11/tangotouroku8.png)
[地域と言語]をクリックします。
参考Windows 10 バージョン1809では、[地域]と[言語]が分かれています。[言語]をクリックしてください。
[日本語]をクリックしして、[オプション]をクリックします。
[日本語]の箇所をクリックすると[オプション]が表示されます。
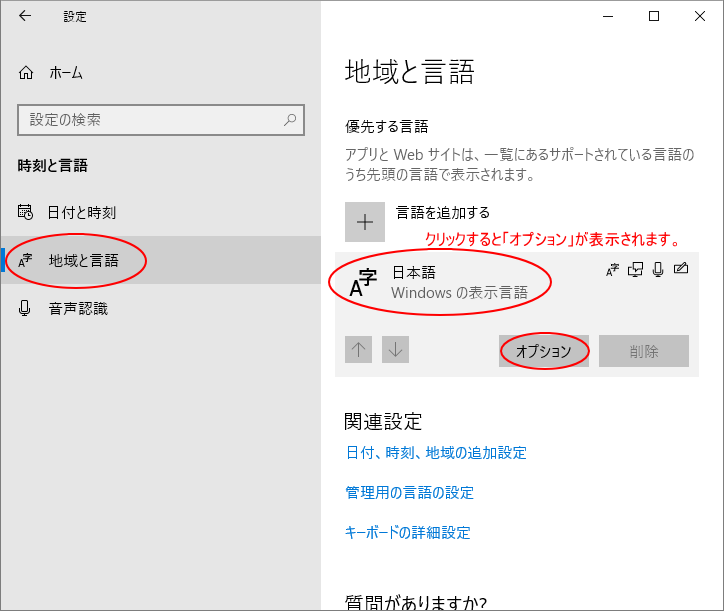
[ハードウェア キーボードレイアウト]の[レイアウトを変更する]をクリックします。
参考[英語キーボード]になっている場合は、ここに[キーボードレイアウト:英語キーボード(101/102キー)]と表示されています。
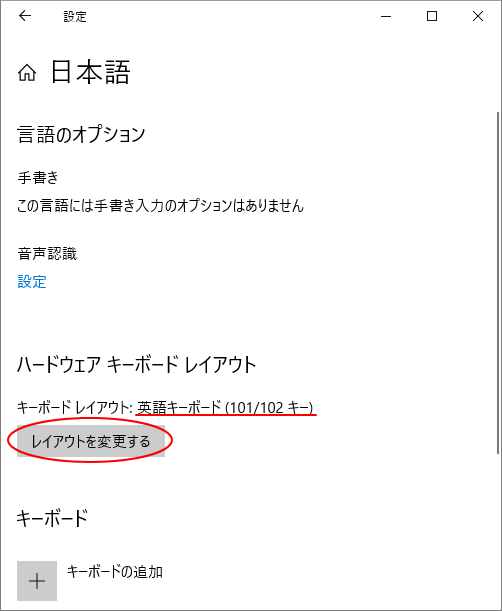
次に以下の[ハードウェアキーボードレイアウトの変更]ウィンドウが表示されますので、▼ボタンをクリックします。
![[ハードウェアキーボードレイアウトの変更]ウィンドウ](https://hamachan.info/wp-hamachan/wp-content/uploads/2019/01/ekibord3.png)
そして、[日本語キーボード(106/109キー)]を選択します。ウィンドウは下のようになります。
[今すぐ再起動する]のボタンをクリックします。これで完了です。
![[ハードウェアキーボードレイアウトの変更]ウィンドウ](https://hamachan.info/wp-hamachan/wp-content/uploads/2019/01/ekibord4.png)
再起動したら、日本語キーボードになっているかを確認してください。
Windows 11の場合の操作
[Windows]+[i]で[設定]画面を表示します。
![キーボード[Windows]+[i]](https://hamachan.info/WordPress2019/wp-content/uploads/2017/01/kibord-win-i-e1723322933902.png)
[時刻と言語]をクリックして、[言語と地域]を選択します。
![Windows11の[時刻と言語]の[言語と地域]](https://hamachan.info/WordPress2019/wp-content/uploads/2019/01/win11keybord801-e1728046961119.png)
[日本語]の[…]をクリックして、[言語のオプション]をクリックします。
![[日本語]の[言語のオプション]](https://hamachan.info/WordPress2019/wp-content/uploads/2019/01/win11keybord802-e1728046974350.png)
下へスクロールします。
[キーボード]の[レイアウトを変更する]をクリックします。
![[キーボード]の[レイアウトを変更する]](https://hamachan.info/WordPress2019/wp-content/uploads/2019/01/win11keybord805-e1728046987222.png)
Windows 10と同じ、[ハードウェア キーボードレイアウトの変更]ウィンドウが表示されます。
変更後は、再起動が必要になります。
![[ハードウェア キーボードレイアウトの変更]ウィンドウ](https://hamachan.info/WordPress2019/wp-content/uploads/2019/01/win11keybord804.png)
IMEパッドのソフトキーボードを起動して入力するには
急いでメールを送らなきゃならないとか、再起動は今はできないという場合もあると思います。
「再起動している時間はない、とにかく今すぐ入力しなくちゃいけない」という場合は、以下の方法があります。
クリック操作になりますが、IMEパッドから[ソフトキーボード]を起動して入力する方法があります。
タスクバーの[あ]または[A]と表示されている箇所で右クリックします。
そして、ショートカットメニューから[IMEパッド]をクリックします。
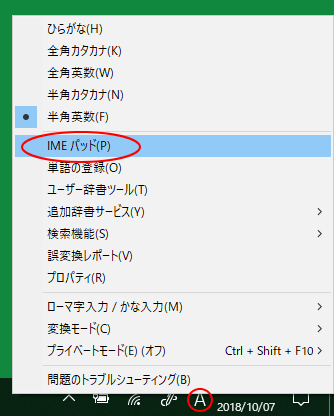
Windows 11もタスクバーの[あ]または[A]と表示されている箇所で右クリックすると表示されます。
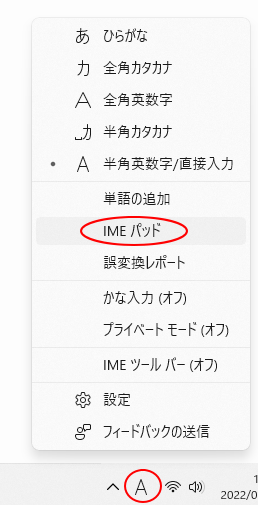
参考言語バーをデスクトップに表示している場合は、[IMEパッド]のアイコンをクリックします。
![]()
IMEパッドが起動します。左側のメニューから[ソフトキーボード]をクリックします。
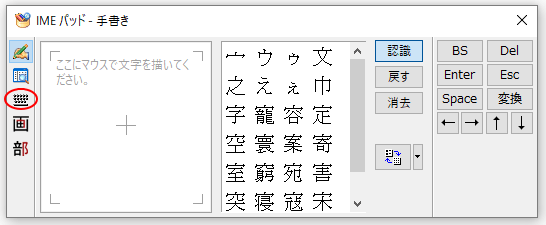
下のようなソフトキーボードが表示されます。
このソフトキーボードを使って入力することができます。
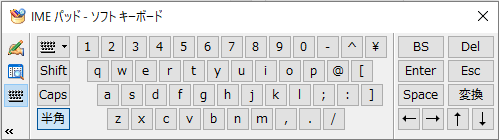
五十音配列に切り替え
このソフトキーボードは、五十音配列のキーボードに切り替えることができます。
[配列の切り替え]ボタンから、[ひらがな/カタカナ(50音配列)]をクリックします。

下のように五十音配列のキーボードになります。
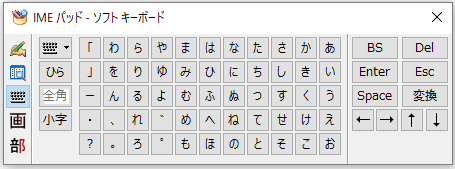
IMEパッドについては、以下の記事でも解説しています。ソフトキーボードについても記しています。
-
読めない漢字を入力するにはIMEパッドの[手書き]を起動
時々、読めない漢字に出会って、キーボードの指が止まってしまうことがあります。 そういう時に便利な機能を紹介します。 また、読めない漢字でも、 ...
IMEパッドのソフトキーボードの使い方については、以下の記事で解説しています。Windows XPでの解説ですが、操作は同じです。
-
50音配列のキーボードを表示してマウスで入力(ソフトキーボード)
キーボードが五十音配列に並んでいたらいいのになぁ~と、思ったことはないですか? 便利なものがあるんですよ♪ Microsoft IMEには、 ...
Windows 10と11のスクリーンキーボード/タッチキーボードの表示
Windows 10のスクリーンキーボードを起動する方法もあります。Windows 11も同じショートカットキーが使用できます。
ショートカットキーは、[Windows]+[Ctrl]+[O]です。このショートカットキーでスクリーンキーボードのオンとオフを切り替えることができます。
![キーボード[Windows]+[Ctrl]+[O]](https://hamachan.info/WordPress2019/wp-content/uploads/2019/03/kibord-win-ctrl-o-e1723449393397.png)
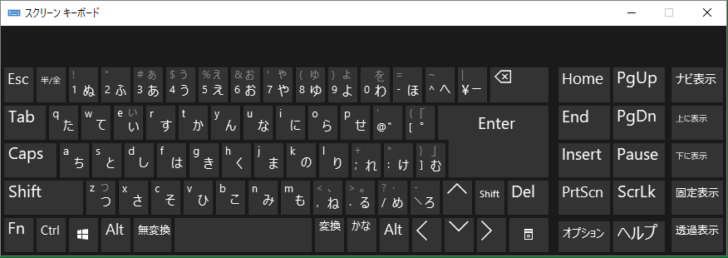
参考スクリーンキーボードについては、以下の記事で解説しています。
-
スクリーンキーボードの起動とショートカットキー
Windows 10でスクリーンキーボードを起動する方法です。 Windowsの起動時の画面でも使用できるので、ログインパスワードもスクリー ...
また、ショートカットキーで3つのキーを押す場合などは、固定キー機能を使用すると便利です。
-
ショートカットキーを1つずつ押して操作を実行(固定キー機能を使用)
ショートカットキーとは、キーボードから複数のキーを同時に押して操作を実行できる機能のことです。 入力中にマウスに持ち替える必要がなく、効率よ ...
タッチキーボードを起動
タッチキーボードを表示して入力することもできます。
物理キーボードを接続している状態でも、タッチキーボードは起動できます。
タッチキーボードも50音配列に切り替えることができます。Windows 11での解説です。
-
タッチキーボードを起動して文字入力を快適に(絵文字・手書き・50音)
Windows 11では、タッチキーボードの機能が大きく進化しています。 Windows 10にもタッチキーボードはありますが、Window ...
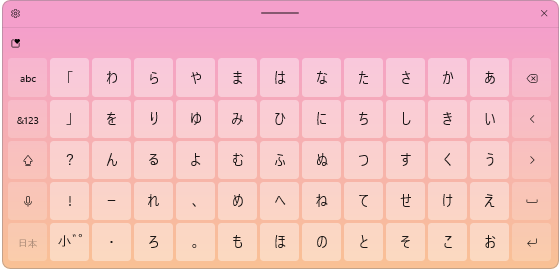
参考Windows 11では、音声入力も進化しています。かなり使えるレベルだと思います。
-
Windows 11の音声入力は使える!音声認識でパソコンも操作できる
Windowsには、以前から音声入力の機能がありましたが、Windows 11ではかなり進化していて使えるレベルになっています。 キーボード ...
