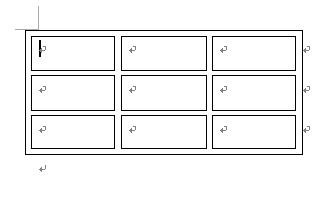Wordでは、Excelのような複雑な計算はできませんが、関数を使用した簡単な計算であればできます。
下のような表があります。
[金額]を求めたいと思います。
数値は半角で入力しています。
全角数字では計算ができませんので気を付けてください。
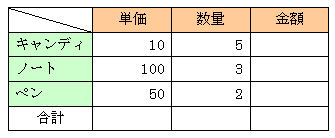
参考Wordの表で計算する方法は、Word2013でも解説しています。Word2007以降であれば、以下の記事のほうが参考になると思います。
-
Wordで計算表を作成(前年同月比を求めた売上報告書を完成)
Wordでも表のセルに簡単な数式や関数を入力して計算をすることができます。 Wordの表では横方向はアルファベット、縦方向は数字でセルの位置 ...
[計算式]ダイアログボックスの表示
まず、キャンディの金額を求めるセル内でクリックします。
[罫線]メニューから[計算式]をクリックします。
![[罫線]メニューの[計算式]](https://hamachan.info/WordPress2019/wp-content/uploads/2017/01/1339h-keisan2.png)
計算式の入力
[計算式]ダイアログボックスが表示されます。
自動的に数式が入力されていますが、これは[Backspace]キーで削除します。
下のように半角で[=b2*c2]と入力します。大文字でも小文字でも構いません。
先頭に[=]を付けます。
これは、2行2列目のデータと2行3列目のデータを掛け算するときの式になります。
[OK]ボタンをクリックすると、計算結果が表示されると思います。
![[計算式]ダイアログボックス](https://hamachan.info/WordPress2019/wp-content/uploads/2017/01/1339h-keisan3.png)
参考計算結果が[0]となった場合は、セル内の数値が全角になっています。
半角に修正してください。
以下の記事で解説しています。
Wordの表のセル参照
Wordの表の場合、セルの参照は下のようになります。
列をアルファベットで表し、左からA、B、C...となります。
行を数字であらわし、上から1、2、3...となります。
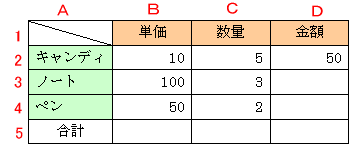
同じように他の金額も求めます。
合計の計算の場合は、合計を求めたいセルをクリックして、[罫線]メニューから[計算式]をクリックします。
[計算式]ダイアログボックスには、自動的に以下のように表示されますので、そのまま[OK]ボタンをクリックします。
![[計算式]ダイアログボックス](https://hamachan.info/WordPress2019/wp-content/uploads/2017/01/1339h-keisan5.png)
関数の貼り付け
オートSUMボタンは、罫線ツールバーにもあります。
以下の記事を参照してください。
引数には、[ABOVE]、[BELOW]、[LEFT]、[RIGHT]などを指定できます。
また、[関数の貼り付け]から他の関数を使用することもできます。
![[計算式]ダイアログボックスの[関数の貼り付け]](https://hamachan.info/WordPress2019/wp-content/uploads/2017/01/1339h-keisan6.png)
再計算
データを変更して再計算する場合は、再計算したいセル内にカーソルを移動して、フィールドを選択した状態(数値がグレーになったとき)で[F9]キーを押します。
![キーボード[F9]キー](https://hamachan.info/WordPress2019/wp-content/uploads/2018/06/kibord-f9-e1723324581871.png)
注意数値内、あるいは数値の前でクリックするといいです。数値の後ろでクリックしてもグレーにはなりません。
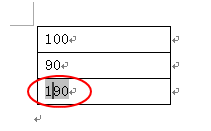
表示形式の設定
表示形式も指定できます。
3桁ごとに桁区切りを入れたい場合などに書式を設定することができます。
[#,##0]は3桁区切りで、0の場合は0を表示します。
詳細は、以下のページを参照してください。
![[計算式]ダイアログボックスの[表示形式]](https://hamachan.info/WordPress2019/wp-content/uploads/2017/01/1339h-keisan7.png)
関連以下は、表関連のページです。
-
表の作成方法と行列の選択・挿入・削除と表のサイズ変更・分割
Wordでの表の作り方はいろいろあります。 表はカーソルの位置に挿入されますので、まず、表を挿入したい位置にカーソルを移動します。 カーソル ...
-
罫線ツールバーの使い方(表作成後の編集)
表を作成したら、やはり[罫線]ツールバーを表示して使ったほうが便利だと思います。 [罫線]ツールバーは、[標準]ツールバーの[罫線]をクリッ ...
-
表に一行追加したい時は[Enter]キーや[Tab]キーを使って簡単挿入
表を作成したあと、下へ一行追加する方法です。 [Enter]キーや[Tab]キーを使って簡単に追加することができます。 表の行末記号にカーソ ...
-
キーボードのプラス[+]とマイナス[-]で表を作成
キーボードの[+]と[-]で簡単に表を作成する方法を紹介します。 [+]は表のセルの区切り、[-]はセルの幅になります。最後は必ず[+]です ...
-
Wordの表の並べ替えは一度に3つの基準を指定できる
Wordの表でも並べ替えを行うことができます。 [並べ替え]ダイアログボックスを表示して、昇順か降順を指定します。 一度に3つの基準を指定し ...
-
見えない罫線でレイアウトが崩れない表を作成
Wordの罫線の中には、[罫線なし]罫線という印刷されない罫線があります。 何かと便利に使える罫線です。 Wordで以下のような表を作成しま ...
-
[表のオートフォーマット]で表のスタイルを簡単設定
Wordでは、[表のオートフォーマット]を使うと、簡単に表の書式設定を行うことができます。 表内にカーソルをおいて、[表のオートフォーマット ...
-
表に連続番号を振りたい場合は[段落番号]で自動設定
Wordの表に連続番号を振りたい場合は、[書式設定]ツールバーの[段落番号]ボタンをクリックすると便利です。 セル内に文字列を入力した後でも ...
-
表の2ページ目にも見出し行を表示するには[タイトル行の繰り返し]
Wordで表を挿入した後、一行目を項目行として設定することは多いと思います。 1ページだけであれば問題ないのですが、表が複数ページになると2 ...
-
新しい表のスタイルを作成(表の縞模様を1行3列おきに設定)
Wordの表で縞模様は、[縞模様]ダイアログボックスの設定で列方向や行方向の縞の幅は3行、3列まで設定することができます。 たとえば、下のよ ...
以下は、Word2007での解説ですが、他のバージョンでも同じです。