行間の設定は、段落ごとに設定されます。
範囲選択せずに行間の設定を実行すると、カーソルを置いた段落に設定されます。
複数の段落に設定したい場合は、必ず範囲選択して実行します。
文字が重ならず、行間を最小にする一番手っ取り早い方法も紹介します。
![[段落]ダイアログボックスの[1ページの行数を指定時に文字を行グリッド線に合わせる]](https://hamachan.info/WordPress2019/wp-content/uploads/2017/01/1327gyokan314.png)
行間を広くする
行間を広くしたい場合は、広くしたい段落内にカーソルを移動して、[書式設定]ツールバーの[行間]ボタンの▼をクリックして、数値を選択します。
![[書式設定]ツールバーの[行間]](https://hamachan.info/WordPress2019/wp-content/uploads/2017/01/1327gyokan303-e1744722722782.png)
行間は、段落ごとに設定されます。
複数の段落に一度に設定したい場合は、目的の段落全てを範囲選択して操作します。
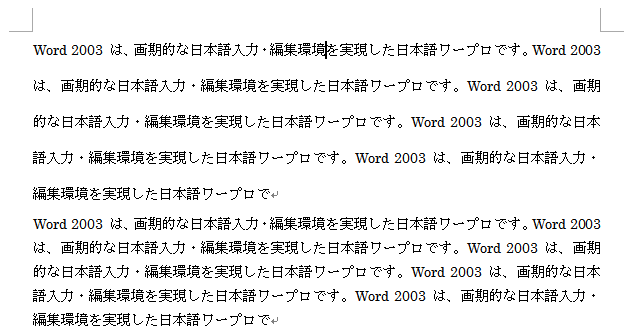
ショートカットキーで設定
行間を設定するときのショートカットキーです。
[Ctrl]キー + [1]キー(テンキー不可):1行
[Ctrl]キー + [2]キー(テンキー不可):2行
[Ctrl]キー + [5]キー(テンキー不可):1.5行
![キーボード[Ctrl]-[1][2][5]](https://hamachan.info/WordPress2019/wp-content/uploads/2017/01/keybord-ctrl-125-e1744720619184.png)
[段落]ダイアログボックスで詳細な設定
また、[書式設定]ツールバーの[行間]ボタンから[その他]を選択すると、
![[書式設定]ツールバーの[行間]-[その他]](https://hamachan.info/WordPress2019/wp-content/uploads/2017/01/1327gyokan305-e1744722678849.png)
[段落]ダイアログボックスが表示されます。
[インデントと行間隔]タブでより細かい設定をすることができます。
![[段落]ダイアログボックスの[インデントと行間隔]タブ](https://hamachan.info/WordPress2019/wp-content/uploads/2017/01/1327gyokan306.png)
参考Word2007以降の[行間]は、[ホーム]タブの[段落]グループにあります。[行間のオプション]をクリックすると、[段落]ダイアログボックスが表示されます。
以下の画像は、Word2019です。
![Word2019の[行間のオプション]](https://hamachan.info/WordPress2019/wp-content/uploads/2017/01/1327gyokan301.png)
または、[ホーム]タブの[段落]グループにある[段落の設定]をクリックします。
![[ホーム]タブの[段落]グループにある[段落の設定]](https://hamachan.info/WordPress2019/wp-content/uploads/2017/01/1327gyokan302-e1744721495182.png)
[段落]ダイアログボックスは、[水平ルーラー]の[インデントマーカー]をダブルクリックしても表示させることができます。
-
[段落]ダイアログボックスをダブルクリックで表示するには
[段落]ダイアログボックスは、[書式]メニューの[段落]で表示させることができますね。 右クリックのショートカットメニューから[段落]をクリ ...
アクセスキーは、[Alt]→[O]→[P]です。このアクセスキーは、Word2007以降でも使用できます。
![キーボード[Alt]→[O]→[P]](https://hamachan.info/WordPress2019/wp-content/uploads/2017/01/keybord-alt-o-p-e1723462444736.png)
行間を狭くする
文字のサイズを大きくすると行間(文字と文字の間)も広がるので、狭くしたいということがありますね。
![フォントサイズ[10.5]の文章](https://hamachan.info/WordPress2019/wp-content/uploads/2017/01/1327gyokan308.png)
![フォントサイズ[14]の文章](https://hamachan.info/WordPress2019/wp-content/uploads/2017/01/1327gyokan310-e1744723659787.png)
行間を設定したい範囲を選択して[書式]メニューの[段落]をクリックします。
![[書式]メニューの[段落]](https://hamachan.info/WordPress2019/wp-content/uploads/2017/01/1327gyokan312.png)
あるいは、範囲選択内で右クリックして、ショートカットメニューの中から[段落]をクリックします。
![ショートカットメニューの[段落]](https://hamachan.info/WordPress2019/wp-content/uploads/2017/01/1327gyokan311.png)
[インデントと行間隔]タブの[行間]という項目から▼をクリックして、[最小値]を選択しても何も変わりません。
[最小値]を選択すると、その隣の[間隔]は[12pt]になります。
じゃ、これより小さい数字にしたら行間が詰まるかというとそういうことにもなりません。
![[段落]ダイアログボックスの[インデントと行間隔]-[行間]](https://hamachan.info/WordPress2019/wp-content/uploads/2017/01/1327gyokan313.png)
[1ページの行数を指定時に文字を行グリッド線に合わせる]をオフ
一番、てっとり早いのは[1ページの行数を指定時に文字行グリッド線に合わせる]のチェックをオフにすることだと思います。
既定はオンになっています。
![[段落]ダイアログボックスの[1ページの行数を指定時に文字を行グリッド線に合わせる]](https://hamachan.info/WordPress2019/wp-content/uploads/2017/01/1327gyokan314.png)
この設定をオフにするだけで、文字が重ならず、行間が狭くなります。
![[段落]ダイアログボックスの[1ページの行数を指定時に文字を行グリッドに合わせる]をオフ](https://hamachan.info/WordPress2019/wp-content/uploads/2017/01/1327gyokan315.png)
参考以下の画像の文字色が緑の箇所は、[1ページの行数を指定時に文字を行グリッド線に合わせる]がオフの状態です。
分かりやすくするために、[表示]メニューの[グリッド線]をオンにしてグリッド線を表示しています。
フォントの種類によって調整具合は異なります。以下は、[MS明朝]です。
![[1ページの行数を指定時に文字を行グリッド線に合わせる]がオンとオフの違い](https://hamachan.info/WordPress2019/wp-content/uploads/2017/01/word2003gridoff02.png)
この設定は、Wordのバージョンに関係なく、どのバージョンにもあります。
以下の画像は、Word2019の[段落]ダイアログボックスです。
![Word2019の[段落]ダイアログボックス](https://hamachan.info/WordPress2019/wp-content/uploads/2017/01/word2019danraku01.png)
詳細は、以下の記事で解説しています。
[1ページの行数を指定時に文字を行グリッド線に合わせる]とは
この[1ページの行数を指定時に文字を行グリッド線に合わせる]というのは、行間[最小値]、間隔[0]を選択した場合と同じです。
この[最小値]というのは、文字が重なることはありません。フォントサイズはそのままです。
これでは、行間が詰まり過ぎるというのであれば、[固定値]を選択します。
[固定値]は[1ページの行数を指定時に文字を行グリッド線に合わせる]の影響を受けません。
フォントサイズを無視して指定した数値で詰めることができます。
ですから、フォントサイズより小さい数値を指定すると、文字が重なってしまいます。気をつけてください。
![[段落]ダイアログボックスの[固定値]](https://hamachan.info/WordPress2019/wp-content/uploads/2017/01/1327gyokan316.png)
行間については、Microsoftのページでは次のように解説されています。
●1 行 : 行内で最も大きい文字の高さにスペースを少し加えた値を行間にする。
●1.5 行 : 1 行の 1.5 倍の行間にする。
●2 行 : 1 行の 2 倍の行間にする。
●最小値 : 行の中で一番大きい文字が収まる最小の間隔を行間にする。
●固定値 : [間隔] で指定した値に行間を固定し、文字サイズによる自動調整を行わない。
●倍数 : [間隔]で指定した値の割合で行間を 1 行から増減する。
例えば 1.2 に設定すると、行間が 20% 広がる。
Wordの行間について
[行間]というと行の下端から次の行の上端までと思いがちですが、
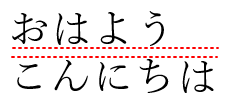
Wordの行間とは行の上端から次の行の上端までのことです。
フォントの大きさを含めたものが[行間]となります。
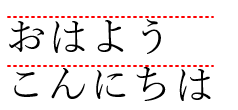
関連表の場合も同様です。以下の記事で解説しています。
-
表の行の高さを詰めたい(狭くしたい)場合の簡単設定
Wordで表を作成後、表の行の高さを調整して文書の体裁を整えたいということがあります。 でも、行の高さを縮めたいけど、思うように調整できない ...
Wordには、[1ページ分圧縮]という機能もあります。
-
ページ数を1ページ減らすには[1ページ分圧縮]ボタンが便利
Wordには、自動的に1ページ分を圧縮して縮小できる[1ページ分圧縮]という便利な機能があります。 具体的には、文字のサイズや間隔を適切に調 ...
また、余白を調整したり、行数を追加して調整してページ数を調整することもできます。
-
一行追加したい時は[余白の調整]か[行数を追加]
文書を作成したけど、一行だけ次ページに入ってしまったという経験はありませんか? そういうときは、余白で調整するか、ページの行数で調整すること ...
グリッド線については、以下の記事で解説しています。
-
配置ガイドとグリッド線の表示/非表示(同時使用はできない)
Word 2013の新機能です。 Word 2013では、図形や画像、テキストボックス、ワードーアートを移動させる時に余白の境界線やページの ...
ルーズリーフの罫線に合わせて印刷したい場合、B罫線の場合は[段落]ダイアログボックスの[固定値]で設定します。
-
Wordでルーズリーフの罫線に綺麗に印刷する方法(A罫/B罫・A4/B5)
学校や仕事でよく使うルーズリーフですが、Wordで作った文書を罫線に合わせて綺麗に印刷しようとすると、意外とうまくいかないことがあります。 ...
