Word 2010でブックマークを挿入する方法です。
ブックマークを設定すると、クリックしてその場所へ直接移動できるようになります。
また、ブックマークした箇所が見た目で分かるようにするには、[Wordのオプション]ダイアログボックスで設定します。
![[ブックマーク]ダイアログボックス](https://hamachan.info/WordPress2019/wp-content/uploads/2017/01/bookmark1.png)
[ブックマーク]ダイアログボックスの表示
まず、本文中のブックマークしたい位置、もしくは文字列を選択します。
[挿入]タブの[リンク]グループにある[ブックマーク]をクリックします。
ブックマーク
文書の特定位置に名前を付けるブックマークを作成します。
ブックマークを作成した場所に直接移動するハイパーリンクを作成することができます。
![[挿入]タブの[ブックマーク]](https://hamachan.info/WordPress2019/wp-content/uploads/2017/01/bookmark2-e1732011387790.png)
[ブックマーク」ダイアログボックスが表示されます。
任意のブックマーク名を付けて[追加]ボタンをクリックします。数字はブックマーク名として使用できません。
[追加]ボタンをクリックすると、[ブックマーク]ダイアログボックスは自動的に閉じられます。
![[ブックマーク]ダイアログボックス](https://hamachan.info/WordPress2019/wp-content/uploads/2017/01/944book02.png)
再度、[ブックマーク」ダイアログボックスを開くと、以下のようになっています。
ブックマークは、複数設定できます。
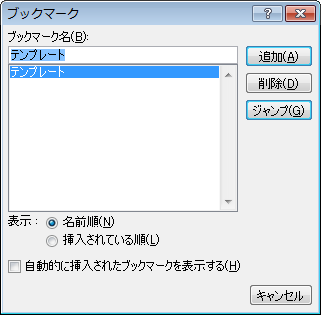
参考Word 2013では、ブックマークのポップヒントが詳細に記されています。
ブックマークの挿入
ブックマークとハイパーリンクを組み合わせて使うと、ドキュメントの特定の場所に簡単に移動できるようになります。
簡単に移動できるようにするには、次のようにします。
1)移動先の場所を選択します。
2)ブックマークを挿入します。
3)そのブックマークを指すハイパーリンクを挿入します。
![Word2013の[ブックマーク]のポップヒント](https://hamachan.info/WordPress2019/wp-content/uploads/2017/01/bookmark3.png)
Office 2013から、ポップヒントが詳しく表記されるようになっています。
-
ポップヒントの内容とショートカットキー(非表示設定はオプションで)
Office 2013のポップヒントは、Office 2010の時のポップヒントと比べて、より詳細で分かりやすくなっています。 例えば、Ex ...
ブックマークされた箇所が見た目で分かるようにするには
ブックマークした箇所を表示するには、オプションで設定します。
[ファイル]タブをクリックしてBackstageビューを表示します。そして、[オプション]をクリックして[Wordのオプション]ダイアログボックスを表示します。
![[ファイル]タブの[オプション]](https://hamachan.info/WordPress2019/wp-content/uploads/2017/01/960haikeiw104.png)
[オプション]ダイアログボックスは、アクセスキーを使ってキーボードから[Alt]→[F]→[T]の順に押しても表示できます。
![キーボード[Alt]→[F]→[T]](https://hamachan.info/WordPress2019/wp-content/uploads/2017/01/keybord-alt-f-t-e1723344407214.png)
[Wordのオプション]ダイアログボックスの[詳細設定]から[ブックマークを表示する]のチェックボックスをオンにします。
[OK]ボタンをクリックして閉じます。
![[Wordのオプション]の[詳細設定]-[ブックマークを表示する]](https://hamachan.info/WordPress2019/wp-content/uploads/2017/01/944book01.png)
以下のように、ブックマークの箇所は、鍵括弧で囲まれるようになります。

自動的に挿入されたブックマークを表示する
[ブックマーク]ダイアログボックスの[自動的に挿入されたブックマークを表示する]のチェックボックスをオンにすると、目次を作成した時などに自動的に設定されたブックマークも表示されます。
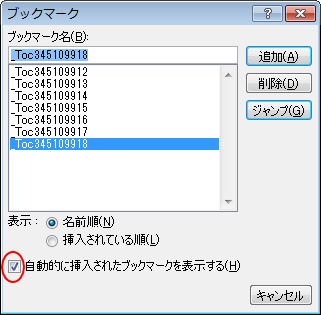
目次の作成については、以下の記事で解説しています。
-
目次の作成(見出しスタイルを適用)
Wordの目次作成機能を使って目次を作成しておくと、文章が見やすくなりますし、後の編集も楽になります。 目次作成機能を使用するには、見出しス ...
-
目次の作成([テキストの追加]で段落スタイルを変更せずに目次項目とする)
Wordには、目次作成機能があり、見出しスタイルが適用されていると簡単に目次を作成することができます。 見出しを設定していない場合は、[テキ ...
ブックマーク先へジャンプするには
目的のブックマークへジャンプしたい場合の方法です。
[ブックマーク]ダイアログボックスから
ブックマークにジャンプしたい場合は、上と同じ操作で[ブックマーク]ダイアログボックスを表示させて、目的のブックマーク名を選択して、[ジャンプ]ボタンをクリックします。
![[ブックマーク]ダイアログボックスの[ジャンプ]](https://hamachan.info/WordPress2019/wp-content/uploads/2017/01/944book05.png)
[検索と置換]ダイアログボックスから
[ホーム]タブの[編集]グループにある[検索]の▼ボタンをクリックして[ジャンプ]をクリックします。
ジャンプ
ドキュメント内の特定の位置に移動します。
ドキュメントの種類によって異なりますが、特定のページ番号、行番号、脚注、表、コメント、その他のオブジェクトに移動できます。
![[ホーム]タブの[編集]グループにある[検索]-[ジャンプ]](https://hamachan.info/WordPress2019/wp-content/uploads/2017/01/944book11.png)
[検索と置換]ダイアログボックスの[ジャンプ]タブが表示されますので、[ブックマーク]を選択します。
プルダウンメニューから目的のブックマークを選択して、[ジャンプ]ボタンをクリックします。
![[ジャンプ]タブの[ブックマーク]](https://hamachan.info/WordPress2019/wp-content/uploads/2017/01/944book12.png)
[検索と置換]ダイアログボックスを表示して[ジャンプ]タブを表示しても同じです。
また、[ジャンプ]タブは、ステータスバーの[セクション]や[ページ番号]の箇所をクリックしても表示されます。
Word2013以降は、[ページ]をクリックするとウィンドウの左側にナビゲーションウィンドウが表示されます。
![ステータスバーの[セクション]と[ページ]](https://hamachan.info/WordPress2019/wp-content/uploads/2017/01/944book101.png)
参考Word 2007までは、[Ctrl]+[F]では、[検索と置換]ダイアログボックスが表示されていましたが、Word 2010では、ナビゲーションウィンドウが表示されますので気を付けてください。
-
ナビゲーションウィンドウで文書内の文字列を検索/文章構成を変更
ナビゲーションウィンドウは、Word2010からの新機能です。 文章内の構成を確認したり、変更するのに役立ちます。 見出しごとに階層構造で表 ...
従来どおり、[Ctrl]+[F]で[検索と置換]ダイアログボックスを表示するように設定することもできます。
-
Ctrl+Fで[検索と置換]ダイアログボックスを表示する方法
Word2010以降、[Ctrl]+[F]を押すと、[検索と置換]ダイアログボックスではなくて、画面の左側に[ナビゲーションウィンドウ]が表 ...
ショートカットキーで表示
[ジャンプ]のショートカットキーは、[Ctrl]+[G]です。
[検索と置換]ダイアログボックスの[ジャンプ]タブが表示されます。
![キーボード[Ctrl ]+[G]](https://hamachan.info/WordPress2019/wp-content/uploads/2017/01/kibord-ctrl-g-e1723360671641.png)
または、[F5]キーを押します。
![キーボード[F5]キー](https://hamachan.info/WordPress2019/wp-content/uploads/2017/01/kibord-f5-e1723379742913.png)
参考[ジャンプ]機能を使って、ページ単位で選択することもできます。
-
ページ単位で選択するにはジャンプ機能を使用(連続操作もできる)
Wordの複数ページの文章において、効率よくページ単位で選択する方法を紹介します。 行単位や段落単位ではなく、ページ単位で選択して削除したり ...
ショートカットキー[Ctrl]+[G]は、Excelでは[ジャンプ]ダイアログボックスが表示されます。([F5]キーでもOK)
PowerPointでは、オブジェクトのグループ化になります。
スクロールバーの[ジャンプ先の選択]から
Word 2010であれば、垂直スクロールバーの下方に[ジャンプ先の選択]ボタンがあります。
![スクロールバーの[ジャンプ先の選択]ボタン](https://hamachan.info/WordPress2019/wp-content/uploads/2017/01/944book14.png)
クリックすると[ジャンプ先の選択]メニューが表示されますので、[ジャンプ]をクリックすると、[検索と置換]ダイアログボックスの[ジャンプ]タブが表示されます。
![[ジャンプ先の選択]メニューの[ジャンプ]](https://hamachan.info/WordPress2019/wp-content/uploads/2017/01/944book15.png)
参考一度ジャンプや検索機能、脚注単位でジャンプなどを使用すると、[前のページ]と[次のページ]ボタンのジャンプ先が変更されます。
[ジャンプ]であれば、[前を検索/ジャンプ]と[次を検索/ジャンプ]に変わります。ボタンも黒から青になります。
![スクロールバーの[前を検索/ジャンプ]と[次を検索/ジャンプ]](https://hamachan.info/WordPress2019/wp-content/uploads/2017/01/944book16.png)
既定のページ単位に切り替えるには、[ジャンプ先の選択]メニューから[ページ単位でジャンプ]をクリックします。
![[ジャンプ先の選択]メニューの[ページ単位]](https://hamachan.info/WordPress2019/wp-content/uploads/2017/01/944book17.png)
この[ジャンプ先の選択]ボタンについては、以下の記事で解説しています。ただし、Word 2013以降はこの機能は廃止されています。
-
文書内の移動は[ジャンプ先の選択]でページ以外も選択できる
Word2003には、垂直スクロールバーの下に文書内の移動や検索のための便利なボタンがあります。 [ジャンプ先の選択]ボタンをクリックすると ...
参考Wordには[相互参照]という機能があります。ブックマークを設定していれば、簡単に参照先のブックマークの箇所へ飛ぶようにすることができます。
-
相互参照機能を使って文書内の別の場所を参照(更新もできる)
[相互参照]とは、Wordの文書において本文中のある箇所から別の箇所を参照するための機能です。 例えば、[○○を参照]などのように記載して、 ...
ブックマークの削除
ブックマークを削除する場合は、[ブックマーク]ダイアログボックスを表示して、削除したいブックマークを選択して[削除]ボタンをクリックします。
![[ブックマーク]ダイアログボックスの[削除]ボタン](https://hamachan.info/WordPress2019/wp-content/uploads/2017/01/944book07.png)
参考ブックマークを設定しておくと、PDFファイルを作成する場合も目次(ブックマーク)を付けることができます。
![PDF作成時の[オプション]](https://hamachan.info/WordPress2019/wp-content/uploads/2017/01/944book08.png)
PDFファイルを作成する方法は、以下の記事で解説しています。
-
ファイルをPDF形式で保存するには[名前を付けて保存]から
Word、Excel、PowerPointなどでは、名前を付けて保存する時にPDFファイルを作成することができます。 これは、Office ...
