Word2010では、新しい3つの段落番号書式が追加されています。
[ホーム]タブの[段落番号]から[新しい番号書式の定義]をクリックして、[新しい番号書式の定義]の[番号の種類]で確認できます。
段落番号は、番号を振らずに入力した段落に連番を振ることもできますし、途中から番号を振りなおすこともできます。
![新しい番号書式と[リストのインデントの調整]](https://hamachan.info/WordPress2019/wp-content/uploads/2017/01/941bango39.png)
目次
3つの新しい番号書式
Word2010で[ホーム]タブの[段落番号]から[新しい番号書式の定義]をクリックします。
![[ホーム]タブの[段落番号]-[新しい番号書式の定義]](https://hamachan.info/WordPress2019/wp-content/uploads/2017/01/941bango01.png)
追加された3つの番号書式
[新しい番号書式の定義]の[番号の種類]に以下の3つが追加されています。
一番下までスクロールすると、確認できます。
- 001,002,003…
- 0001,0002,0003…
- 00001,00002,00003…
![Word2010の[新しい番号書式の定義]ダイアログボックス](https://hamachan.info/WordPress2019/wp-content/uploads/2017/01/941bango02.png)
参考以下は、Word2007の[新しい番号書式の定義]ダイアログボックスです。
![Word2007の[新しい番号書式の定義]ダイアログボックス](https://hamachan.info/WordPress2019/wp-content/uploads/2017/01/941bango1.png)
旧拡張子(.doc)では、新しい段落番号は使用できませんので、新しい段落番号を入力した文書を旧拡張子で開くと置き換えられてしまいます。
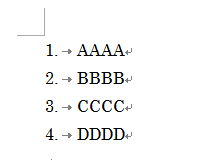
番号付きの段落を作成
段落に番号を付ける方法です。
段落を範囲選択して番号を付ける
段落番号を設定するには、番号を付けたい段落を範囲選択します。
ここでは、以下の4つの段落を範囲選択します。
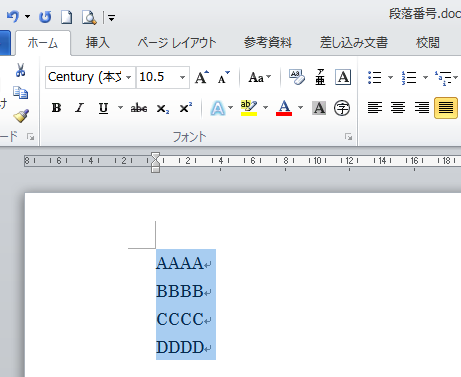
スタイルを選択せずに、そのまま[ホーム]タブの[段落]グループにある[段落番号」をクリックすると、以下のようになります。
![[ホーム]タブの[段落]グループにある[段落番号」](https://hamachan.info/WordPress2019/wp-content/uploads/2017/01/941bango05-e1690268058774.png)
[段落番号」の横の▼をクリックすると、段落番号のスタイルを選択できます。
一度段落番号を設定した後でも、変更することができます。
スタイルは、ポイントするだけで結果をプレビューできます。
Word2010の新しい段落番号を使用するには、[新しい番号書式の定義]をクリックします。
![[段落番号」の[新しい番号書式の定義]](https://hamachan.info/WordPress2019/wp-content/uploads/2017/01/941bango06.png)
[新しい番号の定義]ダイアログボックスが表示されます。
ここでは、[0001,0002,0003…]を選択します。
![[新しい番号の定義]ダイアログボックスの[0001,0002,0003…]を選択](https://hamachan.info/WordPress2019/wp-content/uploads/2017/01/941bango07.png)
プレビューで確認して、[OK]ボタンをクリックします。
![[新しい番号の定義]ダイアログボックスのプレビュー](https://hamachan.info/WordPress2019/wp-content/uploads/2017/01/941bango08.png)
以下のようになります。
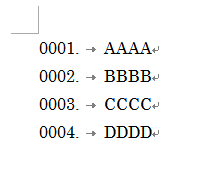
1つ目の段落に番号を付けて改行して作成
もう1つは、一番目の段落を入力した後に、続けて段落を追加する方法があります。
一段落目に段落番号を設定した後、[Enter]キーを押します。
自動的に段落番号が入力されますので、続けて入力していって完成させます。
![一段落目に段落番号を設定して[Enter]キー](https://hamachan.info/WordPress2019/wp-content/uploads/2017/01/941bango10-e1690269481482.png)
参考段落番号を自動的に降らないようする設定もできます。
-
箇条書きや段落番号が自動的に振られないように設定するには
Wordで[1. 名前]などのように数字と文字を入力したあと[Enter]キーを押すと、自動的に次の段落には、[2. ]のように段落番号が振 ...
行頭の段落番号と文字の間隔を調整するには
箇条書きや段落番号を設定すると、最初の文字にはぶら下げインデントの位置で設定されます。
この位置が、近すぎたり離れすぎたりしている場合は、調整することができます。
ルーラーのぶら下げインデントで調整するより、[リストのインデントの調整]で調整されることをおすすめします。
まず、[ホーム]タブの[編集記号の表示/非表示]をオンにします。オンにすると、タブ文字が表示されます。
![[ホーム]タブの[編集記号の表示/非表示]をオンにしてタブ文字を表示](https://hamachan.info/WordPress2019/wp-content/uploads/2017/01/941bango32.png)
そして、[表示]タブの[表示]グループにある[ルーラー]のチェックボックスをオンにして[ルーラー]も表示しておきます。
![[表示]タブの[表示]グループにある[ルーラー]](https://hamachan.info/WordPress2019/wp-content/uploads/2017/01/941bango33.png)
ルーラーの単位は、既定では文字幅になっています。[ミリメートル]に変更すると、分かりやすくなると思います。
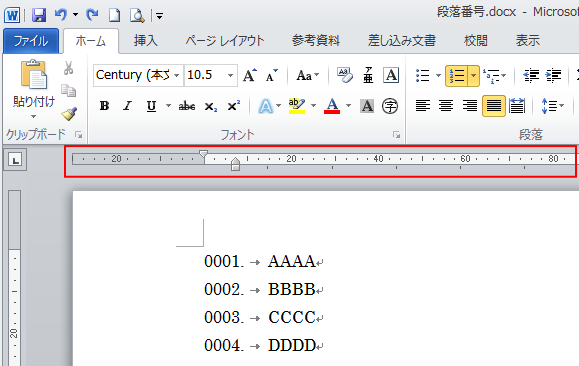
変更方法は、以下の記事で解説しています。
-
ルーラーやダイアログボックスの表示単位を変更するには
Wordのルーラーやダイアログボックスの表示単位は変更することができます。 時々、[文字の均等割り付け]のダイアログボックスを表示したら、表 ...
リストのインデントの調整
行頭の番号と文字の位置を調整したい場合は、右クリックしてショートカットメニューの[リストのインデントの調整]を使用します。
段落番号の場合は、設定したい段落を範囲選択しなくても、すべての段落に反映されます。
![ショートカットメニューの[リストのインデントの調整]](https://hamachan.info/WordPress2019/wp-content/uploads/2017/01/941bango31.png)
[リストのインデントの調整]ダイアログボックスが表示されます。
既定では、以下のようになっています。
![[リストのインデントの調整]ダイアログボックスの既定](https://hamachan.info/WordPress2019/wp-content/uploads/2017/01/941bango34.png)
[インデント]を[20mm]にしてみると、以下のようになります。
![[リストのインデントの調整]で[インデント]を[20mm]に変更](https://hamachan.info/WordPress2019/wp-content/uploads/2017/01/941bango36.png)
段落番号と文字の間隔は以下のようになります。[インデント]の[20mm]とは番号の配置が[0]の場合は以下の幅になります。
ルーラーのぶら下げインデントの位置も[20mm]の位置に移動しています。
![[リストのインデントの調整]で[インデント]を[20mm]にした結果](https://hamachan.info/WordPress2019/wp-content/uploads/2017/01/941bango37.png)
また、[番号に続く空白の扱い]で間隔を空けない設定もできます。
[リストのインデントの調整]の[番号に続く空白の扱い]には、3つの選択肢があります。
- タブ文字
- スペース
- なし
ここで[なし]を選択すると、以下のようになります。
![[リストのインデントの調整]の[番号に続く空白の扱い]を[なし]に設定した段落](https://hamachan.info/WordPress2019/wp-content/uploads/2017/01/941bango38.png)
参考リストのインデントの調整については、以下の記事でも解説しています。
[リストのインデントの調整]が無効になっていたり、表示されないというような場合は、以下の記事を参考にしてください。
-
[リストのインデントの調整]が[新しいアウトラインの定義]になる
箇条書きや段落番号を設定した時に[リストのインデントの調整]は、行頭文字や番号と本文との間隔を調整できる便利な機能です。Word2007から ...
段落番号の解除
段落番号を解除するには、段落番号を解除したい範囲を選択して[ホーム]タブの[段落番号]をクリックします。
![段落番号を解除したい範囲を選択して[ホーム]タブの[段落番号]をクリック](https://hamachan.info/WordPress2019/wp-content/uploads/2017/01/941bango11.png)
以下のように段落番号のみを削除できます。
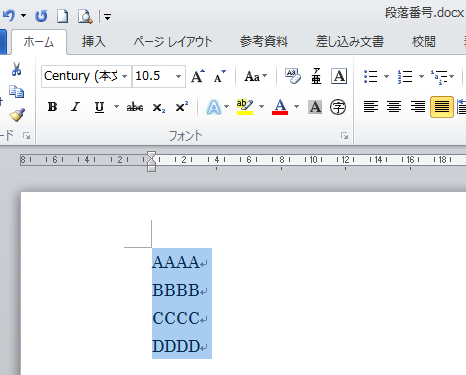
段落を追加したけど段落番号を解除したい場合
段落番号を設定した後、[Enter]キーで改行すると、段落番号が自動に入力されます。
![[Enter]キーを押して段落番号が自動入力された段落](https://hamachan.info/WordPress2019/wp-content/uploads/2017/01/941bango13-e1690270488426.png)
入力したくない、段落番号を解除するには、再度 [Enter]キーを押します。
![キーボード[Enter]キー](https://hamachan.info/WordPress2019/wp-content/uploads/2017/01/kibord-enter.png)
段落番号のみを削除できます。
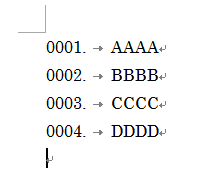
参考[Backspace]キーを2回押しても解除できますが、[Enter]キー1回の方が早いですね。
段落番号も同じ操作で解除できます。ただし、追加した段落に行頭文字や段落番号のみの時に有効です。文字が入力されている時に[Enter]キーを押すと段落が追加されます。
段落番号のフォントを変更するには
段落番号のフォントは変更することができます。
範囲選択して、[段落番号」の横の▼をクリックし[新しい番号書式の定義]をクリックします。
[新しい番号書式の定義]ダイアログボックスの[フォント]をクリックします。
![[新しい番号書式の定義]ダイアログボックスの[フォント]](https://hamachan.info/WordPress2019/wp-content/uploads/2017/01/941bango16.png)
[フォント]ダイアログボックスが表示されますので、書式を設定します。
ここでは、[フォントの色]を[赤]、[スタイル]を[太字]にして[OK]ボタンをクリックします。
![[フォント]ダイアログボックス](https://hamachan.info/WordPress2019/wp-content/uploads/2017/01/941bango17.png)
以下のような段落番号に変更できます。
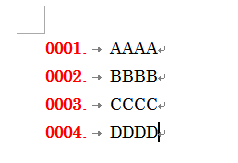
途中から段落番号を振り直すには
段落番号を振り直したい場合の方法です。
振り直したい段落番号で右クリックします。
ショートカットメニューから[0001から再開]をクリックします。
![ショートカットメニューの[0001から再開]](https://hamachan.info/WordPress2019/wp-content/uploads/2017/01/941bango19.png)
0001から再開されます。
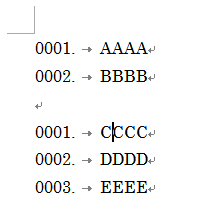
途切れた段落番号を連続させるには
途切れた段落番号を連続させることもできます。
連続させたい段落番号を範囲選択して、[ホーム]タブの[段落番号]をクリックします。
連続した段落番号になります。
![段落番号を範囲選択して[ホーム]タブの[段落番号]をクリック](https://hamachan.info/WordPress2019/wp-content/uploads/2017/01/941bango21.png)
または、右クリックしてショートカットメニューから[自動的に番号を振る]をクリックします。
![ショートカットメニューの[自動的に番号を振る]](https://hamachan.info/WordPress2019/wp-content/uploads/2017/01/941bango22.png)
参考以下の記事で解説でも、段落番号の振り直しと再設定について、解説しています。段落番号の開始番号を指定する方法についても記しています。
-
段落番号の振り直しと番号の指定(追加した段落の段落番号の解除)
Word2010で段落番号を振り直したい時の方法です。 段落番号を右クリックしてショートカットメニューから設定できます。 また、番号を指定し ...
段落番号を設定した後、並べ替えが必要になった場合は、[並べ替え]の機能を使って段落の内容のみを並べ替えることができます。
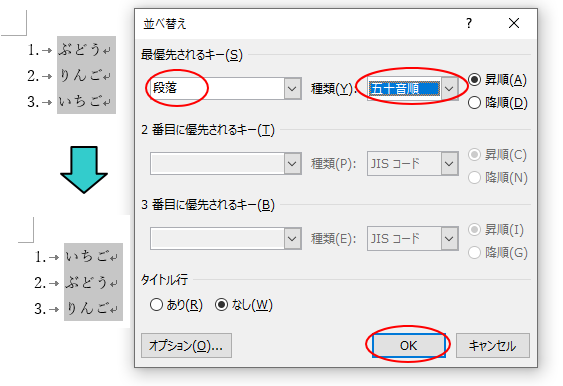
以下の記事で解説しています。
-
表全体の並べ替えと選択列のみの並べ替え(段落や見出しにも適用)
Wordの表でも五十音順や数値の大きい順、小さい順に並べ替えることができます。 表全体の内容を並べ替えることもできますし、表の一部の列のみを ...
以下は段落番号に関する記事です。
-
[新しい番号書式の定義]で段落番号を作成(縦書き用の番号も)
Wordの番号書式は、新しく作成することができます。 Wordで作成した文書に下のように段落番号を振っていたとします。 でも、完成後に段落番 ...
-
箇条書き・段落番号の[貼り付けのオプション]で行頭文字は貼付したくない
箇条書きや段落番号が設定された段落をコピーして、別の段落へ貼り付けると[貼り付けのオプション]ボタンが表示されます。 この[貼り付けオプショ ...
