Wordの複数ページの文章において、効率よくページ単位で選択する方法を紹介します。
行単位や段落単位ではなく、ページ単位で選択して削除したり、書式設定したいという場合があると思います。
ページへ移動することは簡単でも、ページ単位で選択となると少し面倒に思われているかもしれません。
Wordには、[ジャンプ]という機能があります。この機能を使うと、ページ単位で選択できます。
[ジャンプ]は、Wordのバージョンに関係なく使用できる機能です。
![[検索と置換]ダイアログボックスの[ジャンプ]タブ](https://hamachan.info/WordPress2019/wp-content/uploads/2023/10/75557jump17.png)
複数ページの表示
複数のページを縮小して全体が表示されるように調整します。
[表示]タブの[ズーム]グループにある[複数ページ]をクリックします。
複数ページ
ウィンドウに複数のページが表示されるように文書を縮小します。
![[表示]タブの[ズーム]グループにある[複数ページ]](https://hamachan.info/WordPress2019/wp-content/uploads/2023/10/75557jump01-e1697372550359.png)
その後、ウィンドウ右下にあるステータスバーの[ズームスライダー]で表示を調整します。
ここでは、以下の5ページの文章を使って解説します。
分かりやすいように、ページ右上に特大のページ番号を挿入しています。
![ステータスバーの[ズームスライダー]](https://hamachan.info/WordPress2019/wp-content/uploads/2023/10/75557jump02-e1723360641771.png)
参考ズームの調整は、[表示]タブの[ズーム]グループの[ズーム]をクリックして表示される[ズーム]ダイアログボックスから操作することもできます。
ただ、[ズームスライダー]の方が表示を確認しながら調整できるので、操作しやすいと思います。
![[ズーム]ダイアログボックス](https://hamachan.info/WordPress2019/wp-content/uploads/2023/10/75557jump03.png)
[ズーム]については、以下の記事で詳しく解説しています。
Word2016以降は、拡大/縮小のショートカットキーも追加されています。
-
文書を縮小して複数ページを自動表示(ズームで詳細設定)
Word2013で複数ページを表示する方法です。 文書を拡大、縮小表示するには、[表示]タブの[ズーム]グループにある[複数ページ]ボタンを ...
[検索と置換]ダイアログボックスの[ジャンプ]タブの表示
[検索と置換]ダイアログボックスの[ジャンプ]タブを表示する方法です。
[ホーム]タブの[ジャンプ]
[ホーム]タブの[編集]グループにある[検索]の▼ボタンをクリックして、[ジャンプ]をクリックします。
ジャンプ
スクロールよりすばやく移動できるのがジャンプです。
文書内の特定のページ、行、脚注、コメントなどに直接ジャンプできます。
![[ホーム]タブの[編集]グループにある[検索]-[ジャンプ]](https://hamachan.info/WordPress2019/wp-content/uploads/2023/10/75557jump04-e1723360657794.png)
ステータスバーの[セクション]をクリック
ステータスバーの左端に表示されている[セクション]をクリックしても同じです。
![ステータスバーの[セクション]](https://hamachan.info/WordPress2019/wp-content/uploads/2023/10/75557jump203.png)
参考[セクション]が表示されていない場合は、以下の記事を参考にしてください。
-
Wordのセクション区切りとは?挿入・削除・確認方法までを解説
Wordでは、ページによって用紙サイズや行数、ヘッダー・フッターなどを変更することができます。 そのためには、あらかじめ[セクション区切り] ...
ショートカットキー
ショートカットキーは、[Ctrl]+[G]です。
![キーボード[Ctrl]+[G]](https://hamachan.info/WordPress2019/wp-content/uploads/2017/01/kibord-ctrl-g-e1723360671641.png)
または、[F5]キーを使用します。
![キーボード[F5]キー](https://hamachan.info/WordPress2019/wp-content/uploads/2017/01/kibord-f5-e1723379742913.png)
[検索と置換]ダイアログボックスの[ジャンプ]タブが表示されます。
現在の位置から数えた位置へ移動するには、+または-を指定してください。たとえば+4と指定すると4つ先へ移動します。
![[検索と置換]ダイアログボックスの[ジャンプ]タブ](https://hamachan.info/WordPress2019/wp-content/uploads/2023/10/75557jump05.png)
参考この[ジャンプ]機能を使ってブックマークへ移動する方法は、以下の記事で解説しています。
-
ブックマークの設定とジャンプ(ブックマークの表示設定はオプションで)
Word 2010でブックマークを挿入する方法です。 ブックマークを設定すると、クリックしてその場所へ直接移動できるようになります。 また、 ...
[ジャンプ]を使ってカーソルがあるページ全体を選択
削除したいページにカーソルを置いておきます。任意の場所でかまいません。
ここでは、2ページ目にカーソルを置いています。
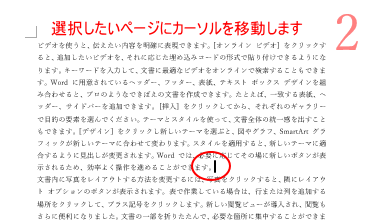
[ジャンプ]タブの[移動先]が[ページ]になっていることを確認します。
[ページ番号]のテキストボックスに以下を入力します。
\page
そして、[ジャンプ]ボタンをクリックします。
![[ジャンプ]タブの[ページ番号]のテキストボックスに[\page]を入力](https://hamachan.info/WordPress2019/wp-content/uploads/2023/10/75557jump07.png)
2ページ目全体が選択されます。
このまま書式設定したり、削除することができます。
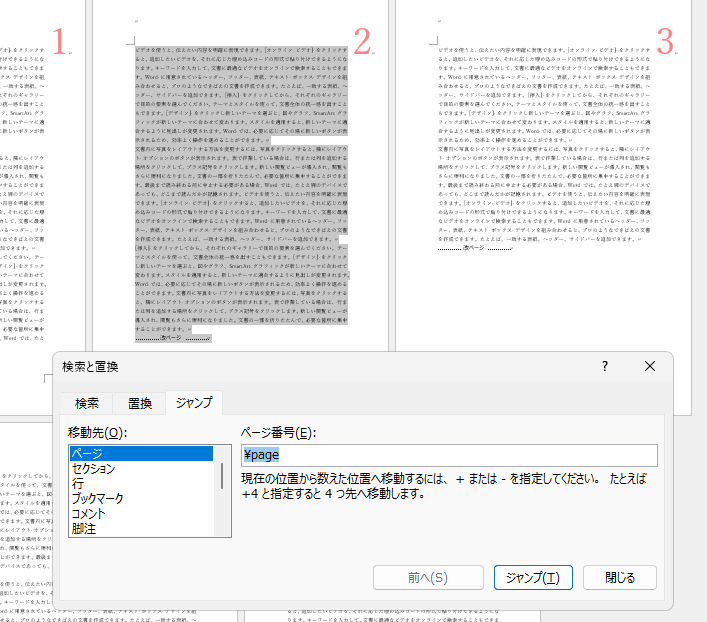
ここでは、分かりやすくするためのフォントの色を青に設定しています。
[検索と置換]ダイアログボックスの[ページ]タブを表示したまま操作できます。
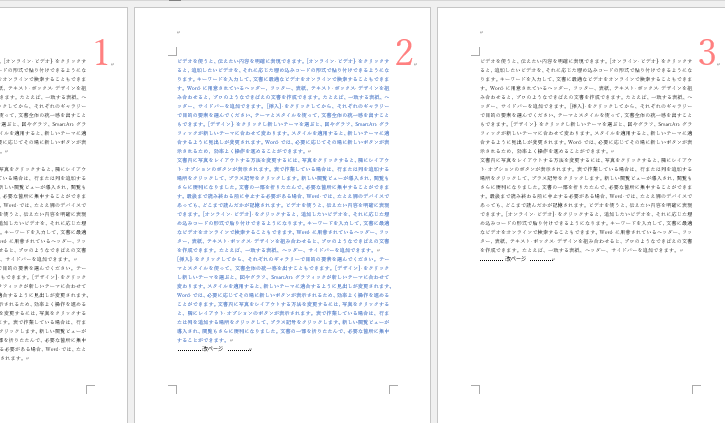
続けて5ページ目を選択したい場合は、ダイアログボックスは表示したまま、5ページ目の本文内をクリックします。
1回では選択できませんが、再度、クリックするとカーソルを移動できます。
[ジャンプ]ボタンをクリックすると、5ページ目全体が選択されます。
[検索と置換]ダイアログボックスの[ジャンプ]タブを表示したまま、連続して操作することができます。
ページ数が多く、離れたページをページ単位で選択する場合は便利です。
書式を変更したり、削除する場合は効率よく操作できると思います。
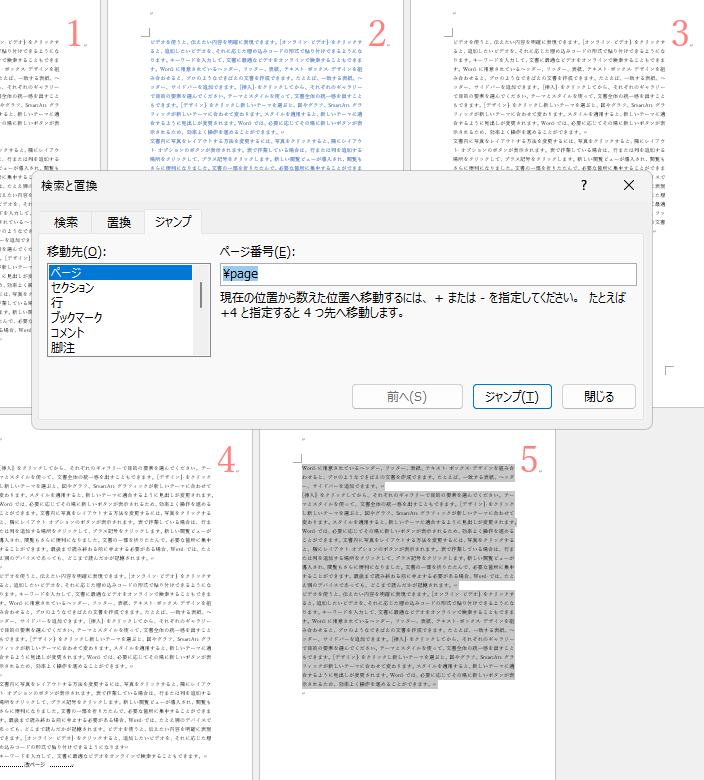
参考カーソルがあるページ内に画像や図形がある場合は、画像や図形も一緒に選択されます。
連続したページ範囲を選択する方法
離れたページを個別に選択するには[ジャンプ]機能が便利ですが、連続したページ範囲を選択する方法はいくつかあります。
[ジャンプ]と[選択範囲の拡張]モードで連続した範囲を選択
[ジャンプ]機能を使って、連続したページを選択する方法です
選択したいページの先頭にカーソルを置いておきます。ここでは、2ページ目の先頭においています。
キーボードから[F8]キーを押して、[選択範囲の拡張モード]にします。
![キーボード[F8]](https://hamachan.info/WordPress2019/wp-content/uploads/2020/02/kibord-f8-e1723360714621.png)
ステータスバーに[選択範囲の拡張]と表示されます。
![ステータスバーの[選択範囲の拡張]](https://hamachan.info/WordPress2019/wp-content/uploads/2023/10/75557jump11.png)
[Ctrl]+[G]で[検索と置換]ダイアログボックスの[ジャンプ]タブを表示します。または、[F5]キーを使用します。
![キーボード[Ctrl]+[G]](https://hamachan.info/WordPress2019/wp-content/uploads/2017/01/kibord-ctrl-g-e1723360671641.png)
2ページ目にカーソルがあって、3つ先のページまで選択したい場合は、[+3]と入力して[ジャンプ]ボタンをクリックします。
2ページ目から4ページ目までが選択されます。
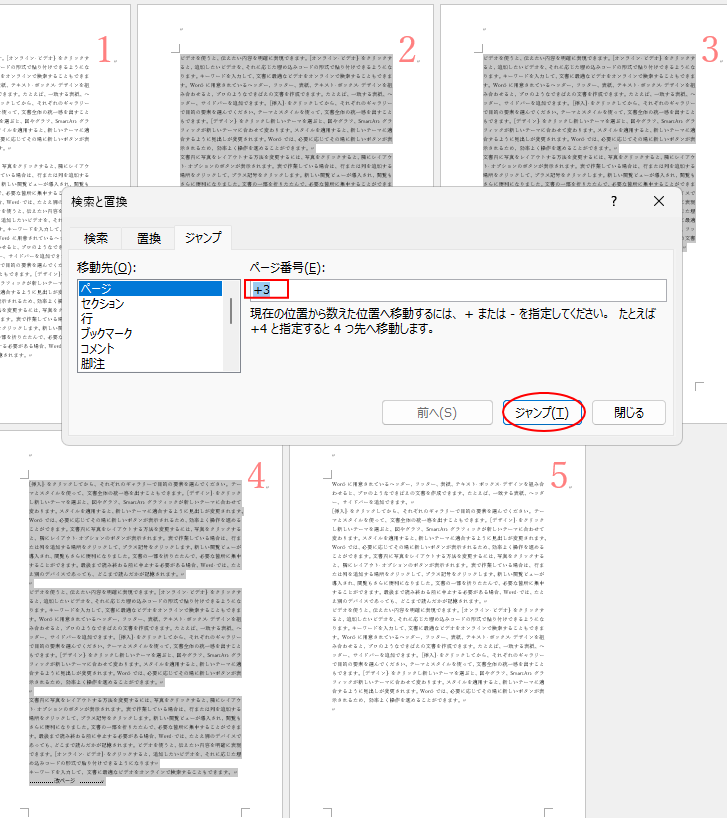
[Esc]キーを押して、[選択範囲の拡張モード]をオフにします。
![キーボード[Esc]キー](https://hamachan.info/WordPress2019/wp-content/uploads/2017/01/kibord-esc-e1723360764541.png)
参考[選択範囲の拡張モード]にする前に[ジャンプ]タブを先に表示した場合は、本文の選択するページ先頭にカーソルを置いて[F8]キーを置くと、[選択範囲の拡張モード]になります。
[選択範囲の拡張モード]については、以下の記事で解説しています。
-
[F8]キーで選択範囲の拡張モード(単語・文章・段落・文章全体を選択)
Wordには、[選択範囲の拡張]モードというのがあります。 [F8]キーを押すだけで、単語や文章、段落、文章全体と拡張して範囲を選択できます ...
[Shift]キーを使って選択
連続したページ範囲を選択する場合は、[Shift]キーを使うのが一般的だと思います。
選択したページの先頭にカーソルを置きます。ここでは、2ページ目の先頭にカーソルを置いています。
[Shift]キーを押したまま、選択したい範囲の最後尾でクリックします。
![キーボード[Shift]キー](https://hamachan.info/WordPress2019/wp-content/uploads/2017/01/kibord-shift-e1723360781116.png)
![[Shift]キーを使って2ページから4ページまでを選択した文章](https://hamachan.info/WordPress2019/wp-content/uploads/2023/10/75557jump13-e1723360798435.png)
ただ、選択したいページ数が多い場合は、[ジャンプ]機能を使った方が効率的かもしれません。
左余白にマウスを置いてドラッグ
選択したいページの左余白にマウスを置いて、先頭から最後尾の位置までドラッグします。
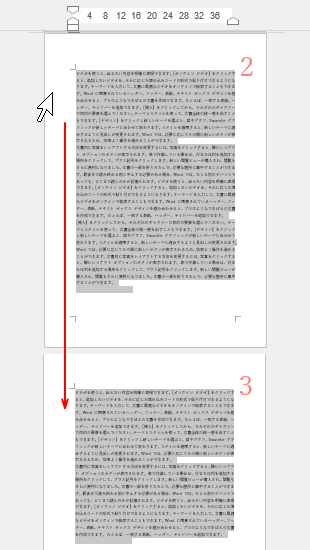
参考各ページの先頭に見出しを設定すると、ナビゲーションウィンドウで並べ替えをしてページを選択することもできます。
[表示]タブの[表示]グループにある[ナビゲーション]のチェックボックスをオンにします。
![[表示]タブの[表示]グループにある[ナビゲーション]](https://hamachan.info/WordPress2019/wp-content/uploads/2023/10/75557jump301.png)
または、ステータスバーの[ページ]の箇所をクリックします。(Word2013以降)
![ステータスバーの[ページ]](https://hamachan.info/WordPress2019/wp-content/uploads/2023/10/75557jump202.png)
ナビゲーションウィンドウの[見出し]タブで、見出しをドラッグで見出し(ページ)を入れ替えることができます。
離れたページの選択をする場合は、ページを並べ替えて、連続した位置に並べると選択が容易になります。
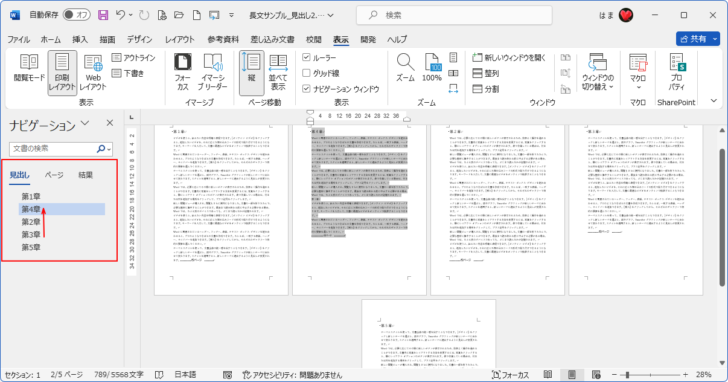
ナビゲーションウィンドウを使ったページの入れ替えについては、以下の記事で解説しています。
-
ページの入れ替えはナビゲーションウィンドウで見出しをドラッグするだけ
Wordでページごと、入れ替えたいということがありますね。 その場合の便利な方法です。 まず見出しの設定が必要です。これさえ設定しておくと、 ...
単語や行、段落を効率よく選択する方法については、以下の記事で解説しています。
-
効率的な文字列の範囲選択(Ctrlキー・Shiftキー・左余白でクリック)
Wordで文書の編集をする場合、編集したい部分を選択してコマンドを実行しますね。 たとえば、その文字列だけ色をつけたり、大きくしたりする場合 ...
