Excelの起動が遅い原因は、いろいろあると思いますが、1つの解決方法として紹介します。
Excel2010での解説ですが、他のバージョンでも同じように操作することができます。
特定のブックのみが起動が遅い、あるいは、Excelの起動が遅い場合などにお試しください。
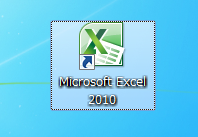
最後のセルの確認
特定のブックのみで起動が遅い場合は、最後のセルの位置を確認してみてください。
特に空白スペースなどが入力されていると気がつきにくいです。
印刷時に余分な白紙が印刷されるというような場合も、[最後のセル]の位置を確認してみてください。
Excel2016以降であれば、[ブックの統計情報]を表示するとすぐに確認できますが、Excel2013以前のブックでも[最後のセル]の位置は確認できます。
[ホーム]タブの[編集]グループにある[検索と選択]から[条件を選択してジャンプ]をクリックします。
![[ホーム]タブの[検索と選択]から[条件を選択してジャンプ]](https://hamachan.info/WordPress2019/wp-content/uploads/2017/01/710kidou102-e1728569012286.png)
[選択オプション]ダイアログボックスの[最後のセル]で確認できます。
最後のセルの内容を削除した後、再度 確認する場合は、上書き保存してから確認してください。
![[選択オプション]ダイアログボックスの[最後のセル]](https://hamachan.info/WordPress2019/wp-content/uploads/2017/01/710kidou103.png)
ショートカットキーは、[Ctrl]+[End]です。
以下のキーボードのように方向キーと一緒に印字されているようなキーボードでは[Fn]キーと一緒に使用する場合があります。
![キーボード[Ctrl]+[End]](https://hamachan.info/WordPress2019/wp-content/uploads/2022/02/keybord-ctrl-end-e1723523725681.png)
[ドキュメント検査]や[ブックの統計情報]でブックの情報を確認
[ドキュメント検査]を実行すると、隠された情報をチェックできます。ドキュメント検査は、Office2007以降の機能です。
Office2010とOfffice2013で解説しています。
-
非表示のデータや個人情報はドキュメント検査でチェックして一括削除
Office2010には、非表示のデータや個人情報などを自動的にチェックして削除してくれる機能があります。 Office2007からの機能で ...
-
個人情報や隠し情報のチェックは[ドキュメント検査]で
Officeには、非表示のデータや個人情報などを自動的にチェックして削除してくれる機能があります。 Excelであれば、非表示の行や列、ワー ...
Excel2016以降には、[ブックの統計情報]を表示できる機能があります。
-
[ブックの統計情報]で現在のシートとブックの情報を確認
Excel 2016以降とMicrosoft 365のExcelには、[校閲]タブに[ブックの統計情報]というコマンドがあります。 シートや ...
ブックの統計情報を確認すると、非表示になっているシートや最後のセルなどを確認できます。
これも特定のブックで起動が遅い場合の方法ですが、非表示シートの情報も取得されるので、思わぬ発見につながることがあります。
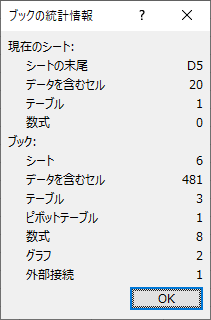
アドインをチェックして無効にしてみる
Excelの起動が遅いという場合は、アドインが原因で遅くなっていることがあります。
使用していないアドインは、チェックボックスをオフにして無効にしてみてください。
[開発]タブの[アドイン]グループにある[アドイン]から確認できます。
![[アドイン]ダイアログボックス](https://hamachan.info/WordPress2019/wp-content/uploads/2017/01/710kidou104.png)
参考[開発]タブの表示方法は、以下で解説しています。
-
[開発]タブの表示とマクロのセキュリティ設定
Office2010から[開発]タブを表示する方法が変わりました。 Office2010以降は[オプション]ダイアログボックスの[リボンのユ ...
以下の記事では、ソルバーの使い方を記していますが、アドインを無効にする方法も解説しています。
-
ソルバーを使用して最適値を求める
Excelには、ソルバーという機能があります。 ソルバーとは、数式の計算結果を目標値として設定して、その結果を得るために複数の制約条件を指定 ...
分析ツールをオンにすると、[データ]タブの[分析]グループに[データ分析]コマンドが表示されます。
-
データ分析ツールアドインをリボンに表示するには
Excelには、さまざまな統計情報処理を行える[データ分析]機能が備わっています。 標準搭載されていますが、使用するにはアドインの操作が必要 ...
オプションの[アドイン]から確認
[開発]タブを表示していなくても[Excelのオプション]から確認することもできます。
[ファイル]タブをクリックしてBackstageビューを表示させ、[オプション]をクリックして[Excelのオプション]ダイアログボックスを表示させます。
![Backstageビューの[オプション]](https://hamachan.info/WordPress2019/wp-content/uploads/2017/01/696harituke51.png)
または、アクセスキーを使って、キーボードから[Alt]→[F]→[T]の順に押すと[Excelのオプション]ダイアログボックスを表示できます。
![キーボード[Alt]→[F]→[T]](https://hamachan.info/WordPress2019/wp-content/uploads/2017/01/keybord-alt-f-t-e1723344407214.png)
[Excelのオプション]ダイアログボックスの[アドイン]をクリックして、下方にある[管理]の[Excelのアドイン]が表示されているのを確認して、[設定]ボタンをクリックします。
![[Excelのオプション]ダイアログボックスの[アドイン]](https://hamachan.info/WordPress2019/wp-content/uploads/2017/01/excel2010addin01.png)
参考[COMアドイン]もチェックしてみるといいと思います。[COMアドイン]は、[アドイン]の[管理]のプルダウンから選択できます。起動が遅くなっている原因をつかめるかもしれません。
Excel でアドインを追加または削除する - Microsoft サポート(Microsoft)
セーフモードで起動してみる
[Ctrl]キーを押したまま、Officeのショートカットアイコンをダブルクリックすると、アドインやユーザー設定を読み込まない状態で起動できます。
問題の解決に役立つことがあります。
![キーボード[Ctrl]キー](https://hamachan.info/WordPress2019/wp-content/uploads/2017/01/kibord-ctrl-e1723292461832.png)
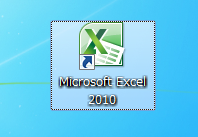
以下のメッセージウィンドウが表示されますので、[はい]をクリックします。
Ctrlキーが押された状態でExcelが起動されました。Excelをセーフモードで起動しますか?

セーフモードで起動されたファイルは、タイトルバーに[(セーフモード)]と表示されます。
セーフモードを終了するときは、閉じて再起動します。
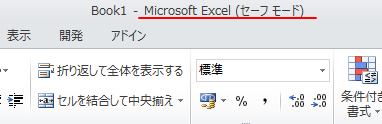
起動時のファイルをリネームして自動的に生成
Excel起動時のファイルをリネームして、自動的に生成することで修正できることもあります。
自動回復用のファイルの場所を確認
[ファイル]タブをクリックして、[オプション]をクリックします。
![Backstageビューの[オプション]](https://hamachan.info/WordPress2019/wp-content/uploads/2017/01/696harituke51.png)
または、アクセスキーを使って、キーボードから[Alt]→[F]→[T]の順に押しても表示できます。
![キーボード[Alt]→[F]→[T]](https://hamachan.info/WordPress2019/wp-content/uploads/2017/01/keybord-alt-f-t-e1723344407214.png)
[Excelのオプション]ダイアログボックスの[保存]タブをクリックします。
[自動回復用ファイルの場所]にあるパスを選択してコピーします。
※既定の場合です。
この保存場所を変更されている場合は以下のパスを参考にしてください。
C:\Users\<ユーザー名>\AppData\Roaming\Microsoft\Excel
私の場合、Dドライブとなっていますが、通常はCドライブです。
![[Excelのオプション]ダイアログボックスの[保存]タブ-[自動回復用ファイルの場所]](https://hamachan.info/WordPress2019/wp-content/uploads/2017/01/710kidou105.png)
全てのブックを閉じて、Excelを終了します。
エクスプローラーまたはIEのアドレスバーにパスを貼り付けて、移動ボタンをクリックします。
あるいは、[Enter]キーを押します。

参考Windows 10と11であれば、以下をコピーしてエクスプローラーのアドレスバーに貼り付けて[Enter]キーを押すと表示できます。
%AppData%\Microsoft\Excel\
フォルダーを表示してリネーム
フォルダーが開きます。
既定では下の2個ですが、他のファイルも保存されている場合があります。
この2つをリネームします。
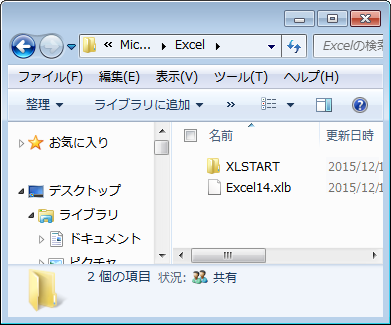
注意私の環境では削除しても自動生成されましたが、環境にもよりますのでリネーム(名前の変更)されることをお勧めします。
正常に動作することを確認した後、リネームしたファイルは削除して構いません。
これでExcelの起動は早くなると思います。
[XLSTART]と[Excel14.xlb]は、Excelを起動したときに自動生成されます。
[Excel14.xlb]はバージョンによって数字が異なります。Excel14.xlbには、ツールバーやメニューバーの情報が格納されています。
[Excel14.xlb]は、削除後 Excelを起動して閉じるとフォルダ内に現れます。
[XLSTART]フォルダーは、起動時にフォルダー内のブックを読み込みます。
この[XLSTART]フォルダー内に[Book.xltx]、または[Sheet.xltx]というファイルがある場合は、他の場所に移動するなどして保存してください。書式などの設定がされていると思います。
[Book.xltx]と[Sheet.xltx]は、新規ブックのテンプレート、新規ワークシートのテンプレートです。このテンプレートを除いて起動が早くなれば、テンプレートに問題があるかもしれません。既定では、[XLSTART]フォルダーは空っぽです。
テンプレートの作成方法は、以下の記事で解説しています。
-
新規ブックとシートを開くときに書式設定したものを自動的に開くには
Excelで新規ブックや新規ワークシートを開いたときに、毎回同じ設定をして作業を開始しているような場合は、初めからその設定で開くようにしてお ...
また、[XLSTART]フォルダーには、個人用マクロブック[PERSONAL.XLSB]が保存されている場合があります。
-
個人用マクロブックを作成してすべてのブックでマクロを利用するには
Excelでマクロを作成するときは、通常、作業中のブックに保存しますが、個人用マクロブックを作成すると、Excel起動時に常に起動されるので ...
参考以下に記していますが、同じ方法で解決しています。
-
ブックを閉じても使用中となる場合の対処方法
Windows7とExcel2010の環境で、PowerPivotを頻繁に使用するようになってからだと思うのですが、 Excelのブックを終 ...
Excelでは、起動時に複数のブックをまとめて開けるように設定できます。ここの設定も確認してみてください。
-
エクセル起動時に指定した複数のブックをまとめて開くには
毎日、複数の特定のブックを開くことが決まっているのであれば、Excelのオプションで自動的にまとめて開く設定をすることができます。 1つ1つ ...
![Excelのオプション[起動時にすべてのファイルを開くフォルダー]](https://hamachan.info/WordPress2019/wp-content/uploads/2017/01/710kidou107-e1728569677767.png)
Excelには、自動計算と手動計算があり、勝手に切り替わることがあります。もし、計算方法の切り替えで困っているようなことがあれば、以下の記事を参照してください。
-
計算方法が勝手に手動計算/自動計算に変わってしまう
Excelには、自動計算と手動計算という2つの計算方法があります。 セルに数式を入力すると、セルには計算の結果が表示されます。 そして、数式 ...
ブックが破損した場合の修復方法は、以下の記事で解説しています。
-
破損したブックの修復(ZIPに変換してXMLファイルで確認)
Excelで開けなくなったブックでも、修復して開く方法がいくつかあります。 [開く]ダイアログボックスには、[開いて修復する]というメニュー ...
