Windows 10 バージョン2004で、新しい日本語IMEが登場しました。
Windows 11も、既定は新しい日本語IMEです。
新しい日本語IMEを使用していると、時々不具合に遭遇することがあります。その場合は、旧バージョンのIMEに戻すと解決することが多いようです。
ここでは、以前のバージョンのIMEを使用する方法を、Windows 11とWindows 10に分けて解説します。
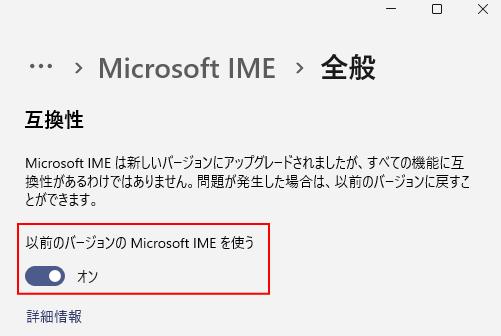
参考Microsoftのページもリンクしておきます。
Microsoft 日本語 IME - Microsoft サポート(Microsoft)
日本語IMEの新バージョンと旧バージョンの違い
IMEの新バージョンと旧バージョンは、さまざまな違いがあります。
IMEのショートカットメニュー
現在使用しているIMEが新バージョンなのか、旧バージョンなのかを知るには、タスクバーのIME([あ]または[A]と表示されている箇所)で右クリックして確認するのが一番分かりやすいと思います。
Windows 11でタスクバーのIMEで右クリックすると、以下のようになっていると思います。これは、新しい日本語IMEです。
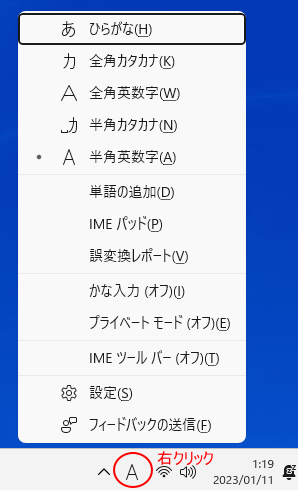
もし、以下のようになっていれば、旧バージョンのIMEです。
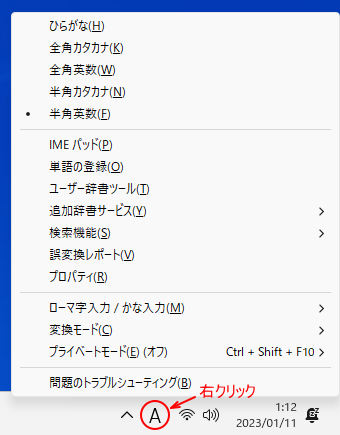
Windows 10の場合
左がWindows 10 の新しい日本語IMEです。Windows 10 バージョン2004以降で使用できます。
右がWindows 10 の旧バージョンのIMEです。
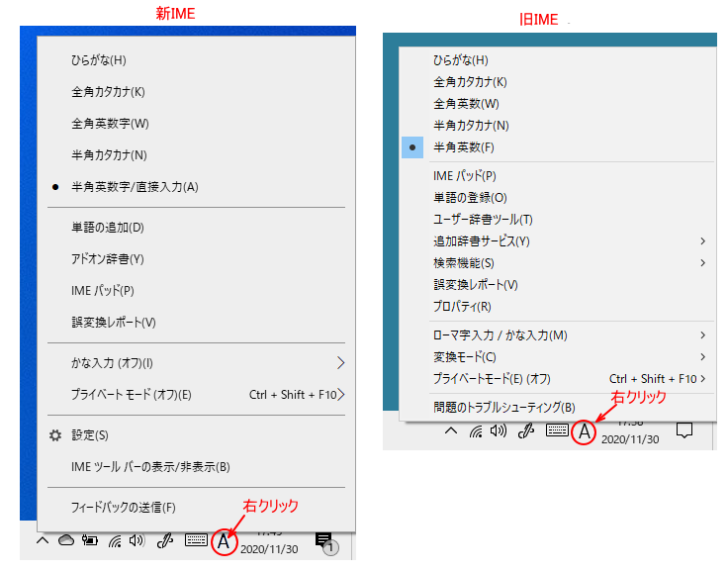
変換候補の違い
新しい日本語IMEでは、変換候補を表示したときに絵文字入力のマークが表示されます。
Windows 11のIMEです。
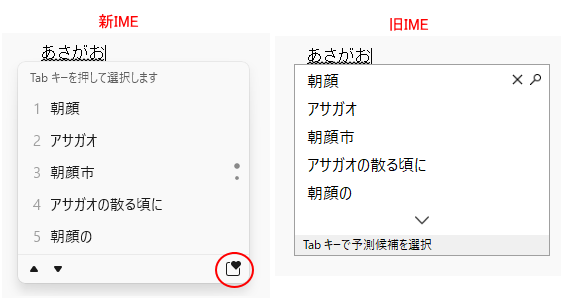
新IMEでは、変換候補が自動拡張されるようになっています。
-
新しい日本語IMEの変換候補一覧は自動拡張される
Windows 10 バージョン 2004 では、新しい日本語IMEが登場しました。 廃止された機能もありますが、変換候補を表示した時、一列 ...
IMEの入力モード[あ]と[A]のポップアップ表示
新IMEでは、IME入力モードを切り替えた時に表示されるポップアップ機能は廃止されています。設定画面もありません。
-
[半角/全角]キーを押すと[あ]や[A]のポップアップが表示される
Windows10 Creators Update(バージョン 1703)を実行すると、既定では、IMEの入力モードを切り替える度に画面中央 ...
InPrivateウィンドウでのIMEのプライベートモードの自動切換え
Microsoft EdgeでInPrivateウィンドウに切り替えた時に、自動的にIMEのプライベートモードがオンに切り替わるのは新IMEの時のみです。
旧IMEの時は、手動でプライベートモードをオンにしなければなりません。
-
IMEのプライベートモードはEdgeのInPrivateブラウズでもオンに
Windows 10のIMEには、プライベートモードというのがあります。 Anniversary Updateで搭載された機能です。 既定で ...
単語登録のショートカットキー[Ctrl]+[F7]
新IMEでは、[単語登録]ダイアログボックスを表示するショートカットキー([Ctrl]+[F7])は、使用できません。
Windows 10もWindows 11も旧IMEに戻すと使用できます。IMEがオンの場合のみ表示されます。
-
Windows10で単語登録を行う5つの方法(従来のIMEを使う方法も解説)
単語登録は、上手に活用していますか? よく使用する単語や、変換しても表示されないような単語、メールアドレスなどを登録しておくと便利です。 タ ...
文字列を範囲選択して単語登録の[単語]へ自動表示
旧IMEでは、単語登録する場合、登録したい文字列を選択して[単語登録]ダイアログボックスを起動すると、自動で[単語]のテキストボックスへ入力されていましたが、新IMEでは表示されません。
新IMEでは単語登録したい文字列をコピーする必要があります。
![文字列を選択して[単語登録]の[単語]へ自動表示](https://hamachan.info/WordPress2019/wp-content/uploads/2023/01/59658legacy01.png)
[Ctrl]+[F10]でショートカットメニューの表示
新IMEでは、[Ctrl]+[F10](または、[Ctrl]+[変換])で[単語の登録]を含むショートカットメニューが表示されません。
Windows 10もWindows 11も旧IMEに戻すと使用できます。IMEがオンの場合のみ表示されます。
![[Ctrl]+[F10]で[単語の登録]を含むショートカットメニュー](https://hamachan.info/WordPress2019/wp-content/uploads/2018/11/tangotouroku21.png)
WordとOutlookの[校閲]タブの[日本語入力辞書への単語登録]の起動
旧IMEを使用しているときは、WordとOutlookの[校閲]タブから[日本語入力辞書への単語登録]をクリックすると、[単語登録]ダイアログボックスが表示できますが、新IMEでは起動できません。
![Word2016の[校閲]タブの[日本語入力辞書への単語登録]](https://hamachan.info/WordPress2019/wp-content/uploads/2018/11/word2016tango.png)
![Outlook2016の[日本語入力辞書への単語登録]](https://hamachan.info/WordPress2019/wp-content/uploads/2018/11/outlook2016tango.png)
デスクトップ表示の[修正]ボタン
旧IMEには、確定後に再変換できる[修正]ボタンがありますが、新IMEにすると、デスクトップに表示しても[修正]ボタンはありません。
-
確定後の変換(Enterキーで確定した後でも変換候補一覧を表示できる)
入力した文字を[Enter]キーで確定した後でも変換しなおすことができます。 [再変換]といいます。いくつかの方法を紹介します。 [変換]キ ...
カスタマイズで表示できるのは、[入力モード][IMEパッド][辞書ツール][かな入力]の4つです。
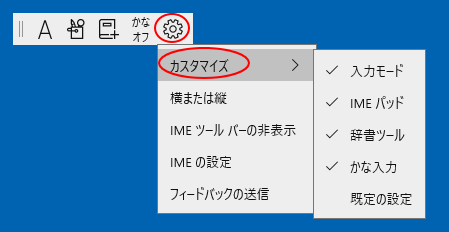
[IMEの詳細設定]ダイアログボックス
旧IMEのプロパティから[詳細設定]をクリックして表示していた設定は、できないものが多いです。
新IMEでは、以下の[Microsoft IMEの詳細設定]ダイアログボックスは表示できません。
キーの割り当て(一部はできます)や、オートコレクトなどの設定はできません。
![旧IMEの[Microsoft IMEの詳細設定]ダイアログボックス](https://hamachan.info/WordPress2019/wp-content/uploads/2023/01/win11imelegacy05.png)
旧IMEにすると、[詳細設定を開く]が有効になります。
旧IMEにした場合は、タスクバーのショートカットメニューの[プロパティ]から表示したほうが早いと思います。
![旧IMEにしたときの[詳細設定を開く]](https://hamachan.info/WordPress2019/wp-content/uploads/2023/01/win11imelegacy22-e1723322819119.png)
参考新IMEでもキーの割り当てはできますが、旧IMEの[詳細設定]ほどの設定はできません。以下の記事では、新IMEと旧IMEでのキー割り当て方法を解説しています。
-
日本語入力の切り替えを[無変換]または[変換]キーへ割り当てる
Windows 10 バージョン2004で、新しい日本語IMEが登場し、Windows 11も、既定は新しい日本語IMEです。 新しい日本語 ...
旧IMEでは、括弧を常に全角(半角)にするような設定もできるのですが、新IMEではできません。
-
括弧やカタカナは常に全角/半角で変換したい場合のIMEの設定
括弧はいつも半角、あるいは全角で入力するように決めているという方も多いと思います。 毎回、半角/全角キーで切り替えたり、変換候補の中から探す ...
入力中の文字が見えなくなった場合は、詳細設定を開いて設定を確認してください。
-
入力中の文字が見えない(入力中の文字色の設定)
入力した文字が見えなくて、とても入力しづらいんですが・・・との質問を受けました。 WordやExcelに限らず、すべての入力中の文字が見えな ...
[F5]キーでIMEパッドの起動
新IMEでは、[F5]キーでIMEパッドを呼び出せません。
-
読めない漢字を入力するにはIMEパッドの[手書き]を起動
時々、読めない漢字に出会って、キーボードの指が止まってしまうことがあります。 そういう時に便利な機能を紹介します。 また、読めない漢字でも、 ...
[がいじ]と入力して[F5]キーで呼び出せていたのですが、それもできません。
-
外字エディターの呼び出しと外字の作成方法
変換しても変換候補の中に目的の漢字が表示されない場合があります。 Windowsでは、外字エディターを使って文字を作成することができます。 ...
Windows 11の新日本語IMEでは絵文字一覧に[検索ボックス]
キーボードから[Windows]+[.](ピリオド)を押して絵文字一覧が表示できますが、Windows 11(バージョン22H2)で新IMEにしていると検索ボックスが表示されます。
バージョン23H2では、旧日本語IMEでも検索ボックスが表示されるようになっています。
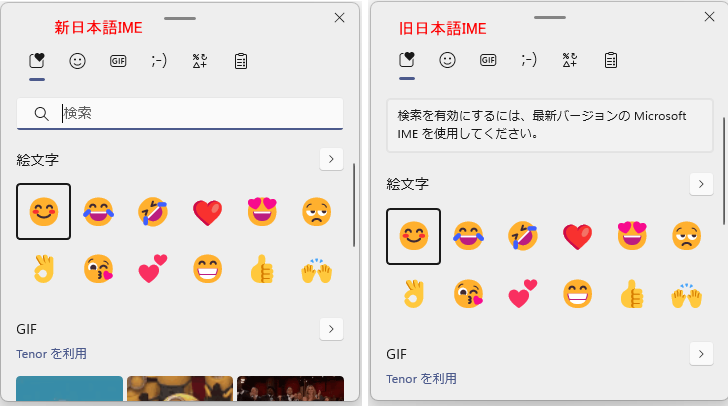
参考仕様なのか、不具合なのか分かりませんが、以下のようなこともあります。今後、バージョンアップにより解決されるものもあるかもしれませんし、すでに解決されているものもあるかもしれません。
新日本語IMEではAccessの「ふりがなウィザード」が正常に動作しない
新しい日本語IMEでは「誤変換レポート」の「設定」が有効にならない
以下は、Microsoftの情報です。解決済みの情報も掲載されていますので、参考にしてください。
Microsoft 365のWordとOutlookでは、新IMEを使用した場合、漢字に変換された文字が表示されなくなる現象が発生しましたが、現在はMicrosoftから修正プログラムが提供されています。
Wordと Outlook では、漢字に変換された文字が表示されなくなります - Microsoft サポート
旧バージョンのIMEを使用中にExcelの既定が[ひらがな]になることがありました。この場合は、一度、新バージョンのIMEに切り替えて、再度 旧バージョンのIMEにすることで解決しています。
旧バージョンのMicrosoft IMEを使用するには(Windows 11)
Windows 11で旧IMEに戻す方法です。画像は、Windows 11 バージョン22H2です。
タスクバーのショートカットメニューの[設定]から辿る方法と、[Windows 11の設定]から辿る方法を紹介します。
一度、旧IMEに戻すと、タスクバーのショートカットメニューからは、[日本語IME設定]には辿れませんので[Windowsの設定]から辿ってください。
また、旧バージョンのIMEに切り替えても単語登録のデータが消えることはありません。
タスクバーのIMEから
通知領域の[あ][A]のアイコンで右クリックして、ショートカットメニューから[設定]をクリックします。
![Windows 11のタスクバーのIMEで右クリックした時のショートカットメニュー-[設定]](https://hamachan.info/WordPress2019/wp-content/uploads/2023/01/win11imelegacy06.png)
以下の画面が表示されます。
これは、[設定]の[Microsoft IME]の画面です。
[全般]をクリックします。
![Windows 11の設定-[Microsoft IME]](https://hamachan.info/WordPress2019/wp-content/uploads/2023/01/win11imelegacy07-e1723322859350.png)
[全般]が表示されたら、一番下までスクロールします。
[互換性]にある[以前のバージョンのMicrosoft IMEを使う]をオンにします。
Microsoft IMEは新しいバージョンにアップグレードされましたが、すべての機能に互換性があるわけではありません。問題が発生した場合は、以前のバージョンに戻すことができます。
![Microsoft IMEの[全般]-[以前のバージョンのMicrosoft IMEを使う]](https://hamachan.info/WordPress2019/wp-content/uploads/2023/01/win11imelegacy08-e1723322879833.png)
スイッチをオンにすると、[IMEバージョンの変更]のメッセージウィンドウが表示されますので、[OK]をクリックします。
![[IMEバージョンの変更]のメッセージウィンドウ](https://hamachan.info/WordPress2019/wp-content/uploads/2023/01/win11imelegacy09.png)
以下のようになります。
再起動の必要はありません。
![Microsoft IMEの[全般]-[以前のバージョンのMicrosoft IMEを使う]をオン](https://hamachan.info/WordPress2019/wp-content/uploads/2023/01/win11imelegacy10-e1723322896858.png)
タスクバーのIMEで右クリックして、旧バージョンのIMEになっていることを確認してください。
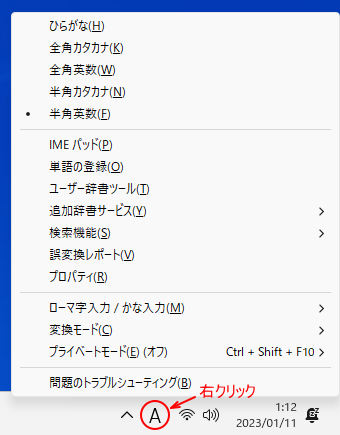
参考旧IMEから新IMEにする場合は、ショートカットメユーに[設定]はありませんので、Windowsの設定から辿ってください。
時々、アイコンや文字が白くなっていて、見づらくなることがあります。Windowsを再起動すると正常に戻る場合があります。
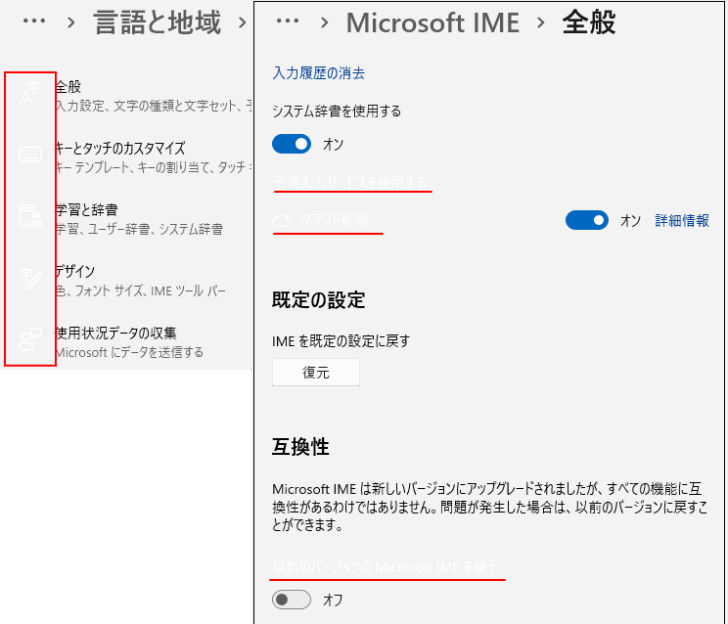
Windows 11の[設定]から
Windows 11の設定を表示します。
[設定]画面から辿る方法を紹介しますが、検索ボックスに[日本語]と入力して検索したほうが早いと思います。
[スタート]ボタンで右クリックして、[設定]をクリックします。以下のメニューは、キーボードから[Windows] +[X]でも表示できます。
![[スタート]ボタンで右クリックした時のショートカットメニュー[設定]](https://hamachan.info/WordPress2019/wp-content/uploads/2022/12/win11snap01.png)
または、ショートカットキー[Windows]+[i]を使用して[Windows の設定]を表示します。
![キーボード[Windows]+[i]](https://hamachan.info/WordPress2019/wp-content/uploads/2017/01/kibord-win-i-e1723322933902.png)
Windows 11の設定が表示されますので、左側のメニューから[時刻と言語]をクリックして、[言語と地域]をクリックします。
![Windows 11の設定[時刻と言語]](https://hamachan.info/WordPress2019/wp-content/uploads/2023/01/win11imelegacy12-e1723322945397.png)
[言語と地域]の[日本語]の[…]をクリックして[言語のオプション]をクリックします。
![windows 11の[言語と地域]設定-[日本語]の[言語のオプション]](https://hamachan.info/WordPress2019/wp-content/uploads/2023/01/win11imelegacy14-e1723322959492.png)
[Microsoft IME]の[…]をクリックして、[キーボードオプション]をクリックします。
![Windows 11の[オプション]設定-[Microsoft IME]の[キーボードオプション]](https://hamachan.info/WordPress2019/wp-content/uploads/2023/01/win11imelegacy15-e1723322973908.png)
[全般]をクリックします。
![Windows 11の[Microsoft IME]設定](https://hamachan.info/WordPress2019/wp-content/uploads/2023/01/59658imelegacy01-e1723322987149.png)
[全般]が表示されたら、一番下までスクロールします。
[互換性]にある[以前のバージョンのMicrosoft IMEを使う]をオンにします。
![[互換性]にある[以前のバージョンのMicrosoft IMEを使う]](https://hamachan.info/WordPress2019/wp-content/uploads/2023/01/win11imelegacy08-e1723322879833.png)
参考[以前のバージョンのMicrosoft IMEを使う]がオンの場合とオフの場合では、Microsoft IMEの設定内容が変わります。
検索して日本語IME設定を表示(Windows 11)
[検索]ボックスに[日本語]で検索して辿ると早いです。画像は、Windows 11 バージョン21H2です。
ショートカットキーは、[Windows]+[S]です。
![キーボード[Windows]+[S]](https://hamachan.info/WordPress2019/wp-content/uploads/2021/02/keybord-win-s-e1723323079225.png)
検索ボックスに[日本語]と入力します。
[最も一致する検索結果]に[日本語IME設定]がありますので、それをクリックします。
![検索ボックスに[日本語]と入力](https://hamachan.info/WordPress2019/wp-content/uploads/2018/11/win11ime801.png)
以下の画面が表示されます。
一番上にある[全般]をクリックします。
![[言語と地域]のMicrosoft IME](https://hamachan.info/WordPress2019/wp-content/uploads/2018/11/win11ime802-e1723323095669.png)
次の画面で、一番下までスクロールすると、[以前のバージョンのMicrosoft IMEを使う]の設定があります。
既定は、オフになっています。
![[以前のバージョンのMicrosoft IMEを使う]の設定](https://hamachan.info/WordPress2019/wp-content/uploads/2018/11/win11ime803-e1723323108121.png)
旧バージョンのMicrosoft IMEを使用するには(Windows 10)
Windows 10で旧IMEに戻す方法です。
タスクバーのショートカットメニューの[設定]から辿る方法と、[Windows 10の設定]から辿る方法を紹介します。
一度、旧IMEに戻すと、タスクバーのショートカットメニューからは、[日本語IME設定]には辿れませんので[Windowsの設定]から辿ってください。
また、旧バージョンのIMEに切り替えても単語登録のデータが消えることはありません。
タスクバーのIMEから
通知領域の[あ][A]のアイコンで右クリックします。
ショートカットメニューの[設定]をクリックします。
![通知領域の[あ][A]のアイコンで右クリック](https://hamachan.info/WordPress2019/wp-content/uploads/2018/11/hukugen6.png)
以下の[Microsoft IME]の画面が表示されますので、[全般]をクリックします。
![[Microsoft IME]の[全般]](https://hamachan.info/WordPress2019/wp-content/uploads/2018/11/hukugen7.png)
以下の画面になりますので、一番下までスクロールします。
[互換性]にある[以前のバージョンのMicrosoft IMEを使う]をオンにします。
Microsoft IMEは新しいバージョンにアップグレードされましたが、すべての機能に互換性があるわけではありません。問題が発生した場合は、以前のバージョンに戻すことができます。
![[互換性]にある[以前のバージョンのMicrosoft IMEを使う]をオン](https://hamachan.info/WordPress2019/wp-content/uploads/2018/11/hukugen5.png)
スイッチをオンにすると、[IMEバージョンの変更]のメッセージウィンドウが表示されますので、[OK]をクリックします。
![[IMEバージョンの変更]のメッセージウィンドウ](https://hamachan.info/WordPress2019/wp-content/uploads/2018/11/hukugen8.png)
以下のようになります。再起動の必要はありません。
![[以前のバージョンのMicrosoft IMEを使う]がオン](https://hamachan.info/WordPress2019/wp-content/uploads/2018/11/hukugen9.png)
参考[互換性]で[以前のバージョンのMicrosoft IMEを使う]をオンにすると、従来のIMEに戻るので、通知領域の[あ][A]で右クリックした時のショートカットメニューに[設定]はありません。
新IMEにする場合は、Windowsの設定から辿ってください。
![以前のバージョンに戻した時の通知領域[あ][A]の右クリックのショートカットメニュー](https://hamachan.info/WordPress2019/wp-content/uploads/2018/11/hukugen10.png)
Windows 10の[設定]から
[設定]画面から辿る方法を紹介しますが、検索ボックスに[日本語]と入力して検索したほうが早いと思います。
[スタート]ボタンをクリックして、[設定]クリックします。
[設定]から[時刻と言語]をクリックします。
![Windows 10[設定]の[時刻と言語]](https://hamachan.info/WordPress2019/wp-content/uploads/2018/11/hukugen1.png)
左のタブから[言語]をクリックして、[日本語]の[オプション]をクリックします。
[日本語]をクリックすると、[オプション]ボタンが現れます。
![[言語]タブの[日本語]の[オプション]](https://hamachan.info/WordPress2019/wp-content/uploads/2018/11/hukugen2-e1723323130586.png)
[言語のオプション:日本語]から[キーボード]の[Microsoft IME](入力方式エディター)の[オプション]をクリックします。
[Microsoft IME]をクリックすると、[オプション]ボタンが現れます。
![[キーボード]の[Microsoft IME](入力方式エディター)の[オプション]](https://hamachan.info/WordPress2019/wp-content/uploads/2018/11/hukugen3.png)
[Microsoft IME]の[全般]をクリックします。
![[Microsoft IME]の[全般]](https://hamachan.info/WordPress2019/wp-content/uploads/2018/11/hukugen4.png)
一番下までスクロールします。
後は、上記で解説しているとおり、[以前のバージョンのMicrosoft IMEを使う]のスイッチをオンにします。
![[互換性]にある[以前のバージョンのMicrosoft IMEを使う]をオン](https://hamachan.info/WordPress2019/wp-content/uploads/2018/11/hukugen5.png)
検索して日本語IME設定を表示(Windows 10)
Windows 10でも[日本語]で検索したほうが早いと思います。
ショートカットキーは、[Windows]+[S]です。
![キーボード[Windows]+[S]](https://hamachan.info/WordPress2019/wp-content/uploads/2021/02/keybord-win-s-e1723323079225.png)
検索ボックスに[日本語]と入力します。
[最も一致する検索結果]に[日本語IME設定]がありますので、それをクリックします。
![検索ボックスへ[日本語]と入力した結果](https://hamachan.info/WordPress2019/wp-content/uploads/2023/01/win10inesetteiuser04-e1723323207331.png)
設定の[Microsoft IME]の画面が表示されますので、[全般]をクリックします。
![[Microsoft IME]の[全般]](https://hamachan.info/WordPress2019/wp-content/uploads/2018/11/hukugen4.png)
一番下までスクロールします。
[以前のバージョンのMicrosoft IMEを使う]のスイッチをオンにします。
![[互換性]にある[以前のバージョンのMicrosoft IMEを使う]をオン](https://hamachan.info/WordPress2019/wp-content/uploads/2018/11/hukugen5.png)
フィードバックの送信
不具合か、仕様なのかわからない場合もあるかもしれませんが、フィードバックすることで解決につながるかもしれません。
また、提案もできますので、ぜひ送信してみてください。
タスクバーのIMEで右クリックして、ショートカットメニューの[フィードバックを送信]をクリックすると入力画面が表示されます。
![Windows 11のIMEのショートカットメニューの[フィードバックの送信]](https://hamachan.info/WordPress2019/wp-content/uploads/2023/01/win11imelegacy18.png)
Windows 10のタスクバーで右クリックした時のショートカットメニューにもあります。
![Windows10のIMEのショートカットメニューの[フィードバックの送信]](https://hamachan.info/WordPress2019/wp-content/uploads/2023/01/win11imelegacy21.png)
または、設定の[Microsoft IME]から、送信することもできます。
![[Microsoft IME]の設定画面の[フィードバックの送信]](https://hamachan.info/WordPress2019/wp-content/uploads/2023/01/win11imelegacy19-e1723323226628.png)
[全般]画面にもあります。
![[全般]画面の[フィードバックの送信]](https://hamachan.info/WordPress2019/wp-content/uploads/2023/01/win11imelegacy20-e1723323239725.png)
[フィードバックの送信]は、Windows 10のIMEの設定にもあります。
参考Windows 11では、[通知]設定に[IME]があります。通知設定をオフにしないと、入力ミスなどがあった場合に、画面右下にポップが表示されます。
-
[Microsoft IME 誤変換記録]通知を表示しないようにするには
時々、画面右下に[Microsoft IME 誤変換記録]というメッセージが表示されることがあると思います。 誤変換記録は送信しないように設 ...
