Windowsには、標準でインストールされているアプリケーションがあります。
例えば、ペイントやフォト、Snipping Tool、付箋などです。
ある日、起動したらボタンの位置などが変わっていて戸惑うこともあると思います。
Windowsの既定では、Microsoft Storeから入手したアプリケーションは自動更新されるようになっています。
この設定は無効にすることができます。いったん無効に設定して、後日、手動で更新するようにしてもいいと思います。
ただし、更新にはセキュリティ強化のためのバージョンアップが含まれることもありますので、更新しないままにしておくのはおすすめしません。
![Microsoft Storeの[設定]-[アプリ更新]](https://hamachan.info/WordPress2019/wp-content/uploads/2024/02/81162app14-e1723350025998.png)
Windows 11 バージョン23H2での解説です。
インストールされているアプリケーション一覧の表示
Windowsにインストールされているアプリケーションの一覧を見るには、[スタート]ボタンで右クリックしてショートカットメニューから[インストールされているアプリ]をクリックします。
![[スタート]ボタンのショートカットメニュー[インストールされているアプリ]](https://hamachan.info/WordPress2019/wp-content/uploads/2024/02/81162app29.png)
[スタート]ボタンのショートカットメニューを表示するショートカットキーは、[Windows]+[X]です。
![キーボード[Windows]+[X]](https://hamachan.info/WordPress2019/wp-content/uploads/2017/01/kibord-win-x-e1723335735830.png)
使用中のパソコンにインストールされているアプリの一覧が表示されます。
![[設定]-アプリ>インストールされているアプリ](https://hamachan.info/WordPress2019/wp-content/uploads/2024/02/81162app03-e1723350066769.png)
参考Windows 10の場合は、[アプリと機能]です。
[スタート]ボタンのショートカットメニューを表示するショートカットキーは同じ[Windows]+[X]です。
![Windows 10のスタートボタンのショートカットメニュー[アプリと機能]](https://hamachan.info/WordPress2019/wp-content/uploads/2024/02/81162app01.png)
[Windows ユニバーサルアプリ]と[デスクトップアプリ]を見分けるには
Windowsにインストールされているアプリには、[Windows ユニバーサルアプリ]と[デスクトップアプリ]の2種類があります。
[Windows ユニバーサルアプリ]は、[Windows アプリ]と呼ばれることもあります。
Windows ユニバーサルアプリは、パソコンのほかにタブレットやスマートフォンなど複数の端末でも利用できます。
ユニバーサル Windows プラットフォーム (UWP) アプリとは - UWP applications | Microsoft Learn(Microsoft)
アプリケーションを選択して[…]をクリックした時に[詳細オプション]と表示されるものは[Windows ユニバーサルアプリ]です。
以下は、[ペイント]を選択しています。
確認するために見てみるのはいいのですが、間違ってアンインストールしないように注意してください。
![[詳細オプション]と表示されているアプリ](https://hamachan.info/WordPress2019/wp-content/uploads/2024/02/81162app08.png)
Windowsに標準でインストールされているアプリには、以下のようなものがありますが、これらはユニバーサルアプリです。
デスクトップアプリを選択したときには、[詳細オプション]の表示はありません。
以下は、Microsoft Edgeを選択しています。
![[詳細オプション]が表示されているアプリ](https://hamachan.info/WordPress2019/wp-content/uploads/2024/02/81162app06.png)
参考Windows 10の場合は、表示が少し異なりますが、同じように[詳細オプション]の表示があるものと、ないものがあります。
Windows 10のペイントには、[詳細オプション]の表示はありませんので[デスクトップアプリ]です。
![Windows 10の[アプリと機能]のペイント](https://hamachan.info/WordPress2019/wp-content/uploads/2024/02/81162app33.png)
Windows 10の付箋は、[詳細オプション]があるので、ユニバーサルアプリです。
![Windows 10の[アプリと機能]の付箋](https://hamachan.info/WordPress2019/wp-content/uploads/2024/02/81162app34.png)
スタートのショートカットメニューから確認
スタートにピン留めしているアプリで右クリックして、ショートカットメニューに[アプリの設定]が表示されているものは、[ユニバーサルアプリ]だと思います。すべてを確認していないのですが、おそらく間違いないと思います。
![スタートにピン留めしたアプリで右クリック-[アプリの設定]](https://hamachan.info/WordPress2019/wp-content/uploads/2024/02/81162app35.png)
[すべてのアプリ]からでも確認できます。ただし、[システム]と表記されていないアプリに限ります。
クリックすると、[インストールされているアプリ]の一覧から[詳細オプション]をクリックした時と同じ画面が表示されます。
Windows 10でも確認できます。
![[すべてのアプリ]から右クリック-[アプリの設定]](https://hamachan.info/WordPress2019/wp-content/uploads/2024/02/81162app36.png)
参考[すべてのアプリ]を表示したときにアプリ名の下に[システム]と表記されているものは、削除できないアプリだと思います。
[システム]と表記されているアプリは、[インストールされているアプリ]の一覧には表示されません。Windows設定の[システム]>[システムコンポーネント]に表示されます。
[Windows ユニバーサルアプリ]と[デスクトップアプリ]の違い
[Windows ユニバーサルアプリ]と[デスクトップアプリ]では、アップデートしたり、削除する場合の手順が異なります。
普段のアプリケーションの操作では、違いを意識して操作する必要はありません。
削除する場合
[Windowsユニバーサルアプリ]は、[コントロールパネル]の[プログラムと機能]には表示されません。
削除する場合は、Windows設定の[アプリ>インストールされているアプリ]から削除します。
[デスクトップアプリ]は、[インストールされているアプリ]と[プログラムと機能]のどちらにも表示されます。
![コントロールパネルの[プログラムと機能]](https://hamachan.info/WordPress2019/wp-content/uploads/2024/02/81162app26-e1723350090175.png)
インストールする場合
[Windows ユニバーサルアプリ]は、Microsoft Storeからインストールします。ただし、例外もあります。
更新もMicrosoft Storeから行います。
[デスクトップアプリ]は、各メーカーなどから取得してインストールします。
Windows ユニバーサルアプリの自動更新を無効にするには
Windowsの初期設定では、[Windows ユニバーサルアプリ]の自動更新は有効になっています。
ローカルアカウントでサインイン時は、アプリ[Microsoft Store]を使用できない場合があります。
Microsoft Storeを起動
まず、Microsoft Storeのアプリを起動します。
スタートメニューに[Microsoft Store]があれば、クリックします。
![スタートメニューの[Microsoft Store]](https://hamachan.info/WordPress2019/wp-content/uploads/2024/02/81162app09.png)
または、[すべてのアプリ]から[Microsoft Store]を探してクリックします。[M]のカテゴリーにあります。
![[すべてのアプリ]の[Microsoft Store]](https://hamachan.info/WordPress2019/wp-content/uploads/2024/02/81162app30.png)
検索ボックスに[store]と入力してもヒットします。
store
![検索ボックスに[store]と入力](https://hamachan.info/WordPress2019/wp-content/uploads/2024/02/81162app11-e1723350119722.png)
参考Windows 10も検索ボックスに[store]と入力するとヒットします。
Microsoft Storeの設定
Microsoft Storeを起動したら、ウィンドウ上部の[プロフィール]から[設定]をクリックします。
![Microsoft Storeの[プロフィール]-[設定]](https://hamachan.info/WordPress2019/wp-content/uploads/2024/02/81162app13-e1723350132839.jpg)
[設定]画面が表示されます。
[アプリ更新]を見ると、オンになっていると思います。既定は、オンです。
更新プログラムを自動的にダウンロードしてインストールします。
この[アプリ更新]をオフにします。
![Microsoft Storeの[設定]-[アプリ更新]](https://hamachan.info/WordPress2019/wp-content/uploads/2024/02/81162app14-e1723350025998.png)
Windows ユニバーサルアプリを手動で更新するには
Windows ユニバーサルアプリを手動で更新する方法です。
[Microsoft Store]を起動して、ウィンドウ左下にある[ライブラリ]をクリックします。
以下の画像は、2日ほど[アプリ更新]をオフにしていたので、更新できるアプリが9個表示されています。
更新とダウンロードに表示されているアプリがなくても、[更新プログラムを取得する]ボタンをクリックすると、表示されることがあります。
![[Microsoft Store]の[ライブラリ]-[更新プログラムを取得する]](https://hamachan.info/WordPress2019/wp-content/uploads/2024/02/81162app31-e1723350168356.png)
個別に更新
アプリを個別に更新したい場合は、目的のアプリの[更新]をクリックします。
![ライブラリに表示されているアプリの[更新]](https://hamachan.info/WordPress2019/wp-content/uploads/2024/02/81162app16-e1723350185721.png)
すぐにダウンロードが開始され、[ダウンロード中]と表示されます。
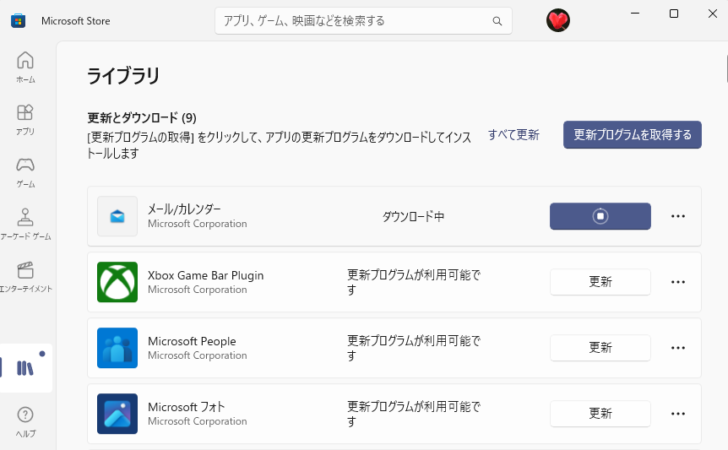
ダウンロード中に[その他のオプション](…)をクリックすると、[ダウンロードの取り消し]と[今すぐダウンロード]のメニューが表示されます。
![ダウンロード中の[その他のオプション]](https://hamachan.info/WordPress2019/wp-content/uploads/2024/02/81162app19-e1723350214298.png)
更新が終わると、一覧から表示が消えます。
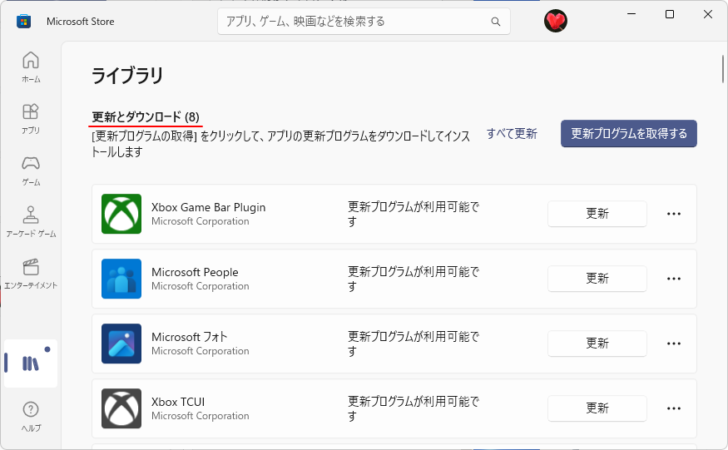
すべて更新するには
ライブラリに表示されているアプリをまとめて更新するには、[すべて更新]をクリックします。
![ライブラリの[すべて更新]](https://hamachan.info/WordPress2019/wp-content/uploads/2024/02/81162app21-e1723350239593.png)
次々にダウンロードが始まります。
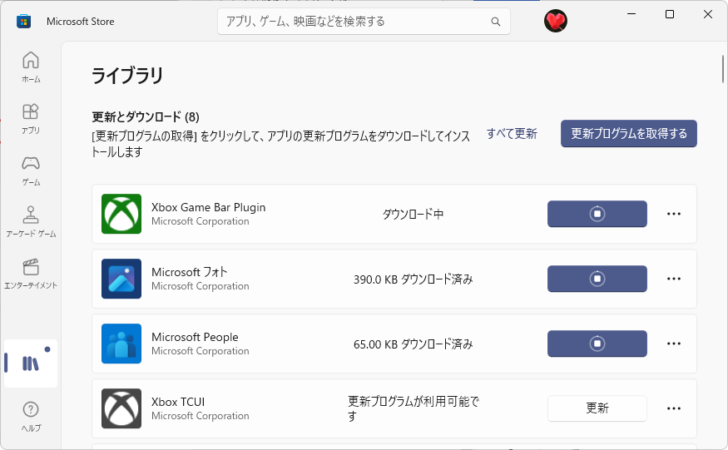
すべての更新が終わると一覧から表示が消えます。
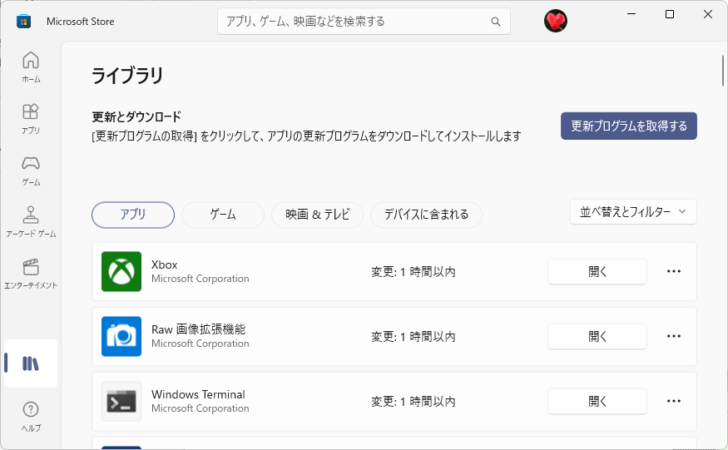
参考[更新プログラムを取得する]をクリックして[アプリとゲームは最新です]と表示された場合は、アップデートできるWindows ユニバーサルアプリはありません。
更新後に、バージョンを元に戻す方法は提供されていないようです。
![[更新プログラムを取得する]をクリックして[アプリとゲームは最新です]と表示されたライブラリ](https://hamachan.info/WordPress2019/wp-content/uploads/2024/02/81162app25-e1723350278777.png)
ユニバーサルアプリで不具合などがあれば、修復やリセットを行うことで改善されることがあります。
-
写真の表示が遅い時はフォトアプリを修復・リセットで解決
Windows 10で画像をダブルクリックで表示しようとしても、なかなか表示されないということがありました。 その場合は、右クリックしてショ ...
Microsoft Officeの更新をWindowsの更新時に更新しない設定
Windowsのアップデートと同時にMicrosoft Officeも更新されるようになっています。
Windows設定から[Windows Update]をクリックして、[詳細オプション]をクリックします。
![Windows Updateの[詳細オプション]](https://hamachan.info/WordPress2019/wp-content/uploads/2024/02/81162app28-e1723350290766.png)
[その他のMicrosoft製品の更新プログラムを受け取る]をオフにします。既定はオンになっています。
Windows の更新プログラムと共にMicrosoft Officeとその他の更新プログラムを取得します。
![[詳細オプション]の[その他のMicrosoft製品の更新プログラムを受け取る]](https://hamachan.info/WordPress2019/wp-content/uploads/2024/02/81162app27-e1723350302267.png)
Windows 11のアップデートも停止したりすることができます。
-
Windows 11のバージョンの確認とWindows Update
Windows 11でバージョンを確認する方法です。 Windows 11のバージョンを確認する方法は、いくつかありますが、ここではシステム ...
また、Microsoft Officeの場合もBackstageビューの[アカウント]の[更新オプション]から更新を無効にすることもできます。
-
Microsoft Office 2016以降の更新オプション(今すぐ更新・更新を無効にする)
Office 2016以降では、アカウントの更新オプションから最新の更新プログラムを確認したりインストールすることができます。 ここでは、W ...
Microsoft Officeのバージョンアップで不具合があった場合は、以前のバージョンに戻すこともできます。
-
Officeの更新プログラムのバージョンを以前のバージョンに戻す方法
Microsoft Officeの更新プログラムは、既定では自動的にダウンロードされ、インストールされるようになっています。 バージョンアッ ...
