Wordで文書を作成して、その中に表を作成したい時、Excelのワークシートを使って表を作成することができます。
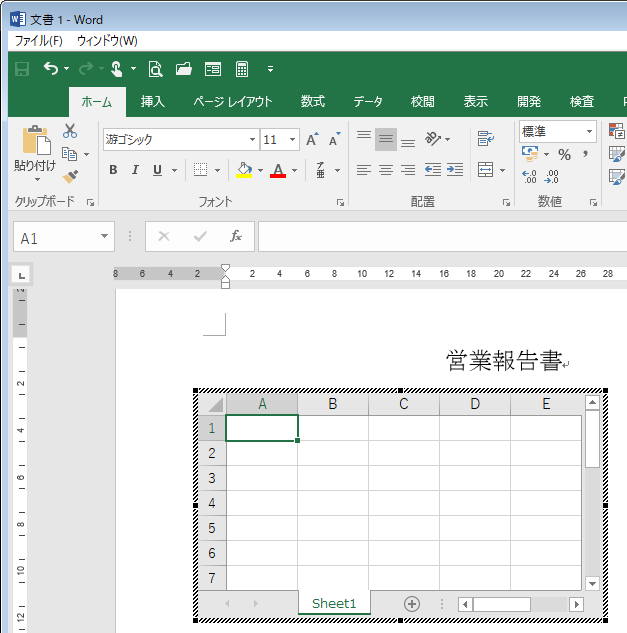
Excelワークシートの挿入
まず、文字カーソルの位置に挿入されるので、必ずカーソルの位置を確認します。
[挿入]タブの[表]をクリックして[Excelワークシート]をクリックします。
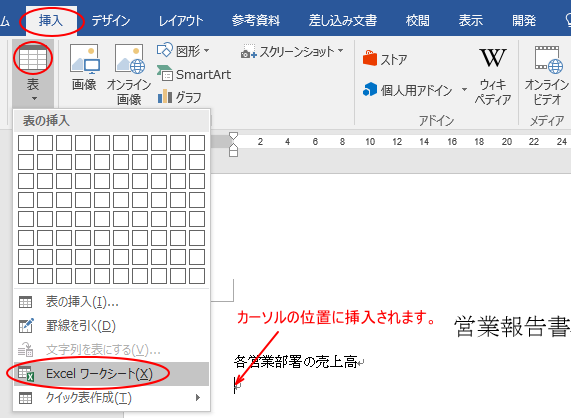
Wordの中にExcelが入り込んだ感じになります。
これで、Excelの機能を使って表を作成することができます。
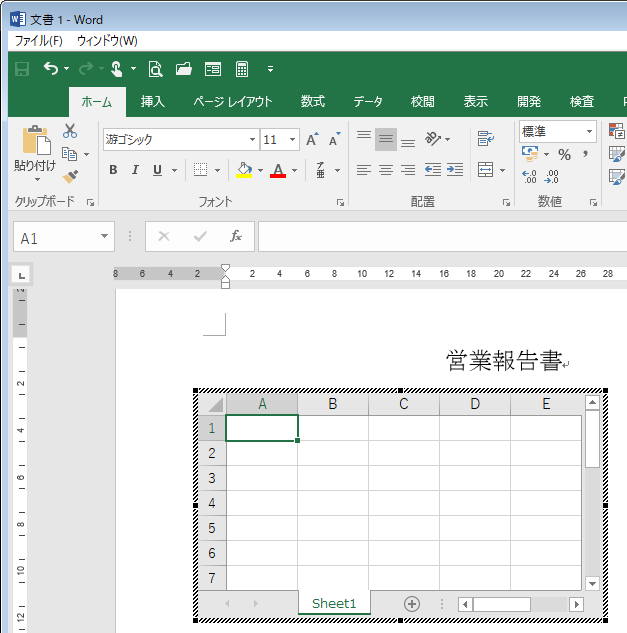
関数の使用
Excelの関数を使用することもできます。
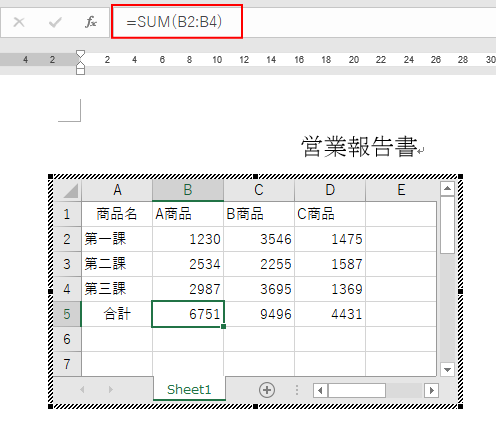
表のスタイルの適用
表の範囲を選択して[ホーム]タブの[スタイル]グループにある[テーブルとして書式設定]をクリックして表のスタイルを適用することもできます。
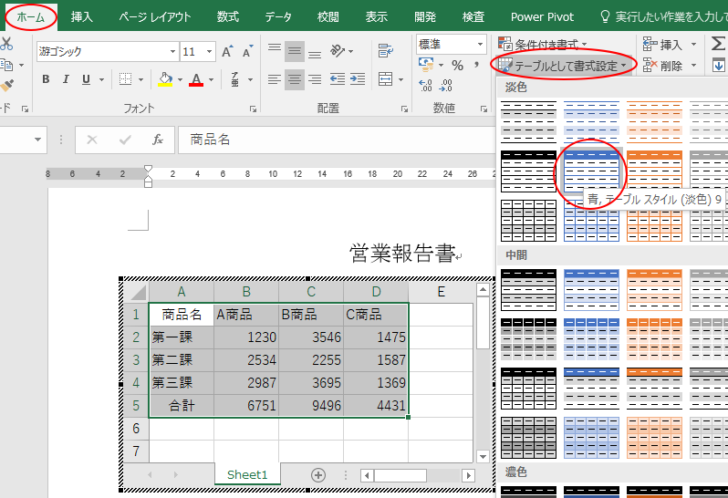
[テーブルとして書式設定]ダイアログボックスが表示されますので、[OK]ボタンをクリックします。
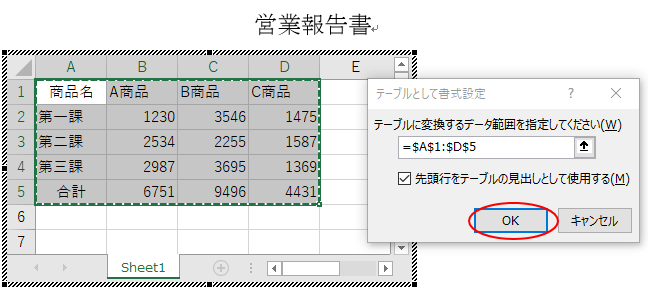
下のようなスタイルを適用した表が作成できます。
テーブルを適用すると、自動的にフィルターボタンが設定されます。
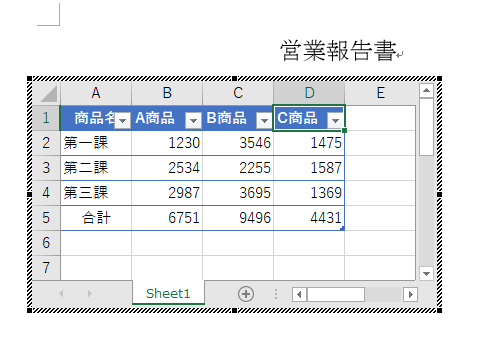
フィルターボタンが不要であれば、[デザイン]タブの[テーブル スタイルのオプション]グループにある[フィルター]のチェックボックスをオフにします。
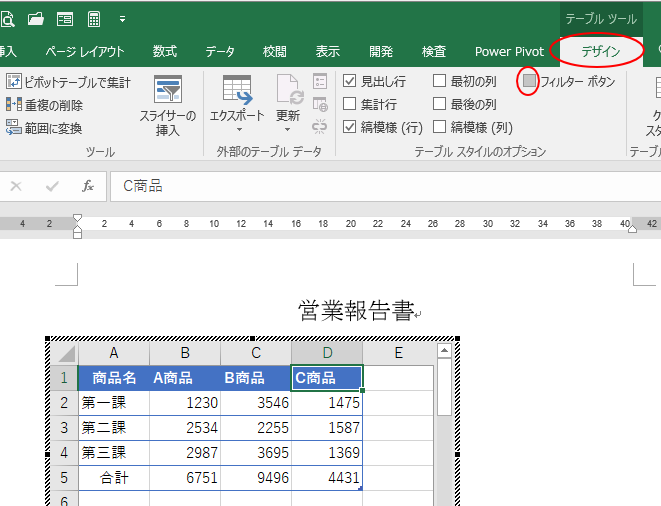
表示範囲の調整
Excelの表示範囲を決めます。
挿入されたワークシートの周囲にマウスを合わせて、ドラッグで表示範囲を調整します。
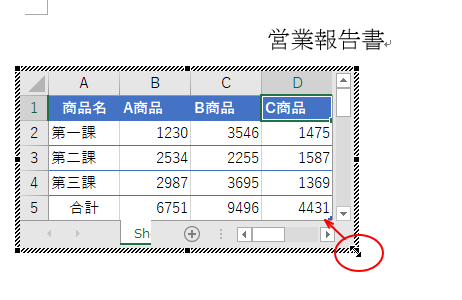
表以外の箇所をクリックすると、Word文書に戻ります。
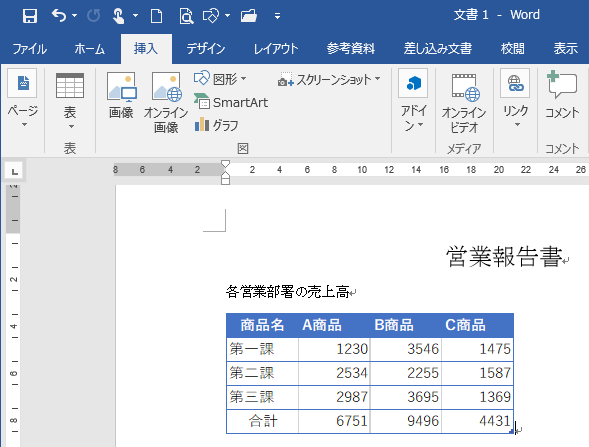
表をダブルクリックすると、再びワークシートとしてExcelの機能を利用できるようになります。
図としてレイアウトの設定
このワークシートは、Wordの中では[図]として扱われます。
既定は[行内]になっています。
行内の場合は、自由に移動させることができません。
もし、自由に移動させたい場合は、[レイアウト]タブの[配置]グループにある[四角形]か[前面]を選択します。
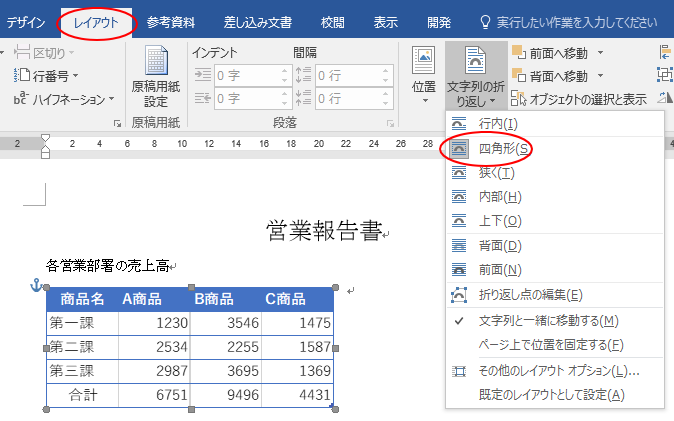
表にマウスを合わせて、マウスポインタの形が十字の形の時にドラッグして、自由に移動させることができるようになります。
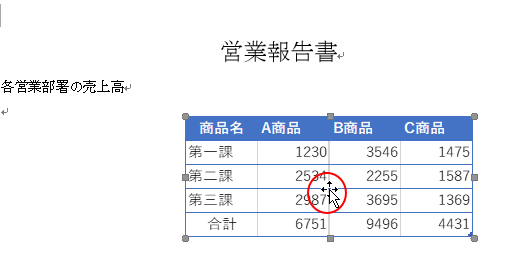
[オブジェクトの挿入]ダイアログボックスから
また、この機能は、[挿入]タブの右端にある[オブジェクト]の[オブジェクト]をクリックして挿入することもできます。
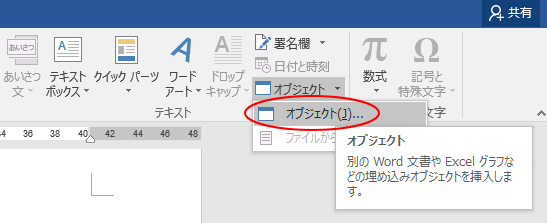
[オブジェクトの挿入]ダイアログボックスが表示されます。
[新規作成]タブの[Microsoft Excel Worksheet]を選択して[OK]ボタンをクリックします。
![[新規作成]タブの[Microsoft Excel Worksheet]を選択して[OK]ボタンをクリック](https://hamachan.info/wp-hamachan/wp-content/uploads/2017/07/win10-worksheet14.png)
参考すでにExcelで作成済みの表やグラフをコピーして、オブジェクトとして貼り付けることもできます。この場合も、ダブルクリックすると、Excelで編集ができます。
-
Excelの表とグラフをWordへオブジェクトとして貼り付け
他のアプリケーションのテキストや画像、オブジェクトなどをコピー&ペーストを行う場合、さまざまな貼り付け方法があります。その1つにオブジェクト ...
Excelの表をWordへテキストのみ貼り付けして簡単に文字列幅の表にすることもできます。
以下の記事では、PowerPointのスライドをWordにオブジェクトとして貼り付ける方法を解説しています。
オブジェクトとして貼り付け(Office2007)
Word2010でExcelのシートをオブジェクトとして挿入している時、編集できないというトラブルが発生することがあります。
-
Wordに埋め込んだExcelの編集ができない
Excel 2010でPowerPivotアドインを追加した場合、Word文書に埋め込んだExcelは起動することができません。 [Powe ...
関連Wordでグラフを作成することもできます。
-
Wordでグラフを作成(Excelのグラフと同じように操作できる)
Wordでグラフを作成する方法です。 Excelのグラフと同じように操作することができます。 Excelのワークシートを起動して、データを編 ...
PowerPointにWordを埋め込む方法も解説しています。
-
PowerPointでリーダーを設定したように見せる3つの方法
PowerPointでは、箇条書きにタブの設定はできても、リーダーの設定をすることはできません。 でも、少し工夫するとリーダーのように見せる ...
