Word2007から[ブログの投稿]という機能があります。
Wordから直接、記事をブログへ発行できる機能です。
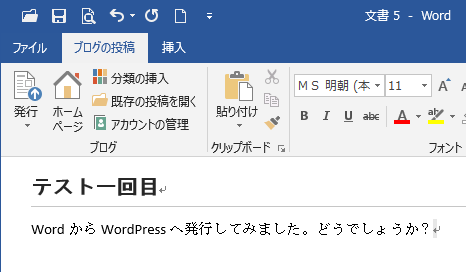
以下は、Word2010のときの記事です。
-
Wordからブログへの投稿(Wordで作成した文章をブログへ発行)
Word2010でのブログへの投稿方法です。 Wordでは、作成した文章をブログの記事として投稿することができます。 [ファイル]タブの[保 ...
-
ブログの投稿(アカウントの登録)ができない
Word2007から、ブログへ投稿できるようになりました。 ブログの投稿(Word2007) Word2010でも同じように投稿できるように ...
Word2016では、どうなっているかを見てみました。Word2013の時の操作と同じでした。
最近、WordPressでサイトを運営するようになったので、WordからWordPressへ発行できるかを試してみました。
参考Word2016以降のバージョンでは、Backstageビューの[ブログに投稿]は消えています。廃止されたようです。
[ブログの投稿]テンプレート
[ファイル]タブをクリックしてBackstageビューを開き[新規]をクリックします。
一覧の中に[ブログの投稿]がみつかれば、それをクリックします。
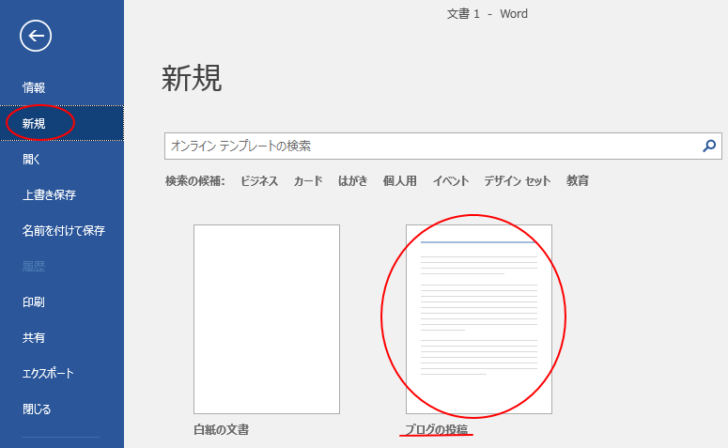
検索ボックスで検索
もし、テンプレートの中に[ブログの投稿]が見つからない場合は、検索ボックスに[ブログ]と入力して、検索ボタンをクリックします。
[ブログの投稿]テンプレートが表示されますので、クリックします。
![[ブログ]と入力して検索](https://hamachan.info/wp-hamachan/wp-content/uploads/2018/05/wordpress2.png)
テンプレートを一覧に固定するには
頻繁に使用するテンプレートは、一覧に固定しておくと便利です。
テンプレートの右下に表示されているピンのアイコンをクリックします。
ポイントすると、[一覧に固定]と表示されるボタンです。
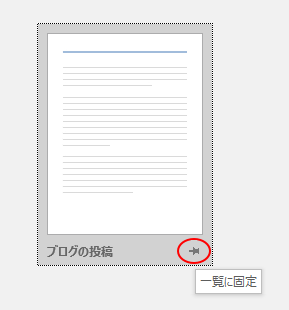
Backstageビューの[共有]タブにある[ブログに投稿]から
Backstageビューの[共有]タブから投稿することもできます。
既存の文書をブログへ投稿する場合は、[ブログに投稿]のほうがお勧めです。
しかし、既存の文書がない場合でも、クリックすると新規で作成することができます。
この場合も、ブログアカウントの登録などが必要になります。
[共有]タブの[ブログに投稿]を選択して、[ブログに投稿]をクリックします。
![Backstageビューの[共有]タブにある[ブログへ投稿]](https://hamachan.info/WordPress2019/wp-content/uploads/2018/05/13134wordpress01-e1740572548104.png)
参考Office2010のBackstageビューでは[保存と送信]タブでしたが、Office2013以降は[共有]と[エクスポート]になっています。
Word2016以降のバージョンでは、Backstageビューの[ブログに投稿]は消えています。廃止されたようです。
以下は、バージョン2501(ビルド18429.20132)です。
![[ブログに投稿]が消えたBackstageビューの[共有]タブ](https://hamachan.info/WordPress2019/wp-content/uploads/2018/05/13134wordpress202.png)
ブログの投稿の作成
[ブログの投稿]をクリックすると、以下のような画面になります。
[作成]ボタンをクリックします。
ヒントには以下のように記されています。
ブログの投稿
ブログをWordから公開しましょう。
おなじみの、愛着ある機能を使って、Wordから直接公開します。
タイトル、カテゴリ、写真、SmartArt、グラフ、その他を追加します。
インターネット全体に誤字を公開しないように、投稿する前に必ずWordのスペルチェックを使って確認してください。
Wordでブログ記事を作成するのは、使い慣れたWordの機能をブログでも使えるという利便性はあるかもしれません。
また、スペルチェックや表記ゆれのチェックは有難いですね。
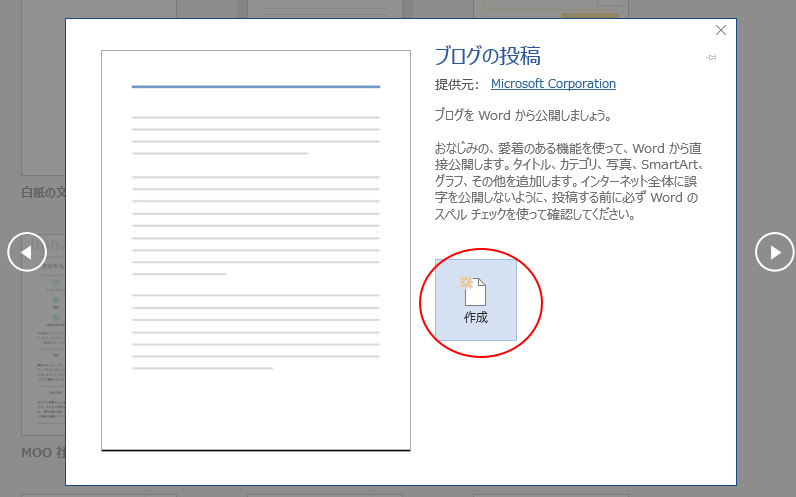
参考スペルチェックや表記ゆれのチェックなど、校正機能については、以下で解説しています。
-
赤や青の波線を消すには(非表示設定はWordのオプションから)
Wordで文章を入力していると、赤や青の波線が表示されることがあります。 これは、入力ミスや表記ゆれがある場合に表示されます。 指摘された間 ...
-
表記ゆれチェックでまとめて修正(カタカナ以外のチェックも)
新機能ではありませんが、便利なので知っておいて損はないと思います。 文章の中に[プリンタ]と[プリンター]、[サーバ]と[サーバー]など、語 ...
-
赤や青の波線を非表示にする設定をしていても波線が非表示にならない
Wordで文章を入力していると、赤や青の波線が表示されることがあります。 この波線は、スペルチェックや文章校正で指摘された箇所です。 この波 ...
-
辞書に追加した単語を削除するには[ユーザー辞書]から
正しい文字列を入力しても赤の波線が表示されてしまうことがあります。 そういう時、[辞書に追加]をしておくと、赤の波線は表示されなくなります。 ...
ブログアカウントの登録の前に
一度、ブログのアカウントの投稿設定をしておくと、すぐに投稿できる画面になりますが、初回は下のような登録を促すメッセージが表示されます。
ブログを始めるには、ブログアカウントを登録してください。
ここで登録しない場合は、最初に投稿するときに登録に関するメッセージが表示されます。
ブログを作成していない場合は、Office.comにアクセスして、Microsoft Wordを利用できるブログプロバイダーを確認してください。
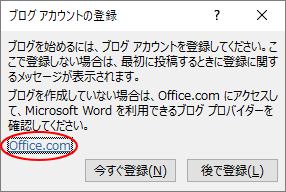
ブログ発行サービスの選択
[ブログアカウントの登録]ウィンドウにリンクされている[Office.com]をクリックすると、以下のページが表示されます。
事前に読んでおくといいかもしれません。
Word でブログを管理する - Word(Microsoft)
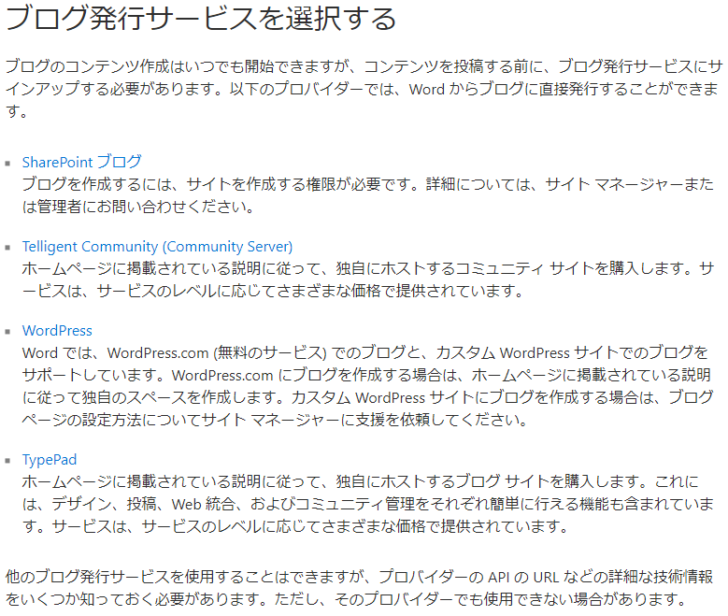
上記ページによると、このサービスを利用できるのは、以下の4つとなっています。
Word2010のときにあった[Blogger]はありません。
職場で[SharePointブログ]を使用されているのであれば、Wordで記事を作成、編集するのもいいと思います。
ぜひ、お試しください。
- SharePointブログ
- Telligent Community (Comunity Server)
- WordPress
- TypePad
以下は、Word2010の時のサービス一覧です。
Wordからブログへの投稿(Word2010)
- SharePointブログ
- WordPress
- Blogger
- コミュニティサーバー
- TypePad
参考Word2013は初めの頃は、サービス一覧の中に[Blogger]が表示されていましたが、いつの頃からかサービス一覧から[Blogger]は消えています。
当初、一覧に表示はされていましたが、アカウントの登録はできないという状態でした。
注意サービスは今後も変わる可能性があるので、[ブログの投稿]テンプレートを利用する場合は、確認されることをお勧めします。
新しいブログアカウントの登録
ブログ発行サービスができるブログを既に持っているのであれば、[今すぐ登録]ボタンをクリックします。
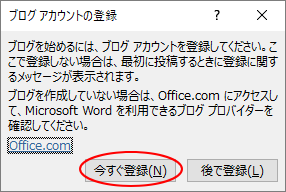
次に以下のウィンドウが表示されます。
ここでリンクされている[利用しているプロバイダーが一覧にありません]と[ブログを持っていません]をクリックすると、どちらも以下のページが表示されます。
[ブログプロバイダーの選択]の▼ボタンをクリックして、登録可能なブログプロバイダーを表示します。
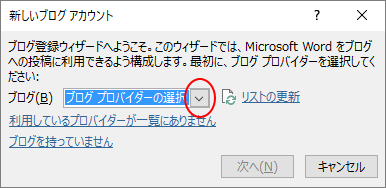
ここでは、WordPressを選択します。
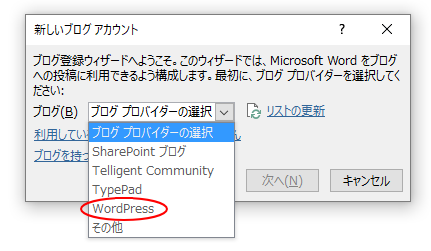
[次へ]のボタンをクリックします。
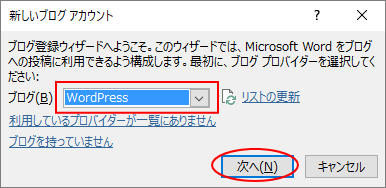
[新しいWordPressアカウント]ウィンドウが表示されます。
[ブログの投稿先 URL]と[ユーザー名]、[パスワード]を間違えないように正確に入力します。
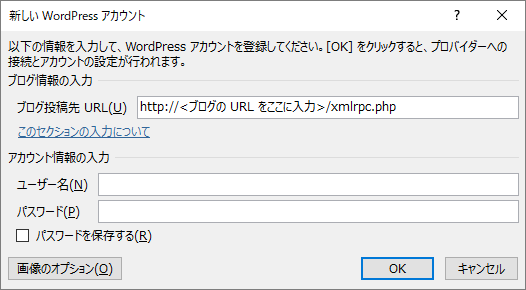
以下のように入力したら、[OK]ボタンをクリックします。
参考[パスワードを保存する]のチェックボックスはオンにしておいた方がいいです。
オフのままだと、発行する都度に[ユーザー名]と[パスワード]を入力するウィンドウが表示されます。
![[パスワードを保存する]のチェックボックスをオンにして[OK]ボタンをクリック](https://hamachan.info/WordPress2019/wp-content/uploads/2018/05/13134wordpress201.png)
メッセージウィンドウが表示されます。
Wordからブログサービスプロバイダーに情報が送信されるときに、その情報(ユーザー名、パスワードも含まれます)が他のユーザーに見られる可能性があります。
続行しますか?
セキュリティ上、不安であればWordからブログへ発行するのは止したほうがいいかもしれないですね。どうなんでしょうね。
また、[今後このメッセージを表示しない]のチェックボックスをオンにしておくと、次回からはこのメッセージウィンドウは表示されません。
ここでは、[はい]をクリックして先へ進めます。

アカウント登録完了のメッセージウィンドウが表示されます。
時間はかかりません。
アカウントが登録されました。
このアカウントの設定を変更したり、アカウントをさらに追加するには、[ブログの投稿]タブの[アカウントの管理]をクリックしてください。

下の画面になり、ブログへ投稿するタイトルと本文が入力できるようになります。
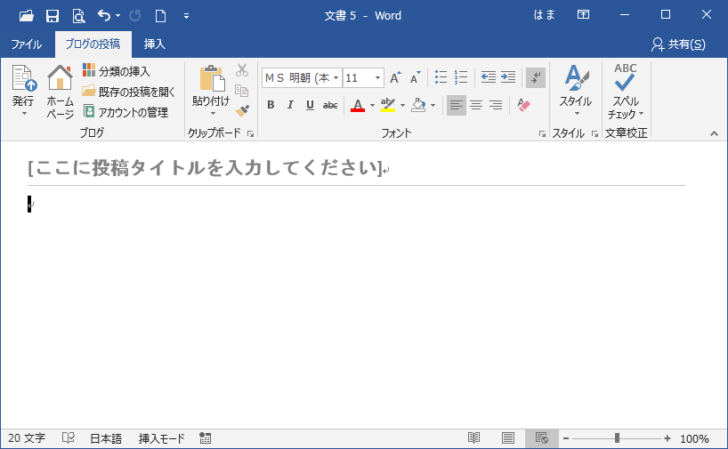
タイトルと本文を入力して発行
試しに以下のように入力してみました。
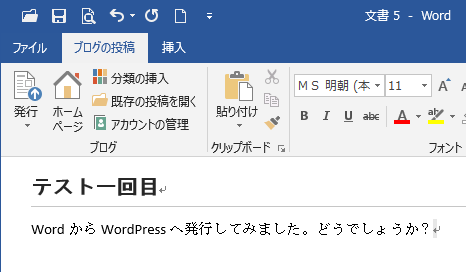
参考カテゴリーも設定したい場合は、[ブログの投稿]タブにある[分類の挿入]ボタンをクリックします。
既定では表示されていません。
[分類の挿入]ボタンをクリックすると、プルダウンから設定済みのカテゴリーを選択できるようになります。
そのまま発行すると、[未分類]になります。
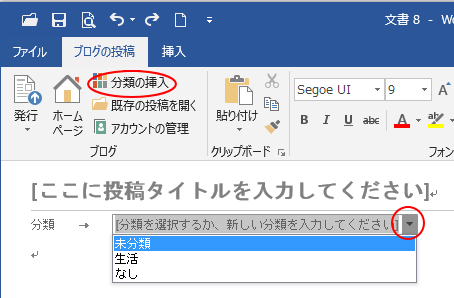
[ブログの投稿]タブにある[発行]ボタンの下側の▼ボタンをクリックすると、[発行]と[下書きとして発行]の2つのメニューが表示されます。
ここでは、[発行]をクリックしてみます。
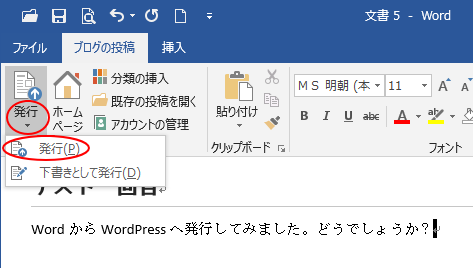
Wordは、下のように発行した日時が表示されます。
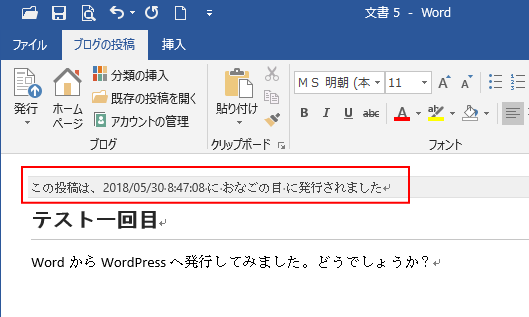
[ホームページ]ボタンをクリックしてブログを確認
[ブログの投稿]タブにある[ブログ]グループの[ホームページ]ボタンをクリックします。
ホームページ
ブログのホームページに移動します。
ホームページは既定のWebブラウザーで開かれます。
![[ホームページ]ボタン](https://hamachan.info/wp-hamachan/wp-content/uploads/2018/05/wordpress21.png)
既定のブラウザーで、WordPressで作成しているブログが表示されます。
ちゃんと投稿されていますね。
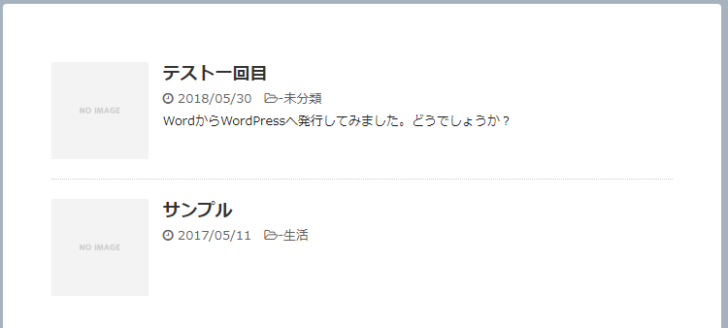
該当記事を開いたところです。
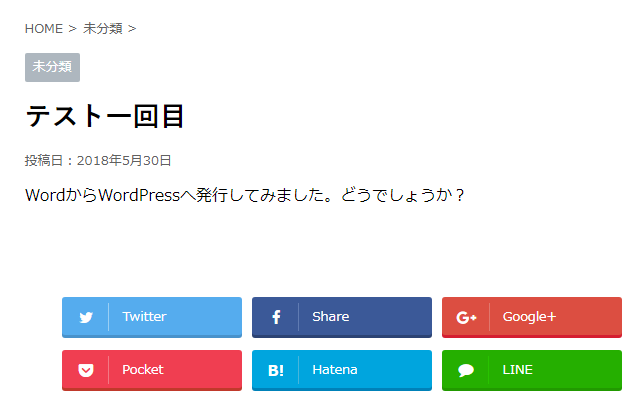
既存の文書を開いて[下書きとして発行]
今度は既存の文書を開いて編集して、[下書きとして発行]してみたいと思います。
[ブログの投稿]タブの[ブログ]グループある[既存の投稿を開く]をクリックします。
既存の投稿を開く
今までブログに投稿されてきた内容を開いて、編集できるようにします。
![[既存の投稿を開く]ボタン](https://hamachan.info/wp-hamachan/wp-content/uploads/2018/05/wordpress23.png)
[既存の投稿を開く]ダイアログボックスが表示されます。
編集したい記事の投稿タイトルを選択して、[OK]ボタンをクリックします。
![[既存の投稿を開く]ダイアログボックス](https://hamachan.info/wp-hamachan/wp-content/uploads/2018/05/wordpress24.png)
下のようにカテゴリーも再選択できるようになっています。
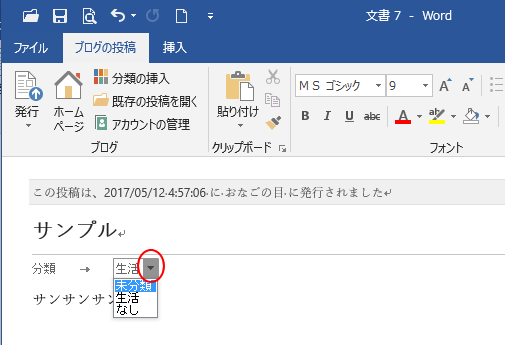
画像の挿入
画像を挿入してみます。
[挿入]タブをクリックして[画像]ボタンをクリックします。
![[挿入]タブの[画像]ボタン](https://hamachan.info/wp-hamachan/wp-content/uploads/2018/05/wordpress26.png)
下書きとして発行
画像を挿入することができました。
画像を選択しているときは、画像編集ができる[図ツール]タブが表示されています。
[発行]ボタンの▼をクリックして[下書きとして発行]をクリックします。
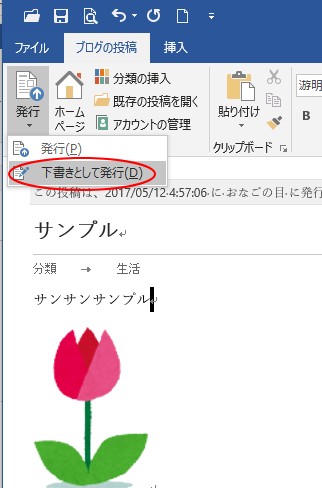
Wordの上部には、発行した日時が表示されます。
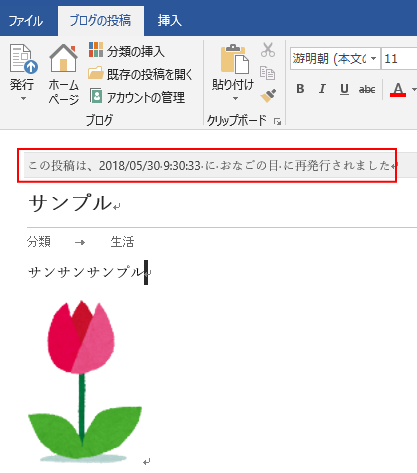
[ホームページ]ボタンをクリックしてブログを表示してみます。
投稿一覧の中にはありません。
[下書きとして発行]したので、一度投稿した記事でも下書きとして保存されたんですね。
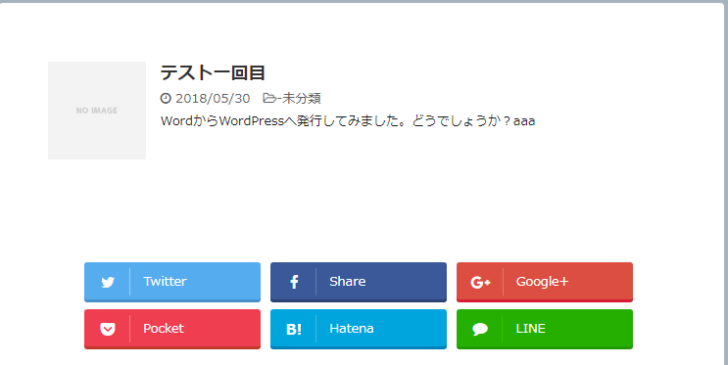
ログインしてダッシュボードを見ると、[サンプル]の記事は[下書き]になっています。
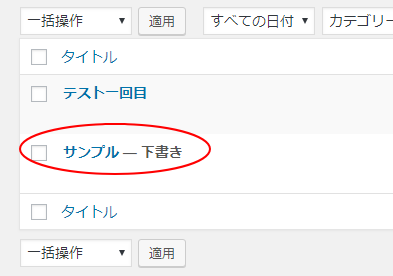
下書きになった記事を開いてみると、Wordで挿入した画像もちゃんと表示されています。
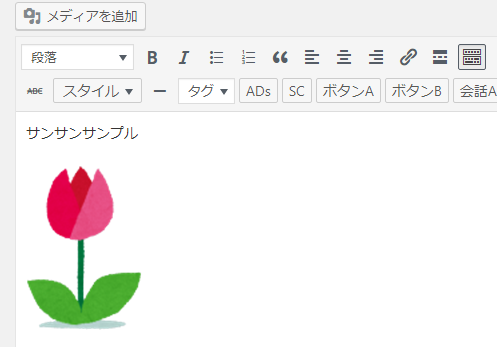
アカウントの管理
アカウントの設定を変更したり、アカウントを追加する場合はアカウントの管理から行います。
[ブログの投稿]タブの[ブログ]グループある[アカウントの管理]をクリックします。
アカウントの管理
アカウントを追加、削除、または変更します。
![[アカウントの管理]ボタン](https://hamachan.info/wp-hamachan/wp-content/uploads/2018/05/wordpress33.png)
[ブログアカウント]ダイアログボックスが表示されますので、目的の設定や編集、アカウントの追加を行います。
![[ブログアカウント]ダイアログボックス](https://hamachan.info/wp-hamachan/wp-content/uploads/2018/05/wordpress34.png)
Wordに慣れている方であれば、Wordでサクサク入力して、WordPressに[下書きとして発行]しておくのもいいかもしれませんね。
使いやすいと思います。
