Wordで見出しなどのスタイルをカスタマイズして使っていたけど、既定に戻さなければならなくなった。
または、見出しのスタイルを設定するつもりはなかったのに、意図せずに変更してしまった。
元に戻したいけど既定の書式設定がどうなっていたのかが分からない、ということがあると思います。
こういう場合の組み込みスタイルを既定の状態に戻す方法です。
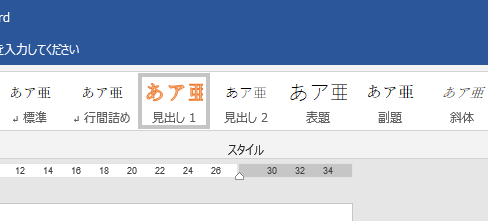
参考もし、組み込みスタイルの既定の書式設定が分かっているのであれば、以下の記事の方法で戻すことができます。
追記:2024年の始め頃からWordの新規文書を開くと、フォントサイズが11ptになって、行間も広くなっているという状況が報告されています。
従来の[Normal.dotm]に変更する方法は、以下の記事で解説しています。
Wordの新規文書のフォントが11ptで行間も広い!従来の書式に戻す方法
意図せずにスタイルの書式を変更してしまうケース
まず、どういった場合に意図せずにスタイルの書式を変更してしまうかというと、
文字列を選択して書式を変更したとします。

そして、その文字列にカーソルを置いたまま、[ホーム]タブの[スタイル]グループにある[見出し1]で右クリックして、ショートカットメニューの[選択個所と一致するように見出し1を更新する]をクリックします。
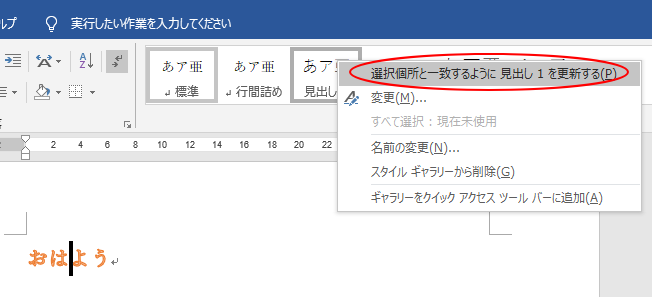
そうすると、[見出し1]の書式設定は更新されてしまいます。
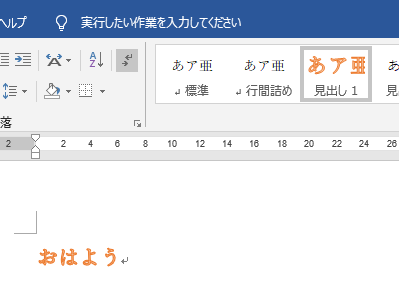
[戻る]ボタンで戻れるのなら、戻って既定の見出しの書式にできますが、[戻る]ボタンでは戻せないという場合もあります。
新規文書を開いたときのスタイルが初期状態という場合と、新規文書のスタイルも初期状態とは異なる場合とで分けて解説します。
新規文書のスタイルは初期状態の場合
新規文書のスタイルは初期設定であれば、新規文書のスタイルをコピーすることができます。
新規文書からスタイルをコピーして貼り付けて更新する方法が簡単です。
また、スタイルを標準テンプレートに登録しておくと、いつでもスタイルをコピーできるようになります。
新規文書のスタイルをコピー&ペーストして更新
新規文書を開きます。
新規文書の起動
Wordウィンドウの左上のクイックアクセスツールバーに[新規作成]があれば、そのボタンをクリックします。
![クイックアクセスツールバーの[新規作成]](https://hamachan.info/wp-hamachan/wp-content/uploads/2019/03/styledefault5.png)
ボタンがなければ、ショートカットキー[Ctrl]+[N]を使うと便利です。他の方法(タスクバーから起動するなど)でも構いません。
![キーボード[Ctrl]+[N]](https://hamachan.info/WordPress2019/wp-content/uploads/2019/03/kibord-Ctrl-N-e1723367506731.png)
新規文書を起動して、スタイルの[見出し1]が既定のままであれば、以下の方法があります。
文字を入力して[見出し1]の設定
新規文書になんでもいいので文字を入力します。
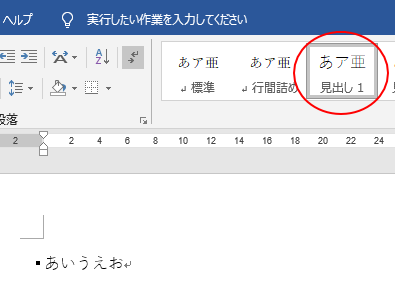
[見出し1]を設定した文字列をコピー
[見出し1]を設定した文字列をコピーします。
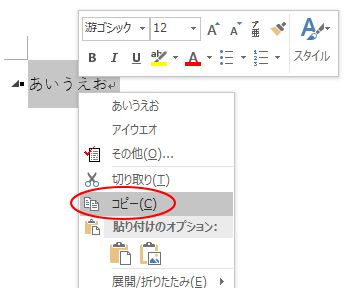
[元の書式を保持]したまま貼り付け
そして、先の文書に戻って貼り付けします。この時、[貼り付けのオプション]で必ず[元の書式を保持]を選択します。
![[貼り付けのオプション]の 元の書式を保持して貼り付け]](https://hamachan.info/WordPress2019/wp-content/uploads/2019/03/styledefault23-e1552040618906.png)
[Ctrl]+[V]で貼り付けしても、右下に[貼り付けのオプション]が表示されますので、[元の書式を保持]を選択します。
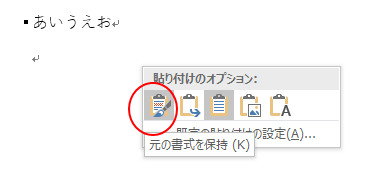
貼り付けた文字列を[見出し1]に更新
貼り付けた文字列内にカーソルを置いて、[ホーム]タブの[スタイル]グループにある[見出し1]で右クリックして、ショートカットメニューの[選択個所と一致するように見出し1を更新する]をクリックします。
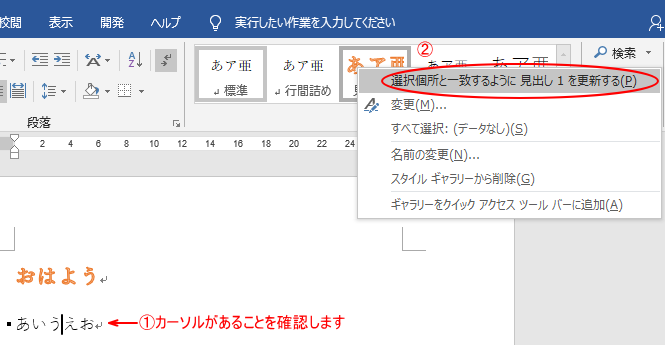
これで、既定(初期状態)の[見出し1]の書式設定になります。
![既定になった[見出し1]スタイル](https://hamachan.info/wp-hamachan/wp-content/uploads/2019/03/styledefault26.png)
[見出し1]のスタイルを標準テンプレートへ登録
もう1つの方法です。
[見出し1]の初期設定が頻繁に変更されてしまうような場合は、[Normal.dotm](標準テンプレート)にスタイルを登録しておくとよいと思います。
新規文書で[スタイル]グループの[見出し1]で右クリックして[変更]をクリックします。
![スタイル[見出し1]で右クリック](https://hamachan.info/wp-hamachan/wp-content/uploads/2019/03/styledefault6.png)
[スタイルの変更]ダイアログボックスが表示されます。
そして、[このテンプレートを使用した新規文書]を選択して[OK]ボタンをクリックします。
![[スタイルの変更]ダイアログボックス](https://hamachan.info/wp-hamachan/wp-content/uploads/2019/03/styledefault7.png)
ここまでの設定が終われば、新規文書は閉じて構いません。保存する必要はありません。
スタイルをコピー
[見出し1]のスタイルの書式を既定に戻したい文書をアクティブにします。
[ホーム]タブの[スタイル]グループの右端にある[スタイル]ボタンをクリックします。
![[スタイル]グループの[スタイル]ボタン](https://hamachan.info/wp-hamachan/wp-content/uploads/2019/03/styledefault8.png)
ウィンドウの右側に[スタイル]作業ウィンドウが表示されます。下方にある[スタイルの管理]ボタンをクリックします。
![[スタイルの管理]ボタン](https://hamachan.info/wp-hamachan/wp-content/uploads/2019/03/styledefault9.png)
[スタイルの管理]ダイアログボックスが表示されます。[インポート/エクスポート]ボタンをクリックします。
![[スタイルの管理]ダイアログボックス](https://hamachan.info/wp-hamachan/wp-content/uploads/2019/03/styledefault10.png)
スタイルを上書き
[構成内容変更]ダイアログボックスが表示されます。右側の[コピー元]には[Normal.dotm]があります。
ここの[見出し1]を選択して[コピー]ボタンをクリックします。
![[構成内容変更]ダイアログボックス](https://hamachan.info/WordPress2019/wp-content/uploads/2019/03/styledefault11-e1724666129738.png)
以下のメッセージウィンドウが表示されますので、[はい]をクリックします。
既存のスタイル”見出し1”を上書きしますか?
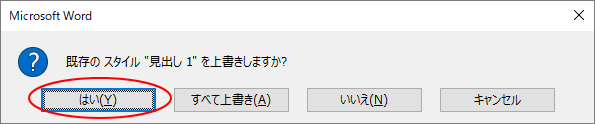
これで、[見出し1]のスタイルは既定の書式になります。
![既定になったスタイル[見出し1]](https://hamachan.info/wp-hamachan/wp-content/uploads/2019/03/styledefault13.png)
新規文書のスタイルが既定ではない場合
もし、新規文書を開いても[見出し1]のスタイルが変更されているようであれば、標準テンプレート(Normal.dotm)を再生成したほうがいいと思います。
Wordは終了させます。
そして、以下の場所を開いて、[Normal.dotm]ファイルを探してリネームします。
Wordを起動すると、標準テンプレート(Normal.dotm)が自動生成されます。
正常になった後、リネームしたファイルを削除してください。
C:\Users\<ユーザー名>\AppData\Roaming\Microsoft\Templates
Windows 10と11であれば、以下をコピーして、エクスプローラーのアドレスバーに貼り付けて[Enter]キーを押すと表示できます。
%AppData%\Microsoft\Templates
ただし、すべて初期状態になりますので、それでも問題がなければ実行してください。[Normal.dotm]ファイルには、マクロが登録されている場合もあります。
Wordが変な挙動をするようになり、初期状態に戻したいという場合も有効な手段です。
以下は実際に経験し、行った作業です。
-
新規文書が[互換モード]と表示されるようになった時の解決方法
Word 2013で新規文書を開くと、いつも[互換モード]になるようになりました。 トラブルが起きた環境はWindows 7で、Office ...
以下はMicrosoftのページです。念のため読んでおかれるといいと思います。
標準テンプレート (Normal.dotm) を変更する - Word(Microsoft)
追記:2024年の始め頃からWordの新規文書を開くと、フォントサイズが11ptになって、行間も広くなっているという状況が報告されています。
従来の[Normal.dotm]に変更する方法は、以下の記事で解説しています。
Wordの新規文書のフォントが11ptで行間も広い!従来の書式に戻す方法
関連以下は、Wordのスタイルに関するページです。合わせて読んでいただくと理解が深まると思います。
-
新しいスタイルの登録とコピー(標準テンプレートと他の文書)
設定した書式を他の段落や文字列に使用したい場合は、スタイルに登録しておくと便利です。 書式を設定した文字列を選択して、簡単にスタイルを登録す ...
-
[スタイル]ウィンドウにすべてのスタイルを表示して確認するには
Word 2016で文字列にスタイルを設定しようと[ホーム]タブの[スタイル]の一覧を表示しても、すべてのスタイルは表示されていません。 既 ...
また、スタイルを設定すると、目次の作成やページの入れ替えも簡単に行うことができます。
-
目次の作成(見出しスタイルを適用)
Wordの目次作成機能を使って目次を作成しておくと、文章が見やすくなりますし、後の編集も楽になります。 目次作成機能を使用するには、見出しス ...
-
ページの入れ替えはナビゲーションウィンドウで見出しをドラッグするだけ
Wordでページごと、入れ替えたいということがありますね。 その場合の便利な方法です。 まず見出しの設定が必要です。これさえ設定しておくと、 ...
