PowerPointには、ヘッダーとフッターに自動更新日を表示することができますが、更新していなくてもファイルを開くたびに更新されてしまいます。
スライドの最終更新日時を挿入する方法です。
PowerPointでは、フィールドコードを扱うことはできませんので、ここでは、Wordのフィールドコードを挿入して使用する方法を紹介します。
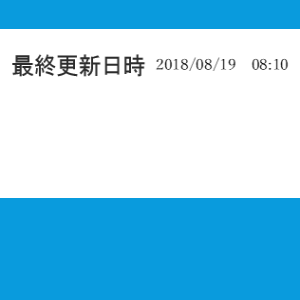
ヘッダーとフッターの[日付と時刻]の自動更新
PowerPointでは、標準機能でヘッダーやフッターに自動更新日時を挿入することができるようになっています。
[挿入]タブの[ヘッダーとフッター]をクリックして、[ヘッダーとフッター]ダイアログボックスを表示します。
[日付と時刻]のチェックボックスをオンにして、[自動更新]を選択します。
[すべてに適用]をクリックして閉じます。
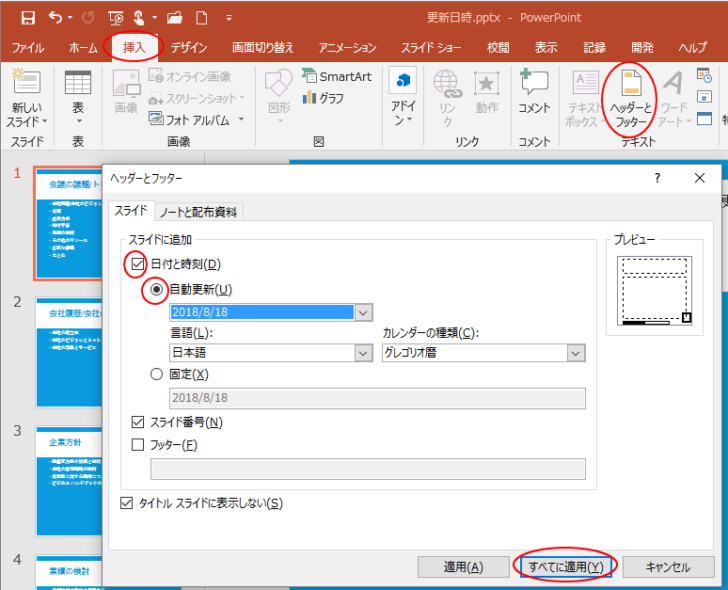
すべてのスライドのフッターに自動更新される日付が挿入されます。
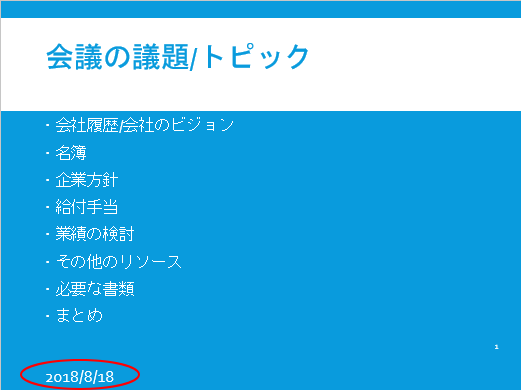
しかし、この日付は、更新していなくても、ファイルを閉じて開くと、開いたその日の日付になります。
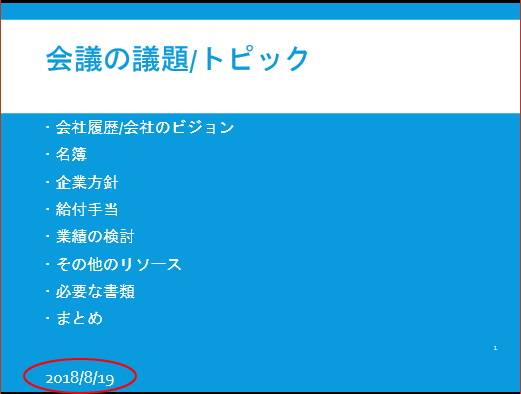
最終更新日を挿入
上書き保存した日時を表示したい場合の方法です。
ここでは、1枚目のスライドの上部に最終更新日時を表示するようにします。
テキストボックスの挿入
[挿入]タブの[テキスト]グループにある[テキストボックス]から[横書きテキストボックスの描画]をクリックして、スライドの右上に挿入します。
テキストボックスには、[最終更新日時]と入力しておきます。
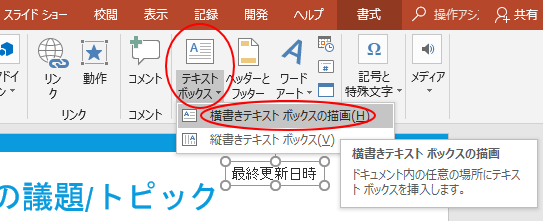
そして、挿入したテキストボックスの右横に最終更新日時を表示させるようにします。
オブジェクトの挿入
同じく[挿入]タブの[テキスト]グループにある[オブジェクト]をクリックします。
参考PowerPointのウィンドウを小さくしている場合は、[オブジェクト]のアイコンを見つけにくいかもしれませんので、分かりにくければウィンドウの大きさを大きくしてみてください。
![[挿入]タブの[オブジェクト]](https://hamachan.info/wp-hamachan/wp-content/uploads/2018/08/p-lastsave9.png)
[オブジェクトの挿入]ダイアログボックスが表示されます。
[新規作成]をクリックします。
そして、[Microsoft Word Document]を選択して[OK]ボタンをクリックします。
![[オブジェクトの挿入]ダイアログボックス](https://hamachan.info/wp-hamachan/wp-content/uploads/2018/08/p-lastsave10.png)
Wordの画面になります。
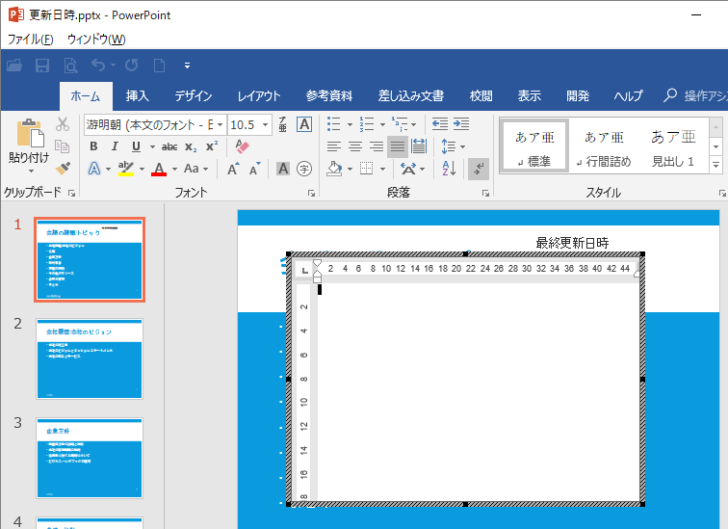
フィールドコードの挿入
Wordの操作をして、最終更新日時のフィールドコードを挿入します。
[挿入]タブをクリックします。
[テキスト]グループにある[クイックパーツ]をクリックして、メニューの中の[フィールド]をクリックします。
参考この[クイックパーツ]もウィンドウの大きさが小さいと見つけにくいと思います。ウィンドウの大きさを大きくすると、見つけやすくなると思います。
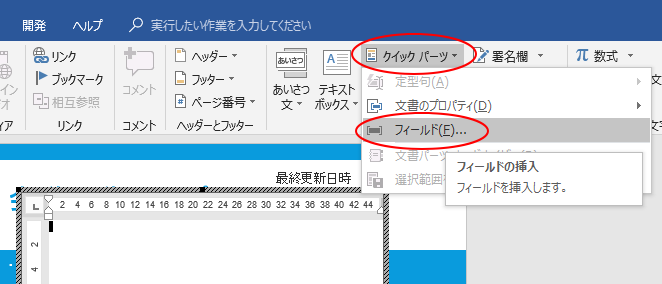
[フィールド]ダイアログボックスが表示されます。
[フィールドの選択]の[分類]の▼ボタンをクリックして、[日付と時刻]を選択します。
そして、[フィールドの名前]から[SaveDate]をクリックします。
[日付の書式]は任意のものを選択します。
参考フィールド]ダイアログボックスで[日付の書式]が日本語になっていない場合は、Word内で日本語の箇所を一度クリックして、再度開くと、日本語で表示されるようになります。でも、フィールドコードは編集ができますので、あまり気にしなくてもいいかなと思います。
![[フィールド]ダイアログボックス](https://hamachan.info/WordPress2019/wp-content/uploads/2018/08/p-lastsave15-e1723961706502.png)
このままの書式で良ければ、[OK]ボタンをクリックして閉じてもいいのですが、時刻を追加したい場合などは、ここで編集することができます。
日付の書式のテキストボックスに[yyyy/MM/dd]の後ろに半角スペースを入力して、半角で[HH:mm]と入力します。
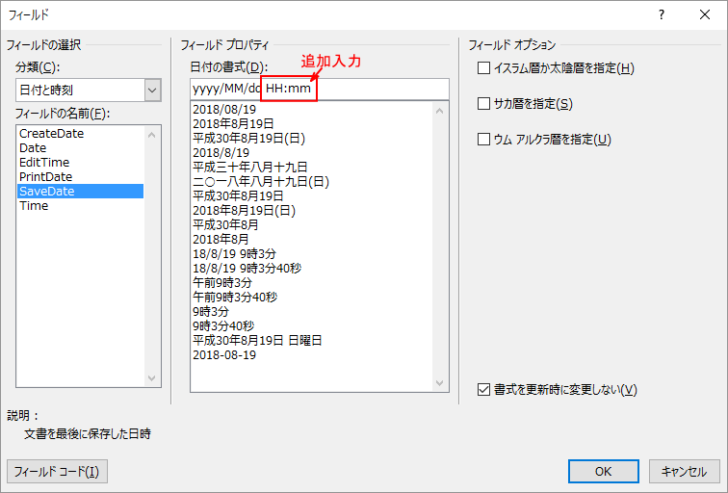
また、フィールドコードを確認したい場合は、[フィールド]ダイアログボックスの左下にある[フィールドコード]ボタンをクリックします。
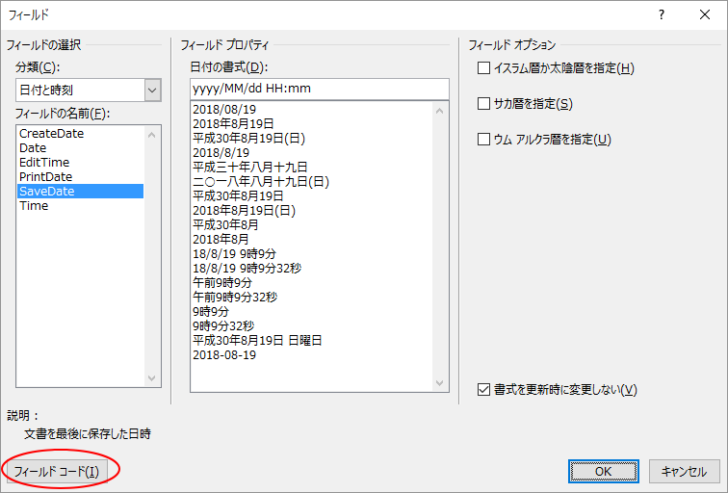
フィールドコードを確認できますし、ここで編集しても構いません。
ここでは、確認だけにしておきます。
再度、左下の[コードの非表示]ボタンをクリックします。
問題がなければ、右下の[OK]ボタンをクリックして、[フィールド]ダイアログボックスを閉じます。
![[コードの非表示]ボタン](https://hamachan.info/WordPress2019/wp-content/uploads/2018/08/p-lastsave18-e1723961751352.png)
Wordの中に日付が表示されていると思います。
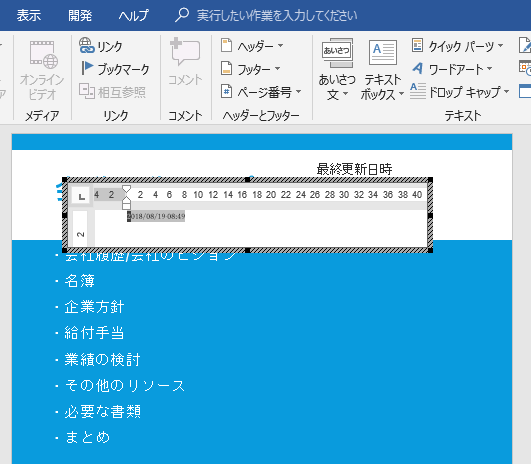
フォントサイズを調整して、Wordの枠の大きさもドラッグで調整します。
ここでは、ミニツールバーからフォントサイズを[18]にしています。
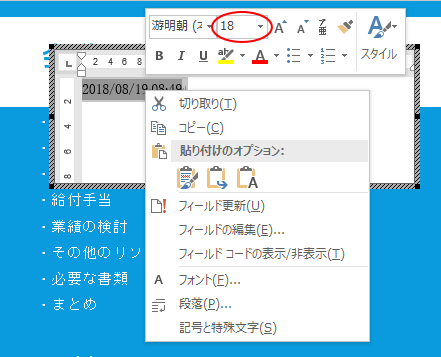
枠もサイズ変更ハンドル(黒い■)にマウスを合わせて、ドラッグします。
調整が終わったら、PowerPointのスライド側をクリックします。
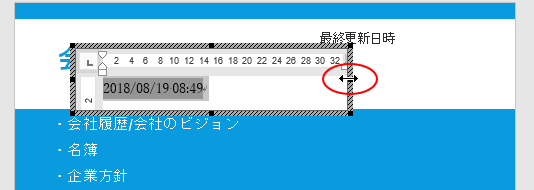
位置調整
以下のようになります。
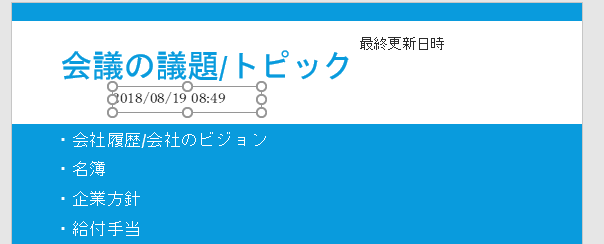
挿入したWordのフィールドコードをテキストボックス[最終更新日時]の右横にドラッグで移動させます。
この枠も〇にマウスを合わせて、大きさを調整できます。
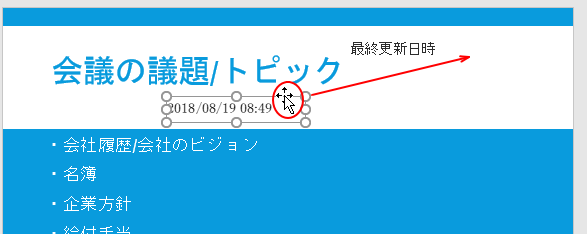
これで完成ですね。
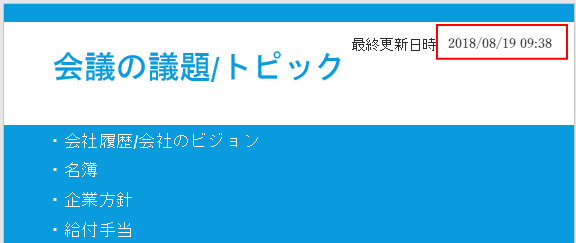
動作確認
PowerPointを上書き保存後、閉じて、再度開いてみてください。
時刻は変化していませんが、Wordのフィールドコードの箇所(日付枠)をダブルクリックしてみてください。
最終保存日時が表示されます。
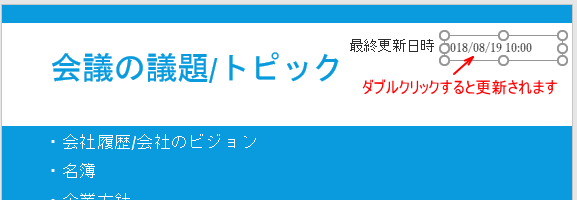
フィールドコードの再編集
挿入したフィールドコードを編集したい、あるいは、再度 Wordを表示させたいという場合は、挿入したWordのフィールドコード上でダブルクリックします。
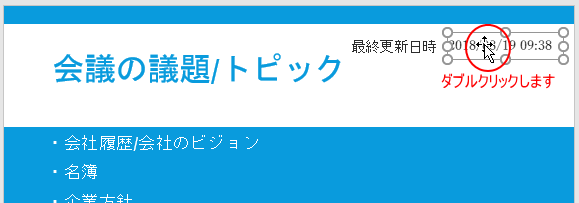
フィールドコードを選択した状態でキーボードから[Shift]+[F9]を押すと、フィールドコードを表示できます。
![キーボード[Shift]+[F9]](https://hamachan.info/WordPress2019/wp-content/uploads/2017/10/kibord-shift-f9-e1723354875703.png)
あるいは、右クリックして、ショートカットメニューから[フィールドコードの表示/非表示]をクリックします。
![ショートカットメニューから[フィールドコードの表示/非表示]](https://hamachan.info/wp-hamachan/wp-content/uploads/2018/08/p-lastsave26.png)
フィールドコードを直接編集することができるようになります。
再度、キーボードから[Shift]+[F9]を押すと、フィールドコードは非表示になります。
もちろん、右クリックのショートカットメニューから操作しても同じです。
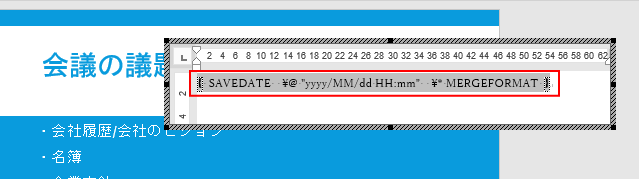
フィールドコードの操作については、Wordの以下の記事で解説しています。
[クイックパーツから挿入]の箇所を参照してください。
-
自動的に更新される日付や時刻を簡単挿入(フィールドコードの操作)
Wordには、日付と時刻を自動的に更新してくれる機能があります。 [日付と時刻]ダイアログボックスを表示して、[自動的に更新する]のチェック ...
Wordで最終更新日時を自動で表示する方法は、以下の記事でも解説しています。
-
最終更新日時を自動で表示(SaveDateフィールドを使用)
文書を開いたときに、最終更新日が分かると便利ですね。 [SaveDate]フィールドを使って最終更新日を自動的に表示できます。 保存した文書 ...
参考Excelでも更新日時を自動的に表示することができます。
-
最終更新日時を自動的に保存するには
Excelでセルに最終更新日時を自動的に表示できるようにしたいという場合の方法です。 ユーザー定義関数を使う方法と マクロを作成後、ボタンを ...
Accessでレコードの更新日時を自動で保存する方法も解説しています。
-
レコードの最終更新日時を自動保存してフォームに表示
Accessで更新日時を保存したいということは多いですね。 レコードが更新された日時をテーブルに保存する方法です。 VBAコード、埋め込みマ ...
以下の記事も、PowerPointでオブジェクトの挿入を使って解説しています。
-
PowerPointでリーダーを設定したように見せる3つの方法
PowerPointでは、箇条書きにタブの設定はできても、リーダーの設定をすることはできません。 でも、少し工夫するとリーダーのように見せる ...
