[まる]と入力して変換すると、変換候補には記号の[○]と漢数字の[〇]が表示されます。
ときどきシートにこの2つの[まる]が混在していることがあります。
分かればどっちでもいいと思われるかもしれませんが、Excelの場合は[まる]の数をカウントしたら数が合わないということになります。
漢数字の[〇]が混在しているかもと思った時の確認方法と、間違えて入力しないようにする方法を紹介します。
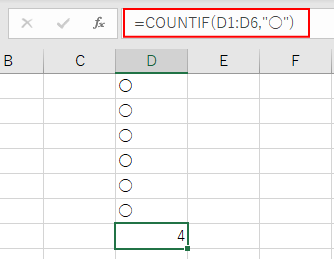
[まる]と入力したときの変換候補
セルに[まる]と入力したときの変換候補一覧です。
候補一覧に表示されるヒントを見て選択すればいいのですが、急いでいる時は間違えて選択することもあります。
![[まる]と入力して変換したときの変換候補一覧](https://hamachan.info/WordPress2019/wp-content/uploads/2023/01/excelmaru01.png)
単語登録に[まる]で記号の○を登録しても、表示される順番が変わるだけです。
これで大丈夫と思われるかもしれませんが、これでも間違えることはあります。[スペース]キーをポンポンと押して、つい漢数字のほうを選択してしまうこともあると思います。
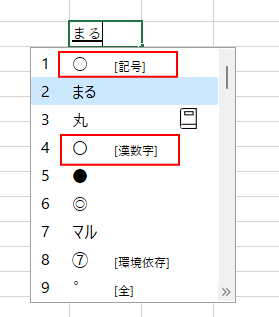
Windows 11で新しい日本語IMEを使用している場合は、以下のような表示になります。
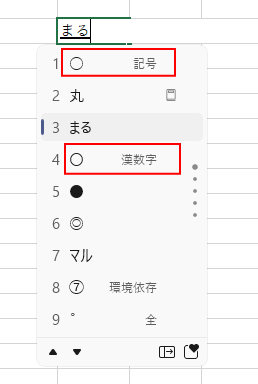
予測入力の1文字や2文字表示の場合は、以下のようになりますが、[記号]と[漢数字]は見分けにくいです。
ただ、予測入力の場合は、個別に一覧から削除することはできます。
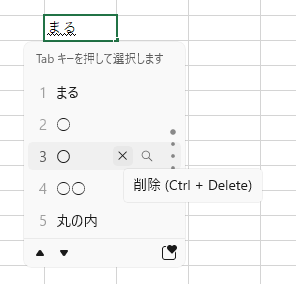
参考単語登録については以下の記事で解説しています。もし、単語登録するのであれば、[まる]以外の読みで記号の[○]が表示されるようにしたほうがいいと思います。
-
Windows10で単語登録を行う5つの方法(従来のIMEを使う方法も解説)
単語登録は、上手に活用していますか? よく使用する単語や、変換しても表示されないような単語、メールアドレスなどを登録しておくと便利です。 タ ...
予測入力の設定などは、以下の記事を参照してください。
-
予測入力の設定と表示される入力候補を個別に削除するには
予測入力(候補)とは、先頭の1文字や数文字で[変換]キーや[スペース]キーを押さなくても、ユーザーが入力したい文字列を予測して表示してくれる ...
新しい日本語IMEは、従来のIMEに戻すことができます。
-
日本語IMEで不具合があれば以前のバージョンのIMEに切り替えて使用
Windows 10 バージョン2004で、新しい日本語IMEが登場しました。 Windows 11も、既定は新しい日本語IMEです。 新し ...
記号の[○]と漢数字の[〇]が混在している時の困った状況
記号の[○]と漢数字の[〇]が混在していると[あれ?]と思うことに遭遇します。
COUNTIF関数で集計値が異なる
[○]の数をカウントするため、[COUNTIF]関数を使って求めると集計値が違うということになります。
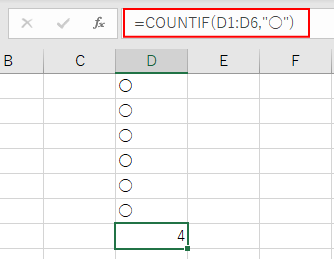
参考COUNTIF関数は、重複のチェックなどでも使用します。
-
ピボットテーブルで重複データをチェックして一意のリストを作成
Excelのリストで重複データが混在している場合、重複データをチェックして一意のリストを作成したい場合があります。 重複データをチェックする ...
COUNTIF 関数(Microsoft)
フィルターモードで選択肢に○が2個表示される
[データ]タブの[並べ替えとフィルター]グループにある[フィルター]をクリックします。
フィルターモードがオンになります。
![[データ]タブの[並べ替えとフィルター]グループにある[フィルター]](https://hamachan.info/WordPress2019/wp-content/uploads/2023/01/excelmaru13.png)
フィルターボタンをクリックすると、記号の[○]と漢数字の[〇]が表示されます。
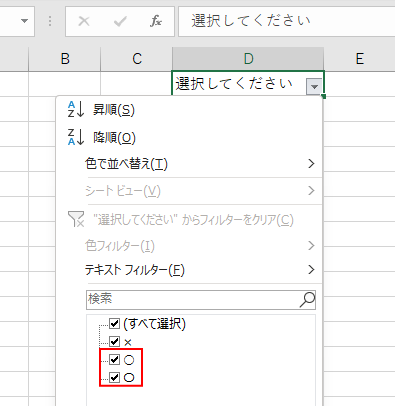
参考フィルターモードを使用すると、さまざまなデータ抽出を行うことができます。
-
フィルターモードの詳細な抽出条件はデータの種類で異なる
Excelのフィルター機能を使用すると、条件に合うデータを簡単に抽出できます。 表をフィルターモードにするには、表内のセルをアクティブにして ...
記号と漢数字の[まる]が混在しているかもと思った時の確認方法
もし、記号と漢数字の[まる]が混在しているんじゃないかな?と思った時の確認方法です。
再変換
セル内にカーソルを表示します。
セルをダブルクリックするか、キーボードから[F2]キーを押します。
![キーボード[F2]キー](https://hamachan.info/WordPress2019/wp-content/uploads/2017/01/kibord-f2-e1723350848274.png)
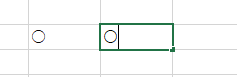
そして、キーボードから[変換]キーを押して、変換候補を表示します。
![キーボード[変換]キー](https://hamachan.info/WordPress2019/wp-content/uploads/2017/01/kibord-henkan-e1723449575302.png)
[変換]キーは、確定後の文字列を再変換する場合に使用するキーです。
-
確定後の変換(Enterキーで確定した後でも変換候補一覧を表示できる)
入力した文字を[Enter]キーで確定した後でも変換しなおすことができます。 [再変換]といいます。いくつかの方法を紹介します。 [変換]キ ...
変換候補を見ると、どちらの[まる]かが分かります。
漢数字の[〇]であれば、一番上に漢数字の[〇]が表示されます。
![漢数字の[〇]を再変換したときの変換候補](https://hamachan.info/WordPress2019/wp-content/uploads/2023/01/excelmaru05.png)
記号の[○]であれば、以下のようになります。
![記号の[○]を再変換したときの変換候補](https://hamachan.info/WordPress2019/wp-content/uploads/2023/01/excelmaru06.png)
参考[無変換]キーや[変換]キーは、IMEの設定で[IMEのオン/オフ]などを割り当てることができます。新しい日本語IMEでは、とても簡単に設定できます。
-
日本語入力の切り替えを[無変換]または[変換]キーへ割り当てる
Windows 10 バージョン2004で、新しい日本語IMEが登場し、Windows 11も、既定は新しい日本語IMEです。 新しい日本語 ...
フォントを変更して太字に
再変換候補の表示は、1個ずつの確認になるので面倒ですね。
フォントが既定の[游ゴシック]であれば、選択して[太字]にしてみてください。
漢数字の[〇]は太くなります。
複数の[まる]が入力されている場合は、フォントを[游ゴシック]の太字に設定してみる方法がおすすめです。
![[游ゴシック]の[太字]に書式変更](https://hamachan.info/WordPress2019/wp-content/uploads/2023/01/excelmaru07.png)
[メイリオ]にしても分かりやすいです。この場合も[太字]にします。
![[メイリオ]の[太字]に書式変更](https://hamachan.info/WordPress2019/wp-content/uploads/2023/01/excelmaru10.png)
[MSPゴシック]では[太字]にしても分かりませんので、フォントを[游ゴシック]か[メイリオ]にして[太字]に変更してみてください。
![[MSPゴシック]の[太字]に書式変更](https://hamachan.info/WordPress2019/wp-content/uploads/2023/01/excelmaru09.png)
参考Excelで既定のフォントを変更する方法は以下の記事で解説しています。Excel2016以降の既定のフォントは[游ゴシック]ですが、設定で変更できます。
-
既定のフォントが游ゴシックに(フォントの変更はオプションで設定)
Excel2016とExcel2019では、既定のフォントが[游ゴシック]になっています。 Excel2013までは、[MSPゴシック]でし ...
入力規則の[無効データのマーク]
もし、[データの入力規則]ダイアログボックスで、リストに記号の[○]を設定しているのであれば、[無効データのマーク]をクリックすると簡単です。
![[データの入力規則]ダイアログボックス](https://hamachan.info/WordPress2019/wp-content/uploads/2023/01/excelmaru25.png)
[データ]タブの[データツール]グループにある[入力規則]の[無効データのマーク]をクリックします。
漢数字の[〇]に赤いマークが付きます。
![[データ]タブの[データツール]グループにある[入力規則]の[無効データのマーク]](https://hamachan.info/WordPress2019/wp-content/uploads/2023/01/excelmaru11.png)
[入力規則]のドロップダウンリストから選択できるようにしていれば、漢数字の[〇]が入力されることはないと思われるかもしれませんが、そんなことはありません。
他のセルに入力済の漢数字の[〇]のみをコピーして、入力規則が設定されたセルを選択して貼り付けると貼り付けられます。
上のセルに間違って入力された値があって、そのセルを選択してフィルハンドルをドラッグしても上のセルの間違った値が入力されます。
[入力規則]のエラーメッセージと[無効データのマーク]については、以下の記事で解説しています。
-
入力規則のエラーメッセージと無効データのマーク
Excelの[データ]タブの[データの入力規則]のメニューの中に[無効データのマーク]というのがあります。 これは入力規則に設定した以外の値 ...
置換機能で記号の[○]へ修正
漢数字の[〇]を記号の[○]に修正するには、置換機能を使うと効率的です。
分かりやすくするために、[游ゴシック]の[太字]にしています。太い丸になっているのが漢数字の[〇]です。
![[游ゴシック]の[太字]に書式変更した丸の文字](https://hamachan.info/WordPress2019/wp-content/uploads/2023/01/excelmaru16.png)
[ホーム]タブの[編集]グループにある[検索と選択]から[置換]をクリックします。
![[ホーム]タブの[編集]グループの[検索と選択]から[置換]](https://hamachan.info/WordPress2019/wp-content/uploads/2023/01/excelmaru15-e1674298284912.png)
ショートカットキーは[Ctrl]+[H]です。
![キーボード[Ctrl]+[H]](https://hamachan.info/WordPress2019/wp-content/uploads/2017/01/kibord-ctrl-h-e1723294587948.png)
[検索と置換]ダイアログボックスの[置換]タブが表示されます。
[検索する文字列]のテキストボックスに漢数字の[〇]を入力します。
[置換後の文字列]のテキストボックスに記号の[○]を入力します。
[すべて検索]ボタンをクリックして、検索されているのが間違いないことを確認します。
![[検索と置換]ダイアログボックスの[置換]タブ](https://hamachan.info/WordPress2019/wp-content/uploads/2023/01/excelmaru26.png)
[すべて置換]ボタンをクリックすると、置換され置換後のメッセージが表示されます。
![[すべて置換]を実行](https://hamachan.info/WordPress2019/wp-content/uploads/2023/01/excelmaru18.png)
オートコレクトに登録して自動修正
漢数字の[〇]を入力しても、記号の[○]に修正する方法があります。
漢数字の[〇]を使うことは、めったにないと思いますので、登録していてもかまわないと思います。
ただ、このオートコレクトの設定は、ほかのアプリケーションにも反映されますので、それで問題がなければ設定していいと思います。
[ファイル]タブをクリックしてBackstageビューから[オプション]をクリックして、[Excelのオプション]ダイアログボックスを表示します。
[文章校正]の[オートコレクトのオプション]をクリックします。
![[Excelのオプション]ダイアログボックスの[文章校正]の[オートコレクトのオプション]](https://hamachan.info/WordPress2019/wp-content/uploads/2023/01/excelmaru19.png)
または、キーボードから[Alt]→[T]→[A]の順に押すと、[オートコレクト]ダイアログボックスを表示できます。
![キーボード[Alt]→[T]→[A]](https://hamachan.info/WordPress2019/wp-content/uploads/2017/01/keyboard-alt-t-a-e1723368490657.png)
[オートコレクト]ダイアログボックスが表示されますので、[オートコレクト]タブをクリックします。
[修正文字列]に漢数字の[〇]を入力して、[修正後の文字列]に記号の[○]を入力します。
そして、[追加]ボタンをクリックします。
![[オートコレクト]ダイアログボックスの[オートコレクト」 タブ](https://hamachan.info/WordPress2019/wp-content/uploads/2023/01/excelmaru20.png)
追加されたことを確認して[OK]ボタンをクリックします。
![[オートコレクト]ダイアログボックスの[オートコレクト]に追加](https://hamachan.info/WordPress2019/wp-content/uploads/2023/01/excelmaru21.png)
入力して確認してみます。
[まる]と入力して、変換候補から漢数字の[〇]を選択して確定します。
![[まる]と入力して、変換候補から漢数字の[〇]を選択](https://hamachan.info/WordPress2019/wp-content/uploads/2023/01/excelmaru22.png)
確定後に[変換]キーで変換候補を表示してみると、記号の[○]になっています。
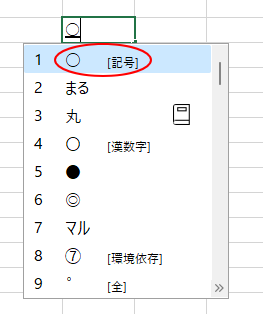
削除するには
削除するには、再度[オートコレクト]ダイアログボックスを表示して、[オートコレクト]タブをクリックします。
[修正文字列]に漢数字の[〇]を入力すると、登録した漢数字の[〇]がヒットしますので、[削除]ボタンをクリックします。
![[オートコレクト]ダイアログボックスの[オートコレクト]タブで登録した文字列を削除](https://hamachan.info/WordPress2019/wp-content/uploads/2023/01/excelmaru27.png)
参考[オートコレクト]の内容については、以下の記事で解説しています。
-
入力中に自動修正したい(したくない)文字列を設定するにはオートコレクト
Officeには、[オートコレクト]という機能があり、入力中の文字列を自動的に修正します。 この機能は、Word、Excel、PowerPo ...
Excelのテーブルの自動拡張の設定も[オートコレクト]の[入力オートフォーマット]タブにあります。
-
テーブルのサイズ変更と解除(自動拡張の設定はオートコレクトで)
Excelでテーブルを作成した後、テーブルのサイズを変更する方法です。 また、テーブルを通常の表に変換する方法と、自動拡張の設定についても解 ...
