Wordの表に写真を挿入する際、サイズが異なる複数の写真を同じ大きさで統一して挿入する方法を説明します。
自分で撮った写真をWordの文書に貼り付け、メールで添付で送りたいと考える方は多いと思います。
特に、大きなサイズの写真をそのまま複数枚送るよりも、Wordに貼り付けて送るほうが、受け取る側にも喜ばれることがあります。
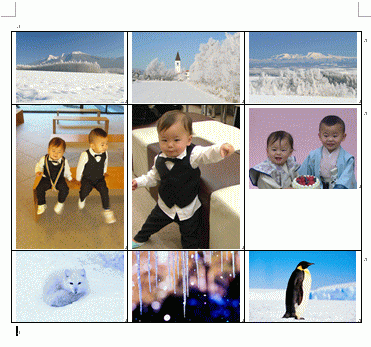
ここでは、図を挿入/貼り付ける形式は、既定の[行内]での操作です。
[前面]に設定している場合も解説しています。
![図を挿入/貼り付ける形式 -[行内]](https://hamachan.info/WordPress2019/wp-content/uploads/2017/01/988syasin01.png)
参考Windowsの機能である[印刷]を使って、さまざまなレイアウトで複数の写真を印刷することもできます。写真の[印刷]については、以下の記事で解説しています。
Windows 10では、右クリックの[印刷]から同じように行うことができます。
-
[写真の印刷ウィザード]からレイアウトなどの各種設定をして印刷
パソコンに取り込んだ写真を印刷してみましょう。 パソコンに取り込んだ写真を印刷する方法です。 [写真の印刷ウィザード]ダイアログボックスを表 ...
スマートアートでもレイアウトできます。写真の幅が違っていても構いません。
-
写真のレイアウトはスマートアート(SmartArt)でクールに配置
本文内に写真を挿入する場合、幅や高さを揃えたり、レイアウトを考えるのも面倒ですね。 複数の写真をまとめて挿入して、綺麗にレイアウトする方法が ...
表の作成
まず、[挿入]タブから[表]をクリックして、表を作成します。
何行、何列にするか決めて、左上のマスから斜めにドラッグすると早いです。
ここでは、3行×3列の表を挿入します。
![[挿入]タブの[表]](https://hamachan.info/WordPress2019/wp-content/uploads/2017/01/988syasin1.png)
列の幅を固定する
表内にカーソルを置いたまま、[レイアウト]タブの[セルのサイズ]グループにある[自動調整]をクリックして、メニューから[列の幅を固定する]をクリックします。
![[レイアウト]タブの[[自動調整]-[列の幅を固定する]](https://hamachan.info/WordPress2019/wp-content/uploads/2017/01/988syasin2.png)
挿入したいセル内でクリックして、カーソルがセル内にあることを確認します。
[挿入]タブの[図]をクリックして目的の写真を挿入します。
写真はコピー&貼り付けではなく、必ず[挿入]タブから挿入してください。(Word 2013までは、コピー&貼り付けだと縦に引き伸ばされてしまうことがあります。Word 2016以降は、コピー&貼り付けでも正しく表示されるようになっています。)
![[挿入]タブの[図]](https://hamachan.info/WordPress2019/wp-content/uploads/2017/01/988syasin3.png)
表の幅を固定しているので、写真の幅は同じ大きさに揃えられますね。
クリップアートの写真を挿入する場合は、セル内でクリックして目的の写真をクリックするだけでOKです。
参考現在、Microsoftのクリップアートは終了しています。
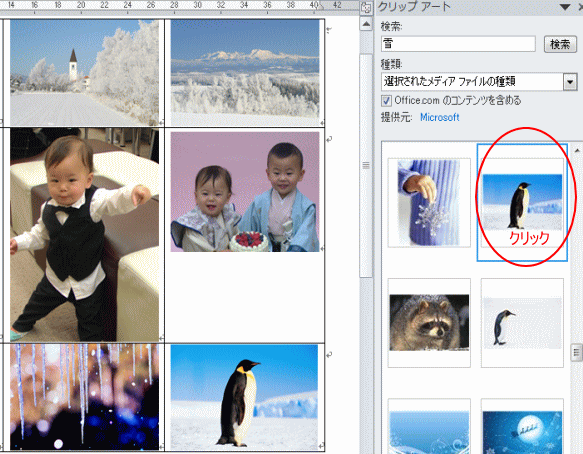
綺麗に表内に同じ幅で写真を挿入することができました。
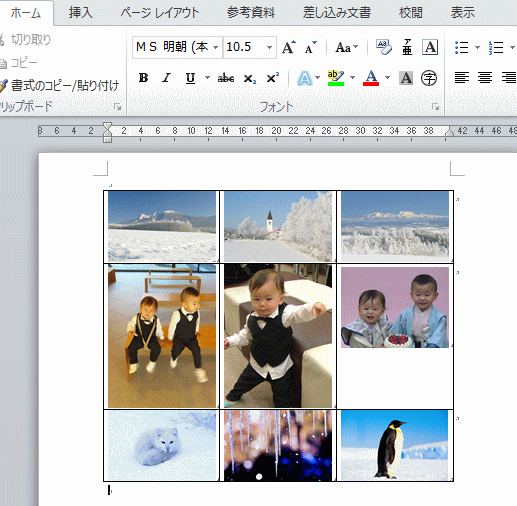
枠線の非表示
もし、表の枠線を非表示にしたいのであれば、表の左上にある[表選択]ボタンをクリックして、
![[表選択]ボタン](https://hamachan.info/WordPress2019/wp-content/uploads/2017/01/988syasin6.png)
[表ツール]の[デザイン]タブにある[罫線]の▼ボタンをクリックして、[枠なし]を選択してクリックします。
![[表ツール]の[罫線]-[枠なし]](https://hamachan.info/WordPress2019/wp-content/uploads/2017/01/988syasin7.png)
黒い枠線は消えても、青いグリッド線が表示されるかもしれませんが、このグリッド線は、印刷されることはありません。
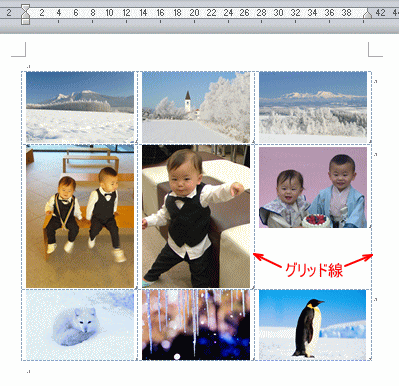
グリッド線の非表示
グリッド線も非表示にしたいのであれば、[表ツール]の[レイアウト]タブにある[グリッド線の表示]ボタンをクリックします。
![[表ツール]の[レイアウト]タブにある[グリッド線の表示]](https://hamachan.info/WordPress2019/wp-content/uploads/2017/01/988syasin9-e1734853713128.png)
グリッド線も非表示になりました。
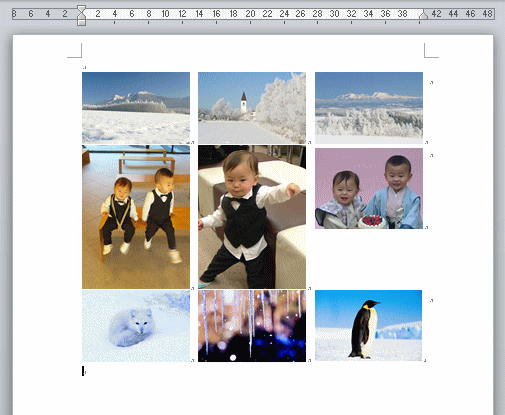
写真の下に行を挿入
もし、写真の下に説明文などを入力したい場合は、セル内にカーソルを置いて[表ツール]-[レイアウト]タブの[行と列]グループにある[下に行を挿入]をクリックします。
下に行を挿入
選択した行の下に新しい行を追加します。
![[レイアウト]タブの[下に行を挿入]](https://hamachan.info/WordPress2019/wp-content/uploads/2017/01/988syasin11.png)
そして、その挿入した行のセルに入力します。
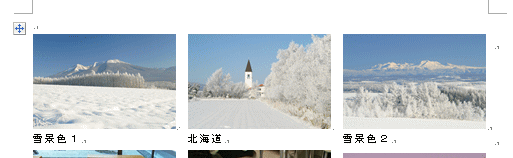
参考表に行を挿入する方法は、リボンから操作する以外にショートカットメニューから操作する方法もあります。
また、Word 2013以降は、[挿入]マークをクリックして挿入することもできます。
-
表の行や列をワンクリックで挿入
Word 2013では、ワンクリックで表の行や列の挿入ができるようになっています。 リボンやショートカットメニューからの操作に加えて、簡単に ...
図の圧縮
また、写真を挿入すると文書のサイズも大きくなります。
もし、文書サイズを小さくしたいのであれば、どれでも構いませんので写真を1つ選択して[図ツール]-[書式]タブの[調整]グループにある[図の圧縮]をクリックします。
![[図ツール]の[書式]タブにある[図の圧縮]](https://hamachan.info/WordPress2019/wp-content/uploads/2017/01/988syasin13.png)
[画像の圧縮]ダイアログボックスが表示されますので、[圧縮オプション]の[この画像だけに適用する]のチェックボックスをオフにします。
[解像度の選択]から、目的にあったものを選択して[OK]ボタンをクリックします。[電子メール用]を選択すると、一番小さくなります。
![[画像の圧縮]ダイアログボックス](https://hamachan.info/WordPress2019/wp-content/uploads/2017/01/988syasin14.png)
参考以下の記事で詳しく解説しています。
-
画像の圧縮方法(挿入した写真を圧縮してファイルのサイズを縮小)
ファイルサイズを小さくするため挿入した画像を圧縮する方法です。 Office 2007からの新拡張子では、ファイルが自動的に圧縮され、最大7 ...
[図を挿入/貼り付ける形式]を[前面]に設定している場合
[Wordのオプション]ダイアログボックスの[詳細設定]の[図を挿入/貼り付ける形式]で[前面]の設定にしていることもあると思います。
[Wordのオプション]ダイアログボックスは、[ファイル]タブをクリックして[オプション]をクリックします。
![Backstageビューの[オプション]](https://hamachan.info/WordPress2019/wp-content/uploads/2017/01/960haikeiw104.png)
または、アクセスキーを使って、キーボードから[Alt]→[F]→[T]を押しても表示できます。
![キーボード[Alt]→[F]→[T]](https://hamachan.info/WordPress2019/wp-content/uploads/2017/01/keybord-alt-f-t-e1723344407214.png)
[詳細設定]の[図を挿入/貼り付ける形式]で[前面]になっている場合は、
![[Wordのオプション]ダイアログボックスの[詳細設定]の[図を挿入/貼り付ける形式]-[前面]](https://hamachan.info/WordPress2019/wp-content/uploads/2017/01/988syasin101-e1734854432480.png)
写真を挿入した際に高さがセル内に収まりません。
![[図を挿入/貼り付ける形式]で[前面]にした設定で写真を挿入した表](https://hamachan.info/WordPress2019/wp-content/uploads/2017/01/988syasin16.png)
その時は、挿入した写真で右クリックして、ショートカットメニューの[文字列の折り返し]から[行内]を選択してください。
![ショートカットメニューの[文字列の折り返し]-[行内]](https://hamachan.info/WordPress2019/wp-content/uploads/2017/01/988syasin17.png)
セル内に収まるようになります。
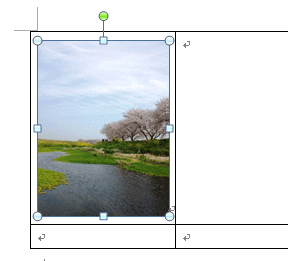
文字列の折り返しについては、以下の記事で解説しています。
-
図を挿入したときの[文字列の折り返し]の種類と配置(既定の変更)
Wordの文書に画像を挿入する形式は、既定では[行内]になっていて段落内に配置されるようになっています。 挿入した画像をドラッグで自由に移動 ...
関連以下は、[列の幅を固定する]についての記事です。
-
表の[自動調整]にある[列の幅を固定する]設定の確認と解除
表内にカーソルを置いて、[レイアウト]タブの[セルのサイズ]グループにある[自動調整]の[列の幅を固定する]をクリックして操作することがあり ...
参考Word 2013では、[四角]のまま表に画像を挿入することができます。
詳細は、下の記事を参照してください。
貼り付ける形式が[四角]の画像を表に挿入するには(Word 2010)
貼り付ける形式が[四角]でも表に画像を挿入できます(Word 2013)
2ページ目にはみだしてしまった場合
表内に画像を挿入していって、最後の行が2枚目にはみ出してしまったということもあると思います。
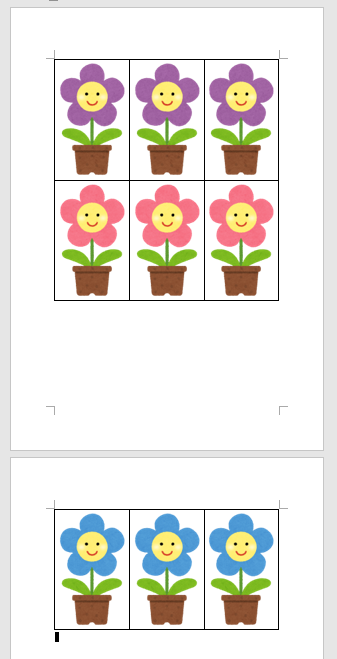
2ページ目にはみだしたときに1ページに収める方法については、以下の記事で解説しています。
-
1ページで収めたいのに2ページ目にはみ出したときの対処方法
Wordで文書を作成していると、1ページに収めるつもりだったのに、2ページ目まではみ出してしまったということはよくあると思います。 そういう ...
ルーラーを表示して、ルーラーで上余白か下余白を調整するといいと思います。
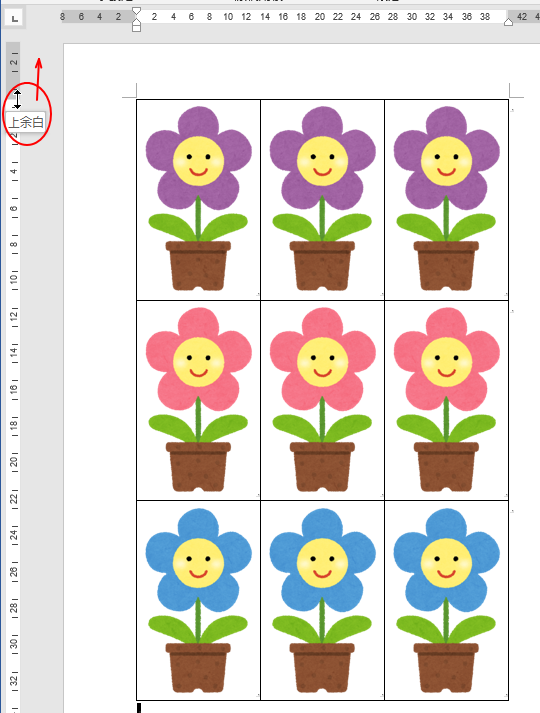
表の上にテキスト文字を挿入したい
表を作成した後に、表の上にタイトル文字などを表示したい場合があると思います。
表の上に改行マークを表示する方法については、以下の記事で解説しています。
-
文書の先頭にある表の上にカーソル(段落記号)を表示するには
Wordで下のように文書の先頭に表を挿入した後、表の上に改行マーク(段落記号)を挿入して、文字を入力したいということがあると思います。 表の ...
画像を挿入した状態であれば、[表の分割]ボタンを使用するといいですね。
表内の画像を選択しておきます。どの画像でも構いません。
そして、[表ツール]の[レイアウト]タブにある[表の分割]ボタンをクリックします。
![[表ツール]の[レイアウト]タブにある[表の分割]ボタン](https://hamachan.info/wp-hamachan/wp-content/uploads/2017/01/syasin53.png)
表の上にカーソルが現れると思います。

参考表を使わず、スマートアートでレイアウトする方法もあります。
-
写真のレイアウトはスマートアート(SmartArt)でクールに配置
本文内に写真を挿入する場合、幅や高さを揃えたり、レイアウトを考えるのも面倒ですね。 複数の写真をまとめて挿入して、綺麗にレイアウトする方法が ...
画像の高さを揃えて、左右均等に配置する方法は、以下の記事で解説しています。
-
複数の写真や画像の高さを揃えてページ幅に左右均等に配置するには
Wordで複数の写真や画像を挿入し、高さを揃えてページ幅いっぱいに左右均等に配置する方法を紹介します。 縦横の大きさが同じ画像であれば簡単で ...
