学校や仕事でよく使うルーズリーフですが、Wordで作った文書を罫線に合わせて綺麗に印刷しようとすると、意外とうまくいかないことがあります。
印刷したときに文字がずれたり、途中から罫線に合わなくなったりして、困ってしまう方も多いのではないでしょうか。
この記事では、Wordを使ってルーズリーフにぴったり印刷するための設定方法を、用紙サイズや罫線の種類(A罫・B罫)に分けてわかりやすく解説します。
実際に印刷して試した結果もふまえてまとめていますので、参考にしてみてください。
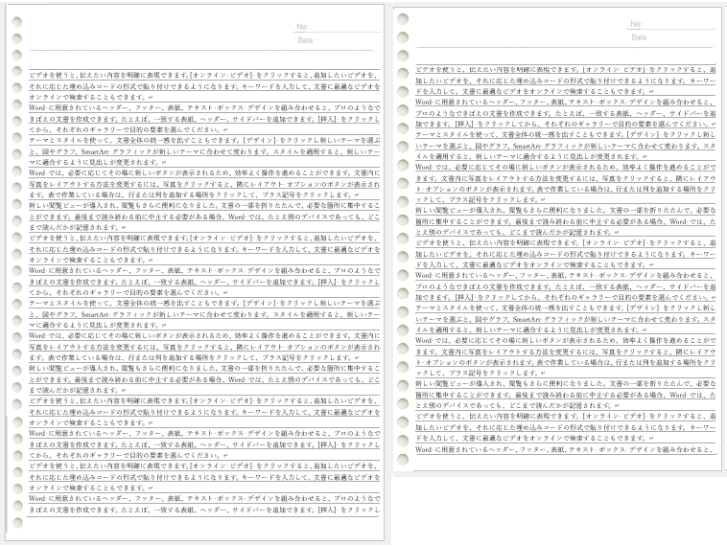
ルーズリーフの用紙サイズと罫線
ルーズリーフの種類は多くありますが、ここでは、Campusシリーズのルーズリーフを基準にしています。
用紙サイズは、A4サイズとB5サイズ、罫線はA罫線(7mm)とB罫線(6mm)です。
ここでは、以下の4つの組み合わせて解説します。
- A4サイズ(A罫線 7mm) 35行
- A4サイズ(B罫線 6mm) 41行
- B5サイズ(A罫線 7mm) 31行
- B5サイズ(B罫線 6mm) 36行
一番人気なのは、B5サイズのB罫線だと思いますが、多くの種類がありますので用途に合わせて、また間違えないように求めてください。
ルーズリーフの余白について
この記事では、コクヨのCampusシリーズのルーズリーフを基準にしていますが、ダイソーやアルマンなど他メーカーのルーズリーフでは、罫線の位置や余白がわずかに異なります。
設定時には、お手持ちのルーズリーフで実際に余白を計測して設定してください。
ただ、実測どおり設定するより、少し調整したほうがうまく収まる場合もあります。
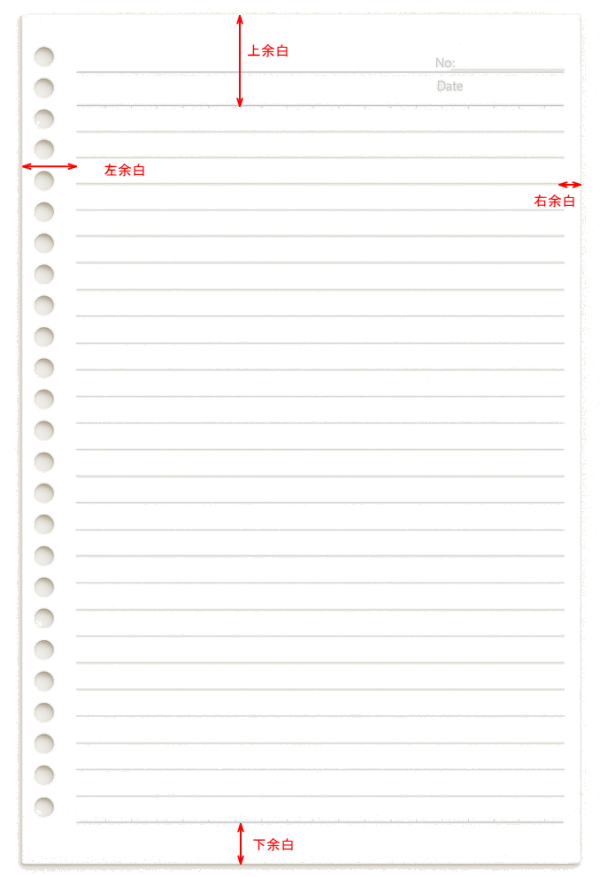
ルーズリーフは、穴あきの部分に文字がかぶらないようにしなければなりません。
左余白は、おおよそ[13mm]あれば、罫線の端から印刷されます。右余白は、[3mm]あればOKです。
しかし、ギリギリよりは、多少余裕があったほうがいいかもしれませんので任意で調整してください。
フォントサイズやフォントの種類は、ここでは既定のままとしています。
[游明朝]と[10.5pt]です。
![[ホーム]タブの[フォント]の種類とサイズ](https://hamachan.info/WordPress2019/wp-content/uploads/2025/04/96081loose-leaf36.png)
裏表の印刷について
穴あきの箇所が右側で印刷する場合(裏印刷)は、余白の設定で左右の大きさを入れ替えなければなりません。
もし、それが面倒であれば、穴あきの余白の大きさに合わせて、左右同じ大きさの余白にしておいてもいいと思います。
[ページ設定]ダイアログボックスの表示
まず、Wordを起動して[ページ設定]ダイアログボックスを表示します。
[レイアウト]タブの[ページ設定]グループにある[ページ設定]をクリックします。
![[レイアウト]タブの[ページ設定]グループにある[ページ設定]](https://hamachan.info/WordPress2019/wp-content/uploads/2025/04/96081loose-leaf02.png)
[ページ設定]ダイアログボックスが表示されます。以下は、既定の状態です。
![[ページ設定]ダイアログボックス](https://hamachan.info/WordPress2019/wp-content/uploads/2025/04/96081loose-leaf03.png)
[ページ設定]ダイアログボックスを簡単に表示する方法
Wordの[ページ設定]ダイアログボックスは、もっと簡単に表示することができます。
文書の外側の余白部分をダブルクリックします。垂直ルーラー上部の余白です。
![文書の外側の余白部分をダブルクリックして[ページ設定]ダイアログボックスを表示](https://hamachan.info/WordPress2019/wp-content/uploads/2025/04/96081loose-leaf50.png)
参考詳しくは、以下の記事で解説しています。水平ルーラーの上部などをダブルクリックして表示することもできます。
-
ダイアログボックスの起動(ルーラーをダブルクリックしてページ設定)
通常、ダイアログボックスを表示したい場合は、リボンのグループ名の右側にある[ダイアログボックス起動ツール]ボタンをクリックして表示させますが ...
A4サイズ(A罫線)の設定
用紙サイズを確認して、余白を調整してから行数と行送りの設定をします。
既定は[A4]が選択されていると思いますが、念のため確認します。
用紙サイズの確認
[ページ設定]ダイアログボックスの[用紙]タブをクリックして、[用紙サイズ]が[A4]になっていることを確認します。
![[ページ設定]ダイアログボックスの[用紙]タブ](https://hamachan.info/WordPress2019/wp-content/uploads/2025/04/96081loose-leaf05.png)
余白の設定
次に[ページ設定]ダイアログボックスの[余白]タブをクリックします。
[余白]で上下左右を以下のように設定します。
左右の余白は、この設定でルーズリーフの罫線の長さに合ったものになります。
実測では上余白は[36mm]ですが、この設定では印刷したときに文字が上寄りになりますので、[37mm]にしています。
- 上:37 mm
- 下:15 mm
- 左:13 mm
- 右:3 mm
念のため、[印刷の向き]も[縦]になっていることを確認します。
![[ページ設定]ダイアログボックスの[余白]タブ](https://hamachan.info/WordPress2019/wp-content/uploads/2025/04/96081loose-leaf31.png)
行間と行数の設定
[文字数と行数]タブをクリックします。
[行数]の[行送り]でA罫線は、7mmなので、[行送り]に[7mm]と入力します。
[7mm]と入力すると、行数は自動的に[34]になります。
[行送り]を設定した後に、[行数]のテキストボックス内でクリックすると確認できます。
[OK]ボタンをクリックします。
![[ページ設定]ダイアログボックスの[文字数と行数]タブ](https://hamachan.info/WordPress2019/wp-content/uploads/2025/04/96081loose-leaf49.png)
再度、[ページ設定]ダイアログボックスを開くと、[行送り]は[19.85pt]になっていますが、これでOKです。
mmで入力しても、自動的にptに変換されます。
![[ページ設定]ダイアログボックスの[文字数と行数]タブの[行送り]](https://hamachan.info/WordPress2019/wp-content/uploads/2025/04/96081loose-leaf34.png)
参考実測どおり、上余白を36mmにすると、行数は35行になります。ルーズリーフの罫線に被ることはありませんが、若干文字が上よりになるので、上余白は36mmにしています。その場合、行数は34行になります。
グリッド線の表示
グリッド線を表示しておくと、入力しやすくなると思います。
[表示]タブの[表示]グループにある[グリッド線]のチェックボックスをオンにします。
![[表示]タブの[表示]グループにある[グリッド線]](https://hamachan.info/WordPress2019/wp-content/uploads/2025/04/96081loose-leaf09.png)
以下のようになります。グリッド線は、印刷されることはありません。
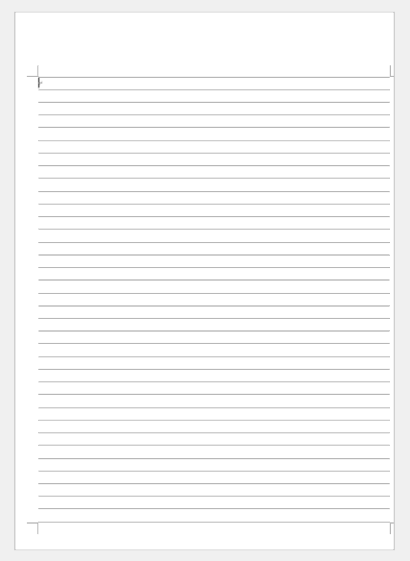
試しにサンプル文を挿入して印刷した結果です。
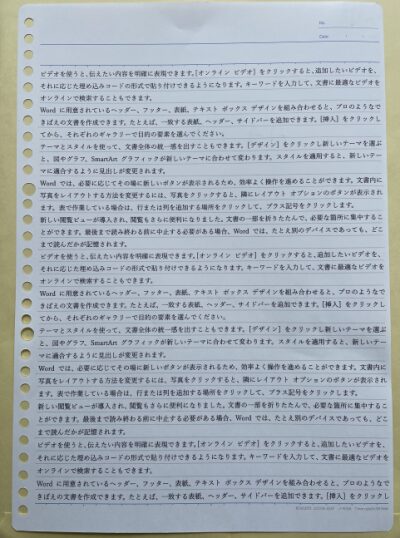
参考Wordのサンプル文については、以下の記事で解説しています。
-
サンプル文を挿入して編集機能を確認(Word・PowerPoint・Outlook)
書式設定の機能を確認をしたいと思っても、適当な文章がないとできません。 特に長文の文章で機能を確認したり、練習したい場合など、そのサンプル文 ...
A4サイズ(B罫線)の設定
B罫線の場合は、[ページ設定]の他に[行間]と[間隔]の設定も必要になります。
用紙サイズの確認
[ページ設定]ダイアログボックスの[用紙]タブをクリックして、[用紙サイズ]が[A4]になっていることを確認します。
![[ページ設定]ダイアログボックスの[用紙]タブ](https://hamachan.info/WordPress2019/wp-content/uploads/2025/04/96081loose-leaf05.png)
余白の設定
次に[ページ設定]ダイアログボックスの[余白]タブをクリックします。
[余白]で上下左右を以下のように設定します。左右の余白は、罫線の長さに合ったものになります。
- 上:36 mm
- 下:15 mm
- 左:13 mm
- 右:3 mm
念のため、[印刷の向き]も[縦]になっていることを確認します。
![[ページ設定]ダイアログボックスの[余白]タブ](https://hamachan.info/WordPress2019/wp-content/uploads/2025/04/96081loose-leaf42.png)
参考ダイソーのルーズリーフ[A4]サイズ(B罫線)の実測は、上余白35mm、下余白16mm、左余白15mm、右余白5mmです。
行間と行数の設定
[文字数と行数]タブをクリックします。
[行数]の[行送り]でB罫線は、6mmなので、[行送り]に[6mm]と入力します。
[6mm]と入力すると、行数は自動的に[41]になります。
[行送り]を設定した後に、[行数]のテキストボックス内でクリックすると確認できます。
[OK]ボタンをクリックします。
![[ページ設定]ダイアログボックスの[文字数と行数]タブ](https://hamachan.info/WordPress2019/wp-content/uploads/2025/04/96081loose-leaf12.png)
再度、[ページ設定]ダイアログボックスを開くと、[行送り]は[17pt]になっていることが確認できます。
mmで入力しても、自動的にptに変換されます。
[6mm]と入力せずに[17pt]としてもかまいません。既定が[18pt]なので、その方が早いですね。
![[ページ設定]ダイアログボックスの[文字数と行数]タブ-[行送り]](https://hamachan.info/WordPress2019/wp-content/uploads/2025/04/96081loose-leaf37.png)
[行間]と[間隔]の設定
B罫線の場合は、行間を設定する必要があります。
[ホーム]タブの[段落]グループにある[段落の設定]をクリックします。
![[ホーム]タブの[段落]グループにある[段落の設定]](https://hamachan.info/WordPress2019/wp-content/uploads/2025/04/96081loose-leaf13-e1744684829145.png)
[段落]ダイアログボックスが表示されますので、[インデントと行間隔]タブを表示します。
以下は既定の状態です。
![[段落]ダイアログボックスの[インデントと行間隔]タブ](https://hamachan.info/WordPress2019/wp-content/uploads/2025/04/96081loose-leaf14.png)
[行間]で[固定値]を選択して、[間隔]を[17pt]にして、[OK]ボタンをクリックします。
![[行間]で[固定値]を選択して[間隔]を[17Pt]に設定](https://hamachan.info/WordPress2019/wp-content/uploads/2025/04/96081loose-leaf16.png)
参考すでに入力済みの文書で設定する場合は、すべての段落を選択して設定するようにしてください。
[段落]ダイアログボックスの簡単表示
水平ルーラーにある[インデントマーカー]をダブルクリックしても、[段落]ダイアログボックスを表示させることができます。
![ルーラーの[インデントマーカー]](https://hamachan.info/WordPress2019/wp-content/uploads/2025/04/96081loose-leaf15-e1744686096106.png)
[段落]ダイアログボックスは、キーボードから[Alt]→[O]→[P]の順に押しても表示できます。
![キーボード[Alt]→[O]→[P]](https://hamachan.info/WordPress2019/wp-content/uploads/2017/01/keybord-alt-o-p-e1723462444736.png)
以下の記事で解説しています。
-
ダイアログボックスの起動(ルーラーをダブルクリックしてページ設定)
通常、ダイアログボックスを表示したい場合は、リボンのグループ名の右側にある[ダイアログボックス起動ツール]ボタンをクリックして表示させますが ...
グリッド線の表示
グリッド線を表示しておくと、入力しやすくなると思います。
[表示]タブの[表示]グループにある[グリッド線]のチェックボックスをオンにします。
![[表示]タブの[表示]グループにある[グリッド線]](https://hamachan.info/WordPress2019/wp-content/uploads/2025/04/96081loose-leaf09.png)
以下のようになります。グリッド線は、印刷されることはありません。
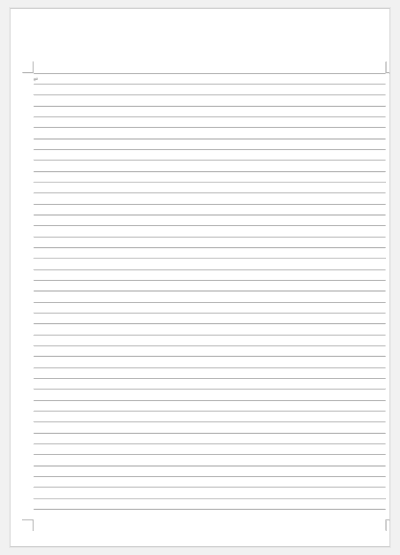
試しにサンプル文を挿入して印刷した結果です。
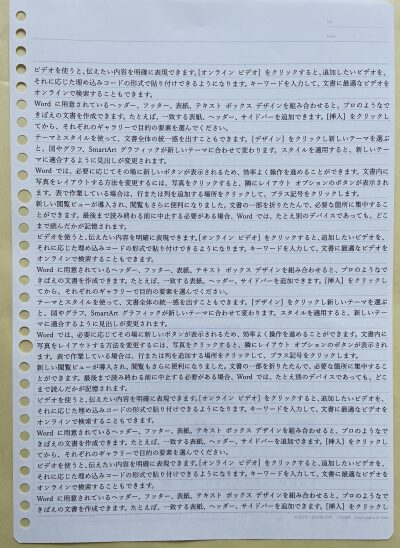
B5サイズ(A罫線)の設定
用紙サイズを変更して、余白を調整してから行数と行送りの設定をします。
既定は[A4]が選択されていると思いますので、[B5]サイズに変更します。
用紙サイズの変更
[ページ設定]ダイアログボックスの[用紙]タブをクリックします。
[用紙サイズ]を[B5]に変更します。
用紙サイズの中で「JIS B5」と書かれているのは、日本の印刷用紙に正確に合わせるための選択肢です。
プリンターでルーズリーフ(B5)に印刷するときは、「JIS B5」を選んでおけばOKです。
![[ページ設定]ダイアログボックスの[用紙]タブ](https://hamachan.info/WordPress2019/wp-content/uploads/2025/04/96081loose-leaf19.png)
余白の設定
次に[ページ設定]ダイアログボックスの[余白]タブをクリックします。
[余白]で上下左右を以下のように設定します。左右の余白は、罫線の長さに合わせたものになります。
実測では上余白は[30mm]ですが、この設定では印刷したときに文字が上寄りになりますので、[32mm]にしています。
- 上:32 mm
- 下:8 mm
- 左:13 mm
- 右:3 mm
念のため、[印刷の向き]も[縦]になっていることを確認します。
![[ページ設定]ダイアログボックスの[余白]タブ](https://hamachan.info/WordPress2019/wp-content/uploads/2025/04/96081loose-leaf29.png)
行間と行数の設定
[文字数と行数]タブをクリックします。
[行数]の[行送り]でA罫線は、7mmなので、[行送り]に[7mm]と入力します。
[7mm]と入力すると、行数は自動的に[30]になります。
[行送り]を設定した後に、[行数]のテキストボックス内でクリックすると確認できます。
[OK]ボタンをクリックします。
![[ページ設定]ダイアログボックスの[文字数と行数]タブ](https://hamachan.info/WordPress2019/wp-content/uploads/2025/04/96081loose-leaf22.png)
再度、[ページ設定]ダイアログボックスを開くと、[行送り]は[19.85pt]になっていますが、これでOKです。
mmで入力しても、自動的にptに変換されます。
![[ページ設定]ダイアログボックスの[行送り]](https://hamachan.info/WordPress2019/wp-content/uploads/2025/04/96081loose-leaf23.png)
参考実測どおり、上余白を30mmにすると、行数は31行になります。ルーズリーフの罫線に被ることはありませんが、若干文字が上よりになるので、上余白は32mmにしています。その場合、行数は30行になります。
グリッド線の表示
グリッド線を表示しておくと、入力しやすくなると思います。
[表示]タブの[表示]グループにある[グリッド線]のチェックボックスをオンにします。
![[表示]タブの[表示]グループにある[グリッド線]](https://hamachan.info/WordPress2019/wp-content/uploads/2025/04/96081loose-leaf09.png)
以下のようになります。グリッド線は、印刷されることはありません。
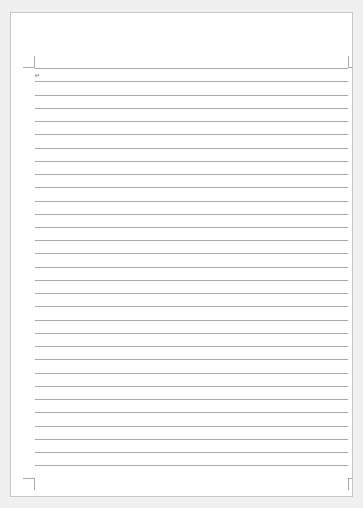
試しにサンプル文を挿入して印刷した結果です。
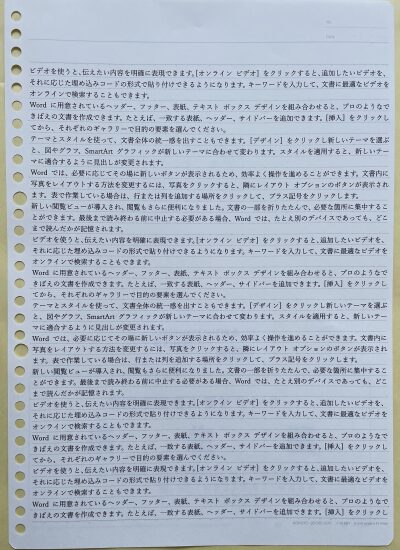
参考印刷時に以下の[余白が小さすぎます]のメッセージウィンドウが表示されることがありますが、[はい]をクリックします。
![[余白が小さすぎます]のメッセージウィンドウ](https://hamachan.info/WordPress2019/wp-content/uploads/2025/04/96081loose-leaf26.png)
B5サイズ(B罫線)の設定
用紙サイズを変更して、余白を調整してから行数と行送りの設定をします。
既定は[A4]が選択されていると思いますので、[B5]サイズに変更します。
用紙サイズの変更
[ページ設定]ダイアログボックスの[用紙]タブをクリックします。
[用紙サイズ]を[B5]に変更します。
用紙サイズの中で「JIS B5」と書かれているのは、日本の印刷用紙に正確に合わせるための選択肢です。
プリンターでルーズリーフ(B5)に印刷するときは、「JIS B5」を選んでおけばOKです。
![[ページ設定]ダイアログボックスの[用紙]タブ](https://hamachan.info/WordPress2019/wp-content/uploads/2025/04/96081loose-leaf19.png)
次に[ページ設定]ダイアログボックスの[余白]タブをクリックします。
[余白]で上下左右を以下のように設定します。左右の余白は、罫線の長さに合ったものになります。
実測では上余白は[30mm]ですが、この設定では印刷したときに若干文字が上寄りになりますので、[31mm]にしています。
- 上:31 mm
- 下:10 mm
- 左:12 mm
- 右:4 mm
念のため、[印刷の向き]も[縦]になっていることを確認します。
![[ページ設定]ダイアログボックスの[余白]タブ](https://hamachan.info/WordPress2019/wp-content/uploads/2025/04/96081loose-leaf38.png)
参考ダイソーのルーズリーフB5サイズ(B罫線)の実測は、上余白29mm、下余白12mm、左余白12mm、右余白7mmです。
行間と行数の設定
[文字数と行数]タブをクリックします。
[行数]の[行送り]で[17pt]にします。
[6mm]と入力してもいいですが、既定が[18pt]になっているので[17pt]としたほうが早いですね。
行数は自動的に[36]になります。
[行送り]を設定した後に、[行数]のテキストボックス内でクリックすると確認できます。
[OK]ボタンをクリックします。
![[ページ設定]ダイアログボックスの[文字数と行数]タブ](https://hamachan.info/WordPress2019/wp-content/uploads/2025/04/96081loose-leaf39.png)
[行間]と[間隔]の設定
B罫線の場合は、行間を設定する必要があります。
[ホーム]タブの[段落]グループにある[段落の設定]をクリックします。
![[ホーム]タブの[段落]グループにある[段落の設定]](https://hamachan.info/WordPress2019/wp-content/uploads/2025/04/96081loose-leaf13-e1744684829145.png)
[段落]ダイアログボックスが表示されますので、[インデントと行間隔]タブを表示します。
[行間]で[固定値]を選択して、[間隔]を[17pt]にして、[OK]ボタンをクリックします。
![[段落]ダイアログボックスの[インデントと行間隔]](https://hamachan.info/WordPress2019/wp-content/uploads/2025/04/96081loose-leaf16.png)
参考すでに入力済みの文書で設定する場合は、すべての段落を選択して設定するようにしてください。
[段落]ダイアログボックスの簡単表示
水平ルーラーにある[インデントマーカー]をダブルクリックしても、[段落]ダイアログボックスを表示させることができます。
![水平ルーラーにある[インデントマーカー]](https://hamachan.info/WordPress2019/wp-content/uploads/2025/04/96081loose-leaf15-e1744686096106.png)
[段落]ダイアログボックスは、キーボードから[Alt]→[O]→[P]の順に押しても表示できます。
![キーボード[Alt]→[O]→[P]](https://hamachan.info/WordPress2019/wp-content/uploads/2017/01/keybord-alt-o-p-e1723462444736.png)
以下の記事で解説しています。
-
ダイアログボックスの起動(ルーラーをダブルクリックしてページ設定)
通常、ダイアログボックスを表示したい場合は、リボンのグループ名の右側にある[ダイアログボックス起動ツール]ボタンをクリックして表示させますが ...
グリッド線の表示
グリッド線を表示しておくと、入力しやすくなると思います。
[表示]タブの[表示]グループにある[グリッド線]のチェックボックスをオンにします。
![[表示]タブの[表示]グループにある[グリッド線]](https://hamachan.info/WordPress2019/wp-content/uploads/2025/04/96081loose-leaf09.png)
以下のようになります。グリッド線は、印刷されることはありません。
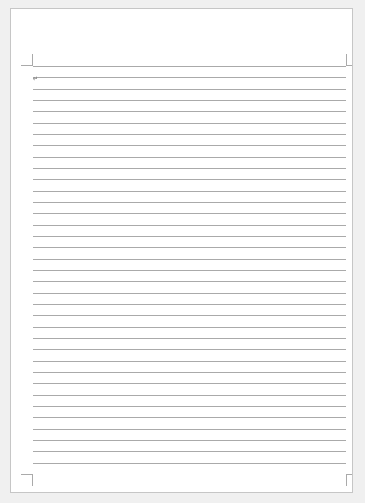
試しにサンプル文を挿入して印刷した結果です。
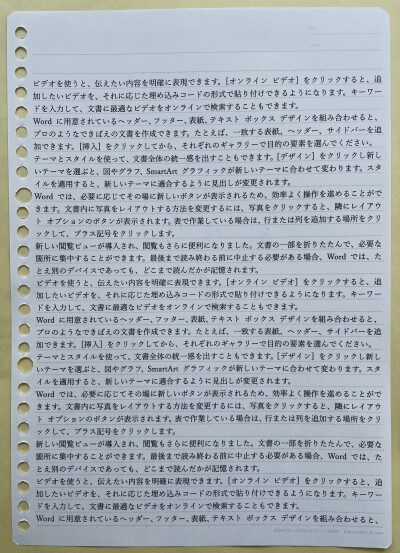
参考Wordのページ設定については、以下の記事で解説しています。
-
Wordのページ設定と文書印刷のためのオプション設定
ページ設定とは、用紙サイズや用紙の向き、余白、文字方向などの文書全体の書式設定のことです。 ページ設定は、文書を完成させてから変更することも ...
Wordでは、便箋も簡単に作成できます。
-
便箋のような罫線を引いた用紙を簡単作成(A4サイズとA5サイズ)
Wordで便箋のような罫線を引いた用紙を簡単に作成する方法です。 以下のように罫線のみの用紙は、驚くほど簡単に作成できます。 また、A5サイ ...
-
A4サイズの横書きと縦書き便箋の作成(段落罫線とページ罫線を使用)
Wordでは、段落罫線とページ罫線を使用して便せんのような文書を作成できます。 印刷して使用することを目的としていますが、1段落に1行ずつ入 ...
