PowerPointでプレースホルダーに文字を入力し、その文字数が多くなって収まりきらなくなると、プレースホルダーの左下に[自動調整オプション]ボタンが表示されます。
既定では、[入力オートフォーマット]の設定によって、自動的に文字の書式が調整され、プレースホルダー内に収まるようになります。
さらに、[自動調整オプション]には、プレースホルダー内の文字を自動的に収める機能以外にも便利な設定が含まれています。
参考この自動調整オプションは、テキストボックスには表示されません。
しかし、テキストボックスも既定では、テキストにあわせて調整されるようになっています。
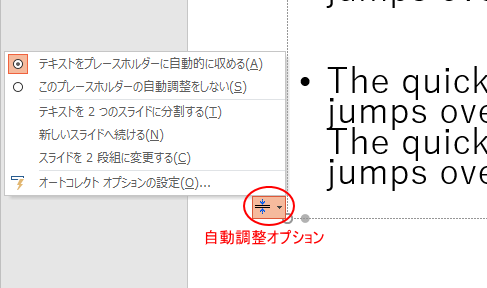
タイトルとコンテンツの自動調整オプションの違い
タイトルを入力するプレースホルダーと、コンテンツを入力するプレースホルダーでは、表示される[自動調整オプション]のメニューは異なります。
下は、[タイトルとコンテンツ]レイアウトです。
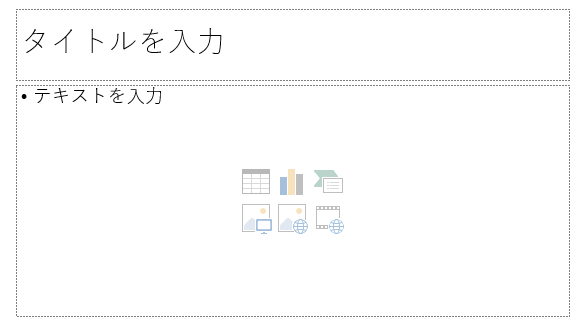
タイトルのプレースホルダー
上段のタイトルを入力するプレースホルダーでは、下のような自動調整オプションです。
- テキストをプレースホルダーに自動的に収める
- このプレースホルダーの自動調整をしない
- オートコレクト オプションの設定
自動調整オプションは、プレースホルダーの枠線を選択している場合は表示されません。
プレースホルダー内でクリックすると現れます。
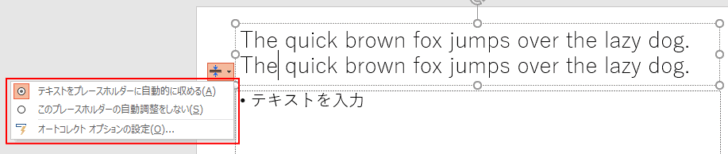
参考プレースホルダーへサンプル文を挿入しています。
[=rand()]と入力して[Enter]キーを押すと入力することができます。
=rand()
[ノート]表示のプレースホルダーにも同じ[自動調整オプション]が表示されます。
コンテンツのプレースホルダー
下段のコンテンツを入力するプレースホルダーでは、下のような自動調整オプションが表示されます。
- テキストをプレースホルダーに自動的に収める
- このプレースホルダーの自動調整をしない
- テキストを2つのスライドに分割する
- 新しいスライドへ続ける
- スライドを2段組に変更する
- オートコレクトオプションの設定
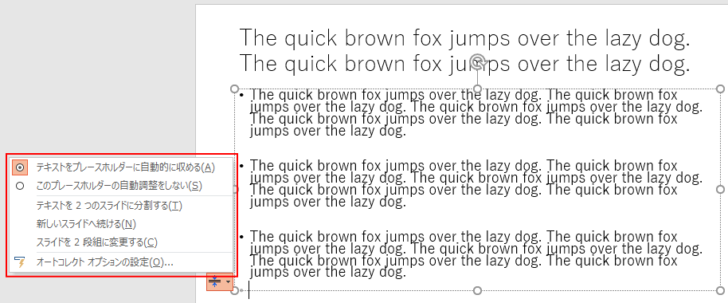
参考PowerPoint2007でも解説しています。
プレースホルダーの自動調整オプションとテキストボックスの設定
目次スライドを作成する場合も、自動調整オプションは役立ちます。
-
目次はスライドのタイトルをコピーして簡単に作成できる
PowerPoint2007から、目次スライドの自動作成機能はなくなってしまいましたが、プレースホルダーでタイトルを入力していると、目次スラ ...
行間などを設定した場合も[自動調整オプション]が表示されることがあります。
-
プレースホルダーの箇条書きの間隔(行間・段落)を調整するには
PowerPointのコンテンツプレースホルダーに文字を入力して箇条書きにしたのはいいけど、段落間のスペースを空けてもう少し見やすくしたいと ...
テキストをプレースホルダーに自動的に収める/自動調整しない
既定では、[テキストをプレースホルダーに自動的に収める]が選択されています。
自動で書式が変更されて、プレースホルダーに収まるようになっています。
[このプレースホルダーの自動調整をしない]を選択すると、テキストは、プレースホルダーからはみ出して表示されます。
![自動調整オプションの[テキストをプレースホルダーに自動的に収める]](https://hamachan.info/WordPress2019/wp-content/uploads/2017/10/8834jidou102.png)
テキストボックスの場合
テキストボックスの場合は、[自動調整オプション]は表示されません。
しかし、テキストボックスの既定は、[テキストに合わせて図形のサイズを調整する]と[図形内でテキストを折り返す]がオンになっていますので、テキストボックスも文字列がはみ出すことなく表示されます。
ただし、テキストボックスをドラッグ挿入したときに限ります。クリックで挿入すると、[図形内でテキストを折り返す]はオフになります。
![テキストボックスの[図形の書式設定]](https://hamachan.info/WordPress2019/wp-content/uploads/2017/10/8834jidou103.png)
参考プレースホルダーの書式設定の既定もテキストボックスと同じです。
図形の場合は、[自動調整なし]と[図形内でテキストを折り返す]が選択されています。図形の場合は、クリックで挿入してもドラッグで挿入しても同じです。
テキストボックスと図形の共通点と相違点については、以下の記事で解説しています。
-
テキストボックスと図形、どちらを選ぶ?違いと使い分け
図形やテキストボックスに文字列を入力してレイアウトを調整することがあります。 その際、四角い図形を使用するか、テキストボックスを使用するかで ...
テキストを2つのスライドに分割する
[テキストを2つのスライドに分割する]を選択すると、
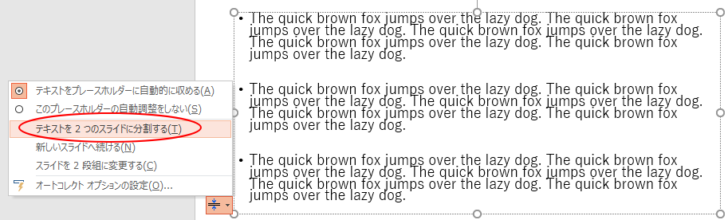
新しいスライドが挿入され、はみ出したテキストが表示されます。

新しいスライドへ続ける
[新しいスライドへ続ける]を選択すると、
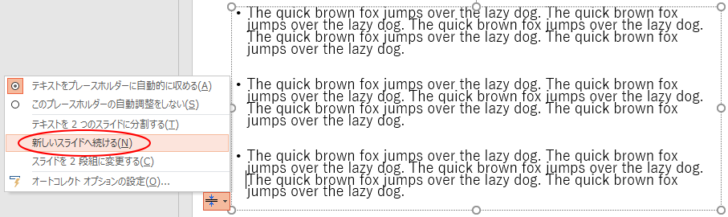
プレースホルダーへ入力したテキストは自動的に収められ、次のテキストから新しいスライドのプレースホルダーへ入力することになります。
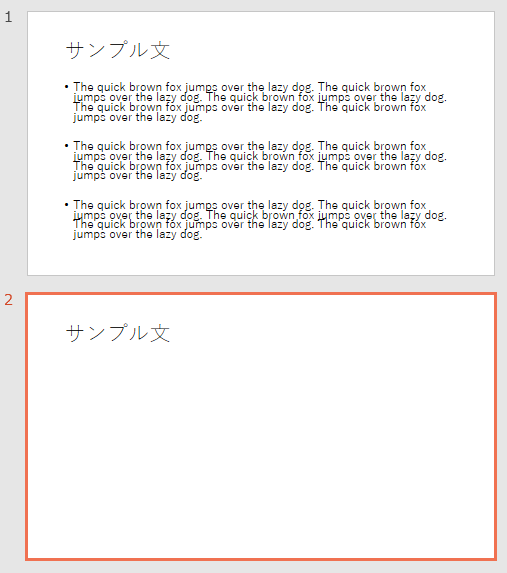
スライドを2段組みに変更する
[スライドを2段組に変更する]を選択すると、
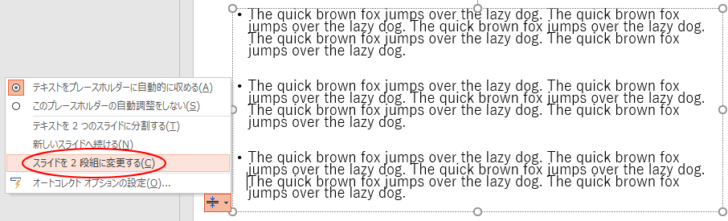
下のように2段組みの表示になります。
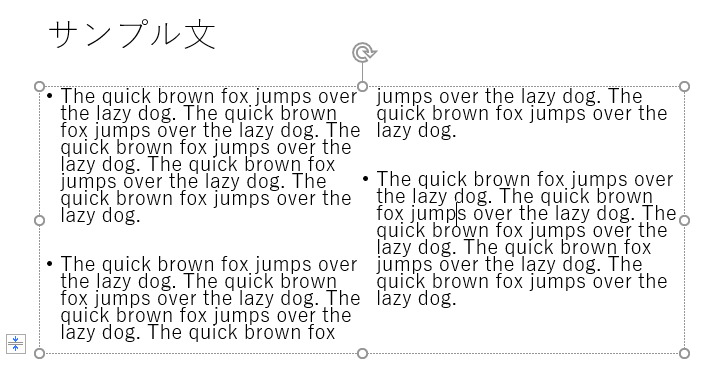
段組みの詳細設定
段組みの間隔の設定は、[ホーム]タブの[段落]グループの[段の追加または削除]をクリックして、[段組みの詳細設定]から行うことができます。
段組みの設定は、プレースホルダーだけでなく、テキストボックス、ワードアート、図形でも設定できます。
![[ホーム]タブの[段落]グループの[段の追加または削除]](https://hamachan.info/WordPress2019/wp-content/uploads/2017/10/pptdankumi1.png)
[段組み]ダイアログボックスが表示されます。段数と間隔の設定ができます。
![[段組み]ダイアログボックス](https://hamachan.info/WordPress2019/wp-content/uploads/2017/10/pptdankumi2.png)
[図形の書式設定]作業ウィンドウの[テキストボックス]-[段組み]からも設定できます。
![[図形の書式設定]作業ウィンドウの[テキストボックス]-[段組み]](https://hamachan.info/WordPress2019/wp-content/uploads/2017/10/powerpoint2016text302.png)
スライドの2段組の表示については、PowerPoint2007でも紹介しています。
参考Wordのテキストボックスには、[段組み]の機能はありません。PowerPointとExcelのテキストボックスでは、段組みの設定ができますが、Wordにはありません。
Wordでは、段組みの代わりにリンクの作成で、段組みのように見せることはできます。
オートコレクトオプションの設定
オートコレクトのオプションを選択すると、
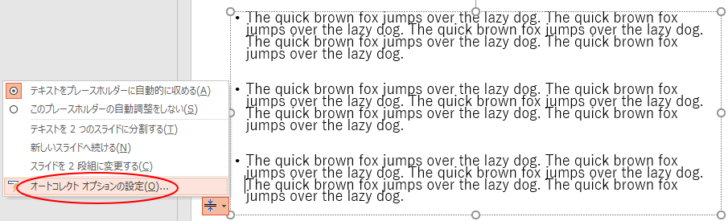
[オートコレクト]オプションの設定ダイアログボックスが表示されます。
[入力オートフォーマット]タブの[テキストをタイトルのプレースホルダーに自動的に収める]と[テキストを本文のプレースホルダーに自動的に収める]のチェックボックスは、既定でオンになっています。
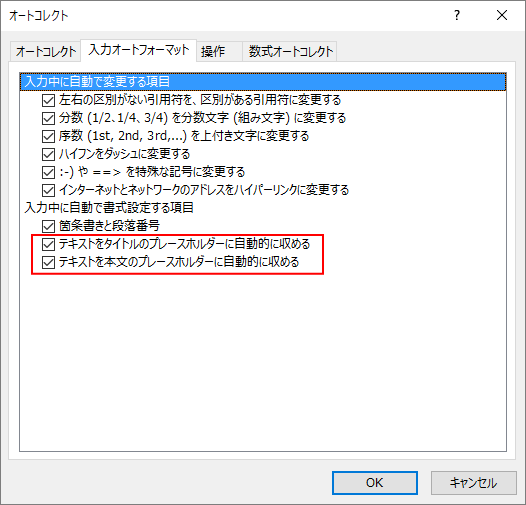
この2つのチェックボックスをオフにすると、テキストをプレースホルダーに自動的に収める機能はオフになります。
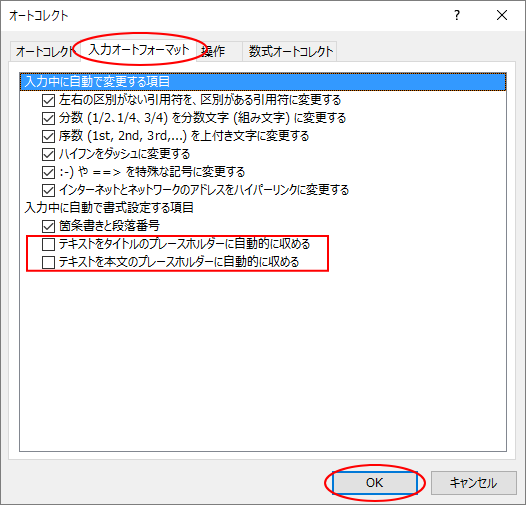
自動調整オプションに[テキストをプレースホルダーに自動的に収める]のメニューは表示されなくなります。
![[テキストをプレースホルダーに自動的に収める]をオフに設定した自動調整オプション](https://hamachan.info/WordPress2019/wp-content/uploads/2017/10/ppt_jidou14-e1737846141195.png)
[PowerPointのオプション]の[オートコレクトのオプション]
この[オートコレクトのオプション]の設定は、[PowerPointのオプション]からも設定することができます。
[ファイル]タブをクリックして[オプション]をクリックします。
![[ファイル]タブの[オプション]](https://hamachan.info/WordPress2019/wp-content/uploads/2017/10/8834jidou101.png)
そして、[文章校正]を選択して、[オートコレクトのオプション]ボタンをクリックして、表示させることができます。
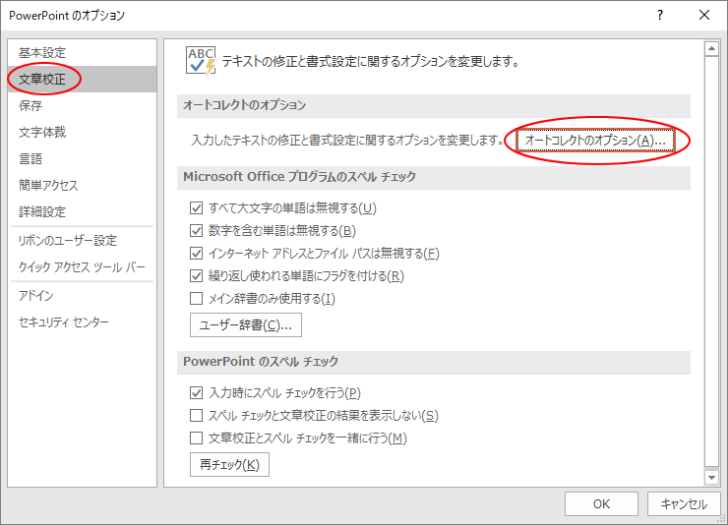
参考[オプション]ダイアログボックスは、キーボードから[Alt]→[F]→[T]の順で押しても表示できます。WordやExcel、Accessでも同じです。
![キーボード[Alt]→[F]→[T]](https://hamachan.info/WordPress2019/wp-content/uploads/2017/01/keybord-alt-f-t-e1723344407214.png)
