WordやExcelでは、SmartArtを挿入してテキストを入力しますが、PowerPointではプレースホルダーやテキストボックス、ワードアート、図形に入力したテキストをボタン1つでSmartArtに変換することができます。
また、変換したSmartArtは、テキストや図形に変換できます。
PowerPoint独自の機能です。
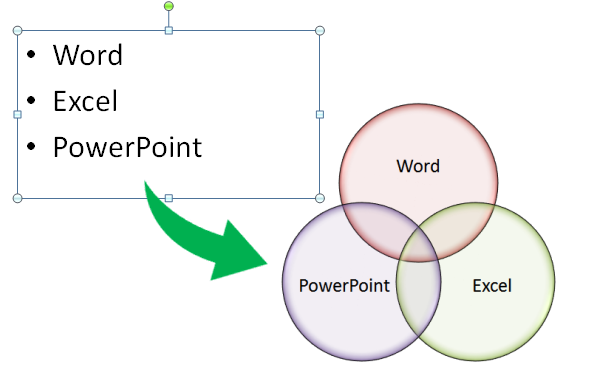
参考テキストにインデントを設定すれば、[SmartArtに変換]で簡単に組織図を作成できます。
-
組織図をテキストボックスやプレースホルダーから簡単作成
会社の組織図を作成する時に便利なのが、SmartArtの[組織図]です。 WordやExcelでは、SmartArtから[組織図]を選択して ...
箇条書き(テキスト文字)の選択
スライドの箇条書きを選択します。
以下は、プレースホルダーを選択しています。
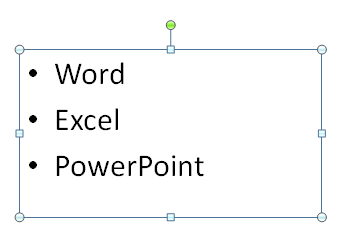
参考SmartArtを活用するのは、箇条書きの場合が多いとは思いますが、SmartArtに変換の機能は、箇条書きだけに限らずテキスト文字であれば、SmartArtに変換することができます。
-
知らないと損をするPowerPointの文字入力4つの方法
PowerPointで文字を入力するには、以下の4つの方法があります。 プレースホルダーを使って入力 テキストボックスを使って入力 ワードア ...
SmartArtに変換
[ホーム]タブの[段落]グループにある[SmartArtに変換]をクリックします。
以下は、[SmartArtに変換]ボタンをポイントしたときのポップヒントです。
SmartArtグラフィックに変換
テキストをSmartArtグラフィックに変換して、情報を視覚的に表現します。
グラフィカルなリストや手順図から、ベン図や組織図などの複雑なグラフまで、さまざまなSmartArtグラフィックが用意されています。
![[ホーム]タブの[段落]グループにある[Smartartに変換]](https://hamachan.info/WordPress2019/wp-content/uploads/2017/01/876smart103-e1738055991795.png)
クリックするとSmartArtの一覧が表示されます。
![[SmartArtに変換]のメニュー](https://hamachan.info/WordPress2019/wp-content/uploads/2017/01/876smart105-e1738056695497.png)
マウスでポイントする(マウスを合わせる)だけで、結果を確認することができます。
一覧の選択肢をポイントして、設定後の結果を確認できる機能を[リアルタイムプレビュー]といいます。
設定前に結果を確認できるため、繰り返し設定しなおす手間を省くことができます。
クリックで確定になります。
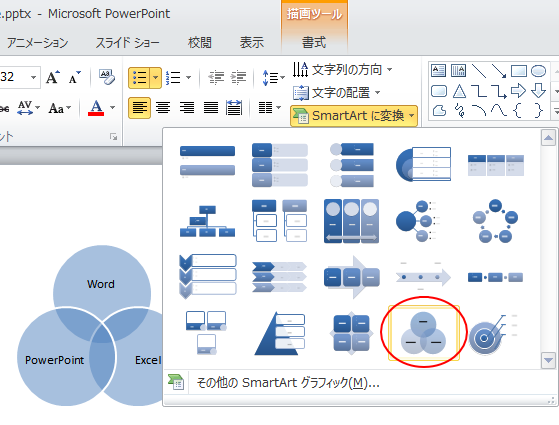
すべてのSmartArtを確認するには
[SmartArtに変換]のメニューの下部にある[その他のSmartArtグラフィック]をクリックすると、ダイアログボックスで表示されます。
![[SmartArtに変換]のメニューの下部にある[その他のSmartArtグラフィック]](https://hamachan.info/WordPress2019/wp-content/uploads/2017/01/876smart107-e1738056905984.png)
[SmartArtグラフィックスの選択]ダイアログボックスでは、すべてのSmartArtを確認できます。
![[SmartArtグラフィックスの選択]ダイアログボックス](https://hamachan.info/WordPress2019/wp-content/uploads/2017/01/876smart108.png)
ショートカットメニューからSmartArtに変換
[SmartArtに変換]のメニューは、箇条書き内にカーソルを置いて右クリックしたときのショートカットメニューの中にもあります。
カーソルが表示されている状態で右クリックします。
![ショートカットメニューの[SmartArtに変換]](https://hamachan.info/WordPress2019/wp-content/uploads/2017/01/876smart110.png)
参考PowerPoint2007では、右クリックのメニューからはリアルタイムプレビューの機能はありませんでしたが、PowerPoint2010では、右クリックのショートカットメニューでもリアルタイムプレビューで確認することができます。
SmartArtのスタイルの設定
色の変更や、SmartArtのスタイルを設定すると、インパクトのあるグラフィックに変身させることができます。
[SmartArtツール]-[デザイン]タブの[SmartArtのスタイル]グループにある[色の変更]をクリックすると、多くのスタイルが表示されます。
[アクセント6]までありますので、下までスクロールして確認してみてください。
以下は、SmartArtから[基本ベン図]を選択しています。
![[SmartArtツール]-[デザイン]タブの[SmartArtのスタイル]グループにある[色の変更]](https://hamachan.info/WordPress2019/wp-content/uploads/2017/01/876smart111-e1738057825985.png)
また、[SmartArtのスタイル]グループの[その他]ボタンをクリックすると、
![[SmartArtのスタイル]グループの[その他]ボタン](https://hamachan.info/WordPress2019/wp-content/uploads/2017/01/876smart112.png)
[3-D]のデザインもあります。
![SmartArtの[3D]デザイン](https://hamachan.info/WordPress2019/wp-content/uploads/2017/01/876smart113-e1738058172420.png)
グラフィックのリセット
SmartArtに変換して書式設定したものは、書式をリセットすることができます。
SmartArtを選択して[デザイン]タブにある[グラフィックのリセット]ボタンをクリックします。
グラフィックのリセット
SmartArtグラフィックに対する書式変更をすべて取り消します。
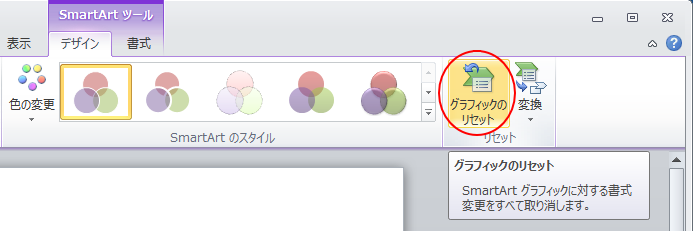
右クリックのショートカットメニューの中にもあります。
SmartArtを図形またはテキストに変換
SmartArtは、テキストや図形に変換することができます。
テキストから変換したSmartArtでも変換することができます。
ポップヒントには以下のように記されています。
SmartArtを図形またはテキストに変換
SmartArtグラフィックを図形に変換して、図形を個別に移動、サイズ変更、または削除できるようにします。
SmartArtグラフィックをテキストに変換して、すべての図形を削除し、テキストから箇条書きリストを作成します。
![[SmartArtを図形またはテキストに変換]のポップヒント](https://hamachan.info/WordPress2019/wp-content/uploads/2017/01/876smart115.png)
SmartArtグラフィックを選択して、[デザイン]タブの[リセット]グループにある[変換]ボタンをクリックします。
以下の2つのコマンドが表示されます。
- テキストに変換
- 図形に変換
![[デザイン]タブの[リセット]グループにある[変換]ボタン](https://hamachan.info/WordPress2019/wp-content/uploads/2017/01/876smart116.png)
テキストに変換
[テキストに変換]をクリックしてみます。
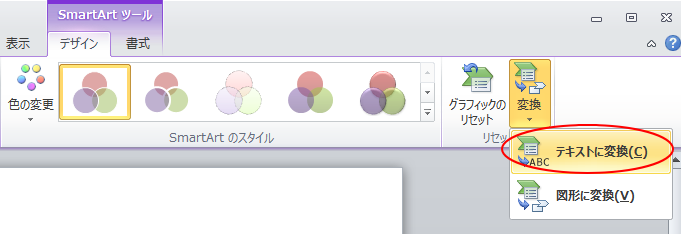
箇条書きに変換されます。
コンテンツプレースホルダーから変換したものは、プレースホルダーの箇条書きに、テキストボックスやワードアート、図形から変換したものはテキストボックスの箇条書きになります。
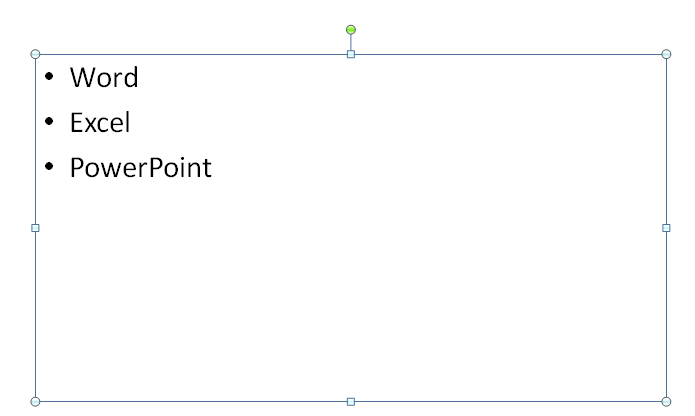
図形に変換
[図形に変換]をクリックしてみます。
図形に変換
SmartArtグラフィックを図形に変換して、図形を個別に移動、サイズ変更、または削除できるようにします。
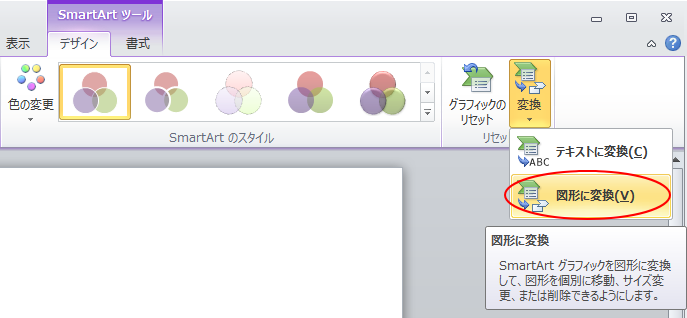
下のように図形になります。この図形は、グループ化されています。
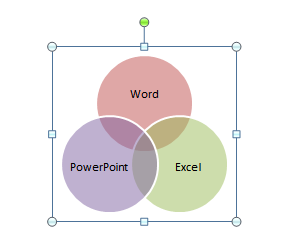
グループ化を解除するには、図形を選択して[書式]タブの[配置]グループにある[グループ化]から[グループ解除]をクリックします。
グループ解除
オブジェクトのグループ化を解除して、個々のオブジェクトに独立させます。
![[書式]タブの[グループ化]-[グループ解除]](https://hamachan.info/WordPress2019/wp-content/uploads/2017/01/876smart121.png)
下のようにグループ化が解除されて、個別にオブジェクトを移動させたり、書式を変更することができます。
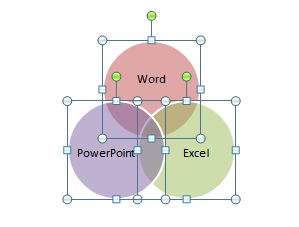
参考グループ解除は、右クリックしたときのショートカットメニューから実行することもできます。
![ショートカットメニューの[グループ化]-[グループ解除]](https://hamachan.info/WordPress2019/wp-content/uploads/2017/01/876smart123.png)
また、SmartArtグラフィックで右クリックすると、ショートカットメニューの中に上記で説明した[グラフィックのリセット]、[テキストに変換]、[図形に変換]のメニューがあります。
![ショートカットメニューの[グラフィックのリセット]、[テキストに変換]、[図形に変換]](https://hamachan.info/WordPress2019/wp-content/uploads/2017/01/876smart124.png)
作成したSmartArtを[図として保存]
ショートカットメニューを見て分かるように、作成したSmartArtグラフィックは、[図として保存]することができます。
![ショートカットメニューの[図として保存]](https://hamachan.info/WordPress2019/wp-content/uploads/2017/01/876smart125.png)
クリックすると[図として保存]ダイアログボックスが表示されます。保存できるファイル形式は以下の7種類です。
GIF、JPG、PNG、TIF、BMP、WMF、EMF
![[図として保存]ダイアログボックス](https://hamachan.info/WordPress2019/wp-content/uploads/2017/01/876smart126.png)
PowerPoint2016以降は、SVGファイルとしても保存できます。以下の画像は、PowerPoint2019です。
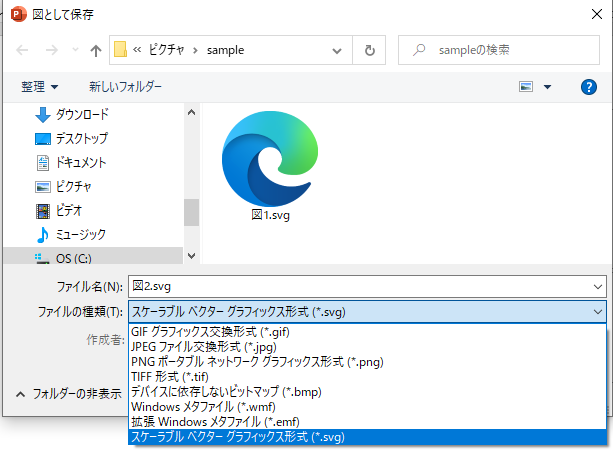
Office2019以降と365には、[アイコン]という機能があります。
-
[アイコン]の挿入(カスタマイズや図形に変換して分解もできる)
Office 2019には[挿入]タブの[図]グループに[アイコン]があります。以下は、Word 2019の[挿入]タブですが、Excelや ...
参考PowerPoint2007でも解説しています。
関連SmartArtにアニメーションを設定することもできます。
-
SmartArtにアニメーションを設定する(全体に/個別の図形に)
SmartArtは、情報を視覚的に表現することができます。 SmartArtは、図形で構成されているので、図形全体に、あるいは個別の図形にア ...
画像や写真を簡単に挿入できるSmartArtの種類もあります。以下はWordで解説していますが、PowerPointにもあります。
-
画像を挿入できるSmartArt(スマートアート)グラフィック
SmartArtグラフィックとは、図形や矢印、画像などを組み合わせて、情報の相互関係を視覚的にわかりやすく表示できるOffice共通の機能で ...
写真を先に挿入して、スマートアートでレイアウトすることもできます。
-
写真のレイアウトはスマートアート(SmartArt)でクールに配置
本文内に写真を挿入する場合、幅や高さを揃えたり、レイアウトを考えるのも面倒ですね。 複数の写真をまとめて挿入して、綺麗にレイアウトする方法が ...
以下は、Word2010のSmartArtの解説です。
-
SmartArt(スマートアート)グラフィックで情報を視覚的に表現
SmartArt(スマートアート)は、情報を視覚的に表現できる便利なツールです。 各種資料の説明図などの作成に重宝します。 SmartArt ...
PowerPoint 2016 for Macでも解説しています。
Mac版もPowerPointのみテキストをSmartArtに変換することができます。
-
SmartArtグラフィックの挿入とデザインの変更
SmartArtを使うと簡単に情報を図解することができます。 SmartArtグラフィックには、豊富なレイアウトがありハイセンスな図表を作成 ...
