縦に長い表があって、新規入力するためにいつも下へスクロールして、入力された終わりのセルを探して、その下のセルをアクティブにして新規のデータを入力している。
そういう場合、ボタンを1回クリックして、いつも新規入力のセルへ移動できたら、効率的だと思いませんか?
こういう環境での新規入力セルへ移動するマクロの作り方です。
マクロって何だろう?って思っていらっしゃる方へ見ていただければ嬉しいです。
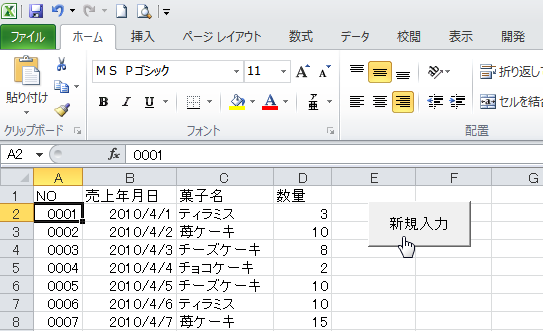
[マクロの記録]ダイアログボックスの表示
[開発]タブから[コード]グループにある[マクロの記録]をクリックします。
[開発]タブが表示されていない場合は、以下の記事を参照してください。
-
[開発]タブの表示とマクロのセキュリティ設定
Office2010から[開発]タブを表示する方法が変わりました。 Office2010以降は[オプション]ダイアログボックスの[リボンのユ ...
[マクロの記録]の[マクロ名]に[新規入力]と入力して、[OK]ボタンをクリックします。
![[開発]タブの[マクロの記録]](https://hamachan.info/WordPress2019/wp-content/uploads/2017/01/718macro1204.png)
参考[マクロの記録]コマンドは、[表示]タブの[マクロ]グループにもあります。
![[表示]タブの[マクロ]-[マクロの記録]](https://hamachan.info/WordPress2019/wp-content/uploads/2017/01/718macro1203-e1736264661136.png)
相対参照で記録
まず、セル[A2]をクリックします。
アクティブセルがセル[A2]になっていても、再度セル[A2]をクリックします。
次に[相対参照で記録]をクリックします。
相対参照については、ポップヒントを読んでくださいね。
![[開発]タブの[相対参照で記録]](https://hamachan.info/WordPress2019/wp-content/uploads/2017/01/718macro1205.png)
ポップヒントに記されている内容です。
相対参照で記録
マクロの記録で相対参照を使用します。
マクロは最初に選択したセルに相対参照で処理を行うように記録されます。
たとえばこのオプションをオンにして、カーソルをA3に移動するマクロをセルA1で記録した場合、このマクロをセルJ6で実行するとカーソルはJ8セルに移動されます。
このオプションをオフにしてマクロを記録した場合、このマクロをセルJ6で実行するとカーソルはA3に移動されます。
キーボードで操作
[相対参照で記録]がオンになっていることを確認して、[Ctrl]キーと[↓]キーを同時に押します。
![キーボード[Ctrl]と[↓]](https://hamachan.info/WordPress2019/wp-content/uploads/2023/02/keyboard-ctrl-shita-e1723446272578.png)
データの最終セルへ移動したと思います。
ここでまた[↓]キーを1回押します。
![キーボード[↓]キー](https://hamachan.info/WordPress2019/wp-content/uploads/2017/01/keybord-shita-e1723523367314.png)
参考[Ctrl ]+[↓]は、データの最終行へ移動するショートカットキーです。
新規入力のセルは、最終行の1つ下のセルなので、[↓]を押します。
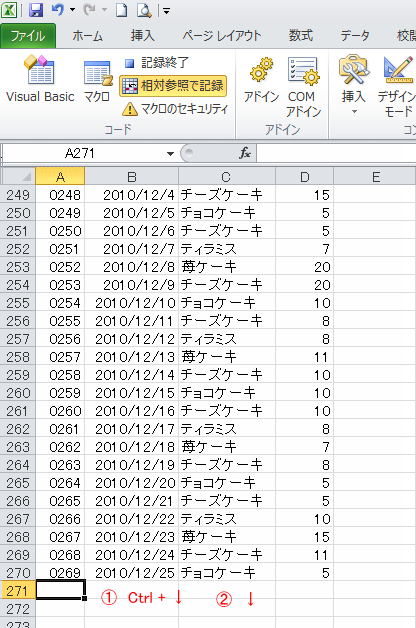
マクロの記録終了
[記録終了]ボタンをクリックします。
記録終了
マクロを記録します。
実行するコマンドが、後で再度実行できるようにマクロに保存されます。
[相対参照で記録]は再度クリックしてオフにしておきます。
![[開発]タブの[記録終了]](https://hamachan.info/WordPress2019/wp-content/uploads/2017/01/718macro1207.png)
参考マクロの[記録終了]ボタンは、ステータスバーにもあります。
[開発]タブを表示していなくて、[表示]タブの[マクロ]グループにある[マクロの記録]から実行した場合は、ステータスバーの[記録終了]ボタンをクリックします。
![ステータスバーの[記録終了]ボタン](https://hamachan.info/WordPress2019/wp-content/uploads/2017/01/718macro1221-e1736270381191.png)
マクロの実行
[開発]タブの[コード]グループにある[マクロ]をクリックして、[マクロ]ダイアログボックスを表示します。
[新規入力]を選択して、[実行]ボタンをクリックしてみてください。
アクティブセルがどこにあっても、新規入力のセルへ移動すると思います。
![[マクロ]ダイアログボックスの[実行]ボタン](https://hamachan.info/WordPress2019/wp-content/uploads/2017/01/718macro1208.png)
参考[表示]タブの[マクロ]グループにある[マクロ]をクリックしても[マクロ]ダイアログボックスを表示できます。
![[表示]タブの[マクロ]グループにある[マクロ]](https://hamachan.info/WordPress2019/wp-content/uploads/2017/01/718macro1209.png)
[マクロの表示]のショートカットキーは、[Alt]+[F8]です。
![キーボード[Alt]+[F8]](https://hamachan.info/WordPress2019/wp-content/uploads/2017/01/kibord-alt-f8-e1724664566860.png)
マクロの編集
[マクロ]ダイアログボックスから[編集]ボタンをクリックすると、
![[マクロ]ダイアログボックスの[編集]ボタン](https://hamachan.info/WordPress2019/wp-content/uploads/2017/01/718macro1210.png)
記録したコードを見ることができます。
これがVBEです。
VBEは右上の閉じるボタンで閉じてください。
3行目に[ActiveCell.Offset(1,0).Range("A1").Select]
とありますが、ここの[Range("A1")]は、なくても同じ動作になります。
マクロの記録では、どうしてもこういう記述になるようです。
マクロの名前は、ここでは[新規入力]という名前になっていますが、ここで直接入力して変更することもできます。
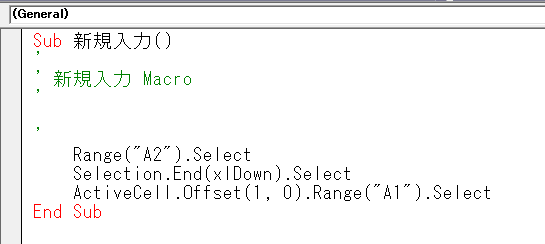
参考VBEを閉じるショートカットキーは、[Alt]+[Q]です。
![キーボード[Alt]+[Q]](https://hamachan.info/WordPress2019/wp-content/uploads/2017/01/keybord-alt-q-e1723497641747.png)
VBEの画面構成
マクロは、VBAで作成されています。VBAとは、Visual Bsic for Applicationsの略です。
VBAのコードを記述するのが、VBE(VisualBasic Editor)です。
VBEの画面構成は、以下のようになっています。
思わぬ操作でVBEの画面が変わってしまったというような場合は、[表示]メニューをクリックして表示/非表示ができます。
また、プログラムコードの意味を調べたいときは、コードの部分にカーソルを置いて[F1]キーを押すと、関連するヘルプが表示されます。
コードを修正したら、[ファイル]メニューをクリックして[終了してMicrosoft Excelへ戻る]をクリックします。
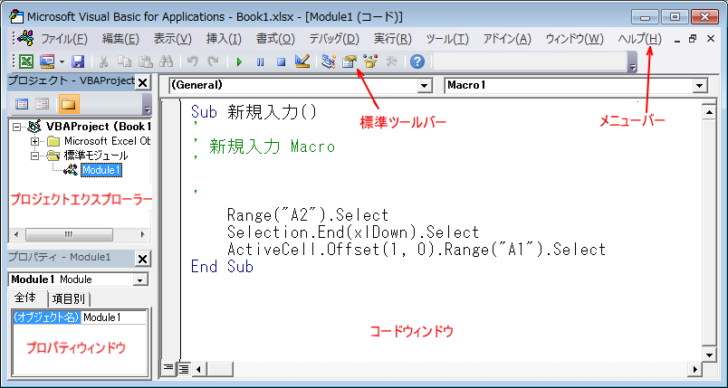
マクロボタンの作成
マクロが完成したので、ボタンに登録します。
[開発]タブの[コントロール]グループにある[挿入]から[ボタン]をクリックします。
適当な位置に(セル[F2]あたり)にドラッグしてボタンを作成します。
![[開発]タブの[挿入]-[ボタン]](https://hamachan.info/WordPress2019/wp-content/uploads/2017/01/718macro1212.png)
[マクロの登録]が開きますので、作成済みのマクロ[新規入力]を選択して[OK]ボタンをクリックします。
![[マクロの登録]ダイアログボックス](https://hamachan.info/WordPress2019/wp-content/uploads/2017/01/718macro1213.png)
下のようにマクロボタンが作成できます。
ボタンで右クリックして[テキストの編集]をクリックします。
作成したボタンのサイズやボタン名を変更する場合は、[Ctrl]キーを押しながらクリックします。
![ショートカットメニューの[テキストの編集]](https://hamachan.info/WordPress2019/wp-content/uploads/2017/01/macro1_10.png)
名前を[新規入力]にします。
行数を増減して、ボタンをクリックして動作を確認してみてください。
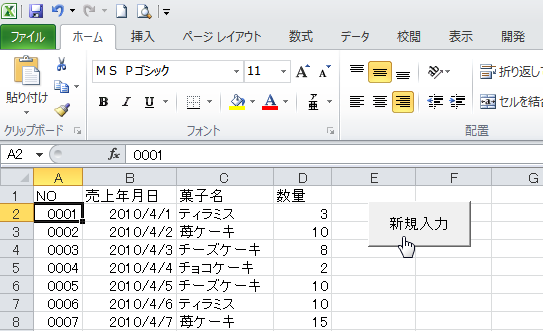
参考マクロは、図形に登録することもできます。以下の記事では、図形に登録しています。
-
最終更新日時を自動的に保存するには
Excelでセルに最終更新日時を自動的に表示できるようにしたいという場合の方法です。 ユーザー定義関数を使う方法と マクロを作成後、ボタンを ...
マクロボタンを印刷する/印刷したくないの設定
既定では、マクロボタンは印刷されないと思いますが、印刷するか、しないかは選択できます。
作成したマクロボタンで右クリックして、ショートカットメニューから[コントロールの書式設定]をクリックします。
![ショートカットメニューの[コントロールの書式設定]](https://hamachan.info/WordPress2019/wp-content/uploads/2017/01/excel2010macroinsatsu1.png)
[コントロールの書式設定]ダイアログボックスが表示されます。
[プロパティ]タブの[オブジェクトを印刷する]のチェックボックスで設定します。
![[コントロールの書式設定]ダイアログボックスの[プロパティ]タブ-[オブジェクトを印刷する]](https://hamachan.info/WordPress2019/wp-content/uploads/2017/01/718macro1215.png)
マクロ有効ブックとして保存
[ファイル]タブをクリックしてBackstageビューを開きます。そして、[保存と送信]タブから[ファイルの種類の変更]をクリックして[マクロ有効ブック]を選択します。
任意の名前を付けて、保存してください。
![Backstageビューの[保存と送信]-[マクロ有効ブックス]を選択してファイルの保存](https://hamachan.info/WordPress2019/wp-content/uploads/2017/01/718macro1216.png)
または、[F12]キーを押して、[名前を付けて保存]ダイアログボックスを表示します。
![キーボード[F12]キー](https://hamachan.info/WordPress2019/wp-content/uploads/2018/12/kibord-f12-e1723350700617.png)
そして、[ファイルの種類]から[Excel マクロ有効ブック(*.xism)]を選択して保存しても同じです。
![[名前を付けて保存]ダイアログボックス](https://hamachan.info/WordPress2019/wp-content/uploads/2017/01/718macro1217.png)
マクロ有効ブックで保存したアイコンは下のようになります。
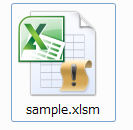
マクロ有効ブックを開くと[セキュリティの警告]情報バーが表示される場合があります。[コンテンツの有効化]をクリックすると、使用できるようになります。
マクロはほかのブックで実行できるようにアドインにしたり、個人用マクロブックに保存することもできます。
-
マクロを[Excelアドイン]として保存して他のブックで使用・配布する
面倒な作業であっても、少しでも効率よくミスがないように行いたいですね。 作業を自動化するマクロを作成しても、マクロはそのブックでしか動作しま ...
-
個人用マクロブックを作成してすべてのブックでマクロを利用するには
Excelでマクロを作成するときは、通常、作業中のブックに保存しますが、個人用マクロブックを作成すると、Excel起動時に常に起動されるので ...
マクロの削除
作成したマクロを削除する場合は、[開発]タブの[コード]グループにある[マクロ]をクリックして、[マクロ]ダイアログボックスを表示します。
または、[表示]タブの[マクロ]グループにある[マクロ]をクリックします。
[マクロ]ダイアログボックスの[削除]ボタンをクリックします。
![[マクロ]ダイアログボックスの[削除]](https://hamachan.info/WordPress2019/wp-content/uploads/2017/01/718macro1218.png)
メッセージボックスが表示されますので、[はい]をクリックします。
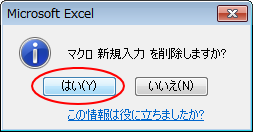
参考マクロはクイックアクセスツールバーや、リボンに登録することもできます。
-
自作のマクロをクイックアクセスツールバーやリボンに登録するには
Office2010では、リボンのカスタマイズができるようになりました。 Excelのマクロやアドインは、これまでクイックアクセスツールバー ...
Excel2003でもマクロの作成について解説しています。
-
[マクロの記録]機能を使ってマクロの作成と実行
マクロって難しいそうだなぁと思っていませんか? 高度なマクロではなく、簡単にできるものから始めてみませんか? マクロとは一連の作業を自動化す ...
以下の記事の中では、ふりがなを表示するマクロの作成方法を解説しています。
-
ふりがなが表示されない・別のセルに表示したい(PHONETIC関数とマクロ)
Excelには、ふりがなを表示できる便利な機能があります。 そして、PHONETIC(フォネティック)関数を使って、ふりがなを別のセルに表示 ...
選択しているセルの行や列に色を付ける方法も解説しています。この場合もマクロ有効ブックで保存します。
-
アクティブセル(選択しているセル)の行または列に色を付けるには
Excelで横や縦に長い表の場合、アクティブセルのある行全体や列全体に塗りつぶしを設定すると、見やすくなることがあります。 行番号、列番号を ...
Wordでもマクロを記録することができます。
-
Wordの記録マクロの使い方(操作手順をマクロに記録して実行する)
Wordでは、操作手順をマクロに記録することができます。 [マクロの記録]操作を実行するには、まず[開発]タブを表示させます。 [表示]タブ ...
