Wordで本文の周りを線で囲む方法です。
ページ罫線を設定するときに[線種とページ罫線と網かけの設定]ダイアログボックスを表示しますが、このダイアログボックスの[オプション]ボタンをクリックして表示される[罫線とページ罫線のオプション]ダイアログボックスで設定することができます。
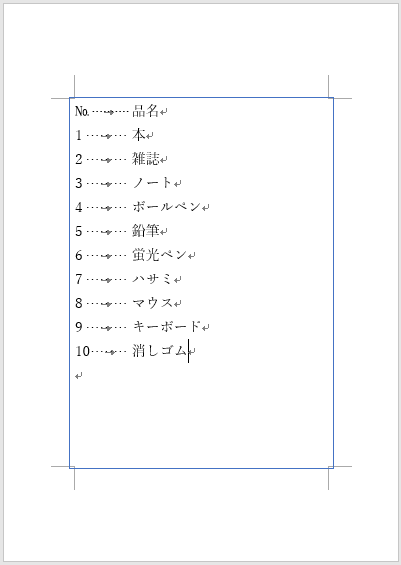
参考ページ罫線については、以下の記事で解説しています。
-
ページの周りを絵柄で飾るには[線種とページ罫線と網かけの設定]で
Wordでは、ページの周囲に罫線を引いてページを飾ることができます。 [ページ罫線]という機能を使います。[ページ罫線]とは、ページを囲むよ ...
[線種とページ罫線と網かけの設定]ダイアログボックスの表示
文書を開いて、[デザイン]タブの[ページの背景]グループにある[ページ罫線]をクリックします。
![[デザイン]タブの[ページ罫線]](https://hamachan.info/WordPress2019/wp-content/uploads/2017/01/615page1-e1745147250703.png)
または、[ホーム]タブの[段落]グループにある[罫線]の▼ボタンをクリックして[線種とページ罫線と網かけの設定]をクリックします。
ただし、ここから表示したダイアログボックスは、[罫線]タブがアクティブになっていますので、[ページ罫線]タブをクリックして表示してください。
![[罫線]の[線種とページ罫線と網かけの設定]](https://hamachan.info/WordPress2019/wp-content/uploads/2017/01/615pageh2.png)
[線種とページ罫線と網かけの設定](罫線と網かけ)ダイアログボックスが表示されます。
[ページ罫線]タブが選択されているかを確認します。
[種類]から[囲む]をクリックします。その後、[色]と[線の太さ]を選択します。
そして、[オプション]ボタンをクリックします。
ここでは、0.5ptの青い線にしたいと思います。
![[線種とページ罫線と網かけの設定]ダイアログボックスの[ページ罫線]タブ](https://hamachan.info/WordPress2019/wp-content/uploads/2017/01/615pageh3.png)
参考Word2016以降は、バージョンアップにより[線種とページ罫線と網かけの設定]の名称が[罫線と網かけ]に変わっています。
![[罫線と網かけ]ダイアログボックス](https://hamachan.info/WordPress2019/wp-content/uploads/2017/01/614pafe201.png)
オプションの設定
[線種とページ罫線と網かけの設定]ダイアログボックスの右下にある[オプション]ボタンをクリックすると、[罫線とページ罫線のオプション]ダイアログボックスが表示されます。
この時、既定では、[基準]が[ページの端]になっていると思います。
このプルダウンボタンをクリックして、[本文]を選択します。
![[罫線とページ罫線のオプション]ダイアログボックス](https://hamachan.info/WordPress2019/wp-content/uploads/2017/01/615pageh4.png)
この[基準]を[本文]に変更します。
余白以外にも[オプション]の[ヘッダーを囲む]や[フッターを囲む]なども有効になって設定することができます。
![[罫線とページ罫線のオプション]ダイアログボックスの基準で[本文]を選択](https://hamachan.info/WordPress2019/wp-content/uploads/2017/01/615pageh5.png)
[OK]ボタンをクリックして、[線種とページ罫線と網かけの設定]ダイアログボックスに戻り、ここも[OK]ボタンをクリックします。
文書は、下のようになります。
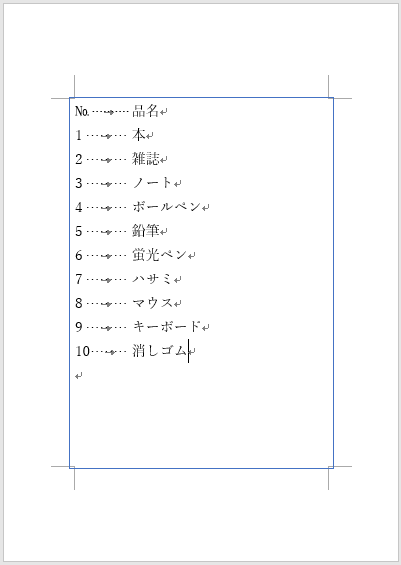
参考[袋とじ]の場合も設定できます。
-
袋とじ印刷でページを2つ折りにした冊子を作成
Wordには、[袋とじ]という印刷形式があります。 [袋とじ]とは、1枚の用紙に2ページ分を印刷し、印刷面外側の2つ折りにして綴じる方法です ...
余白の調整
もし、本文にピッタリ過ぎるという場合は、再度 [罫線とページ罫線のオプション]ダイアログボックスを表示して、上下、左右の余白を大きくします。
下のように上下2pt、左右8ptの設定にすると、
![[罫線とページ罫線のオプション]ダイアログボックスの[余白]](https://hamachan.info/WordPress2019/wp-content/uploads/2017/01/615pageh6.png)
文書は下のようになります。
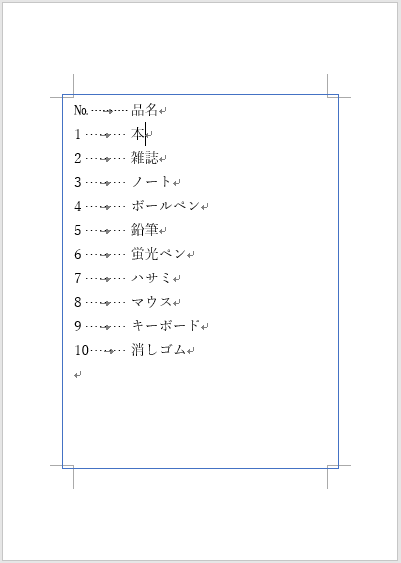
参考[罫線とページ罫線のオプション]ダイアログボックスにある[表や段落の罫線をページ罫線とつなげる]という設定については、以下のページで解説しています。
ページ罫線の削除
ページ罫線を削除するには、[線種とページ罫線と網かけの設定]ダイアログボックスを開いて、[ページ罫線]タブにある[設定対象]が[文書全体]になっていることを確認します。
そして[罫線なし]をクリックします。
![[線種とページ罫線と網かけの設定]ダイアログボックスの[ページ罫線]タブ-罫線なし](https://hamachan.info/WordPress2019/wp-content/uploads/2017/01/615pageh8.png)
ページ罫線と段落罫線
このページ罫線が設定された文書をPDFとして保存した後、WordでPDFを開いて編集しようとすると、図形として認識されてしまいます。
罫線が[絵柄]の場合は、図形となってしまいますが、罫線のみの場合は編集できるようです。
参考Word2013からPDFファイルを開いて編集できるようになっています。
以下は、Word2016で解説しています。
PDFファイルの編集はWordでできる(Word2013以降)
[線種とページ罫線と網かけの設定]ダイアログボックスでは、この他にも段落や文字を囲んだりすることもできます。
[ページ罫線]や[段落罫線]を使いこなすと、表現力豊かな文書が簡単に作成できるようになります。
以下のページはWord2013での解説ですが、操作は同じですのでご参照ください。
-
段落を線で囲むには[線種とページ罫線と網かけの設定]の[罫線]で
Wordで段落を線で囲むには、段落罫線を使用します。 段落罫線とは、段落の周り(上下や左右)に線を引くことができる罫線のことです。 設定した ...
段落罫線に色を付けたりできます。
-
段落罫線のスタイル変更(種類・色・太さなどをカスタマイズ)
Wordで段落罫線のスタイルをカスタマイズする方法です。 段落罫線は、段落に対して罫線を引くので、本文幅に罫線をひくことができます。 [線種 ...

段落の背景に塗りつぶしの色を設定することもできます。
-
段落の背景に塗りつぶしや網かけを設定してスタイルとして登録
Wordで段落の背景に塗りつぶしの色を設定する方法です。 段落というと大きな文字列の固まりを想像される方が多いですが、Wordでは、段落記号 ...

便箋作成時もページ罫線を設定すると、より便箋らしくなると思います。
-
A4サイズの横書きと縦書き便箋の作成(段落罫線とページ罫線を使用)
Wordでは、段落罫線とページ罫線を使用して便せんのような文書を作成できます。 印刷して使用することを目的としていますが、1段落に1行ずつ入 ...
-
便箋のような罫線を引いた用紙を簡単作成(A4サイズとA5サイズ)
Wordで便箋のような罫線を引いた用紙を簡単に作成する方法です。 以下のように罫線のみの用紙は、驚くほど簡単に作成できます。 また、A5サイ ...
