Windows 10のエクスプローラーの[削除]ボタンには、[ごみ箱へ移動]と[完全に削除]のメニューがあります。
[削除の確認の表示]を有効にするか無効にするかの設定もできます。
![エクスプローラーの[削除]メニュー](https://hamachan.info/WordPress2019/wp-content/uploads/2017/01/delete82.png)
参考デスクトップに[ごみ箱]が表示されていない場合は、[デスクトップアイコンの設定]を確認してください。
-
デスクトップアイコンのカスタマイズ(アイコンの表示と非表示設定)
デスクトップにマイコンピュータのアイコンやマイドキュメントなどを表示させることができます。 デスクトップにアイコンがあれば[スタート]メニュ ...
[削除]メニューの[ごみ箱へ移動]と[完全に削除]
タスクバーの[エクスプローラー]をクリックします。ほかのフォルダーでもかまいません。
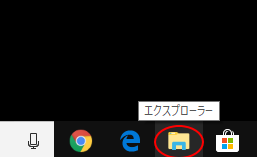
ファイルを選択して[ホーム]タブの[整理]グループにある[削除]の文字部分をクリックすると、メニューが表示されます。
[ごみ箱へ移動]か[完全に削除]のどちらかを選択することができます。
[削除]のアイコンをクリックすると、[ごみ箱へ移動]になります。
Windows 10で紹介していますが、Windows 8や8.1でも同じです。
![[ホーム]タブの[整理]グループにある[削除]](https://hamachan.info/WordPress2019/wp-content/uploads/2017/01/578delete2.png)
参考エクスプローラーの起動方法は、以下の記事で詳細に解説しています。
-
エクスプローラーでのファイルやフォルダーの表示と検索
エクスプローラーは、Windows上でファイルやフォルダーを管理するためのツールです。 ファイルやフォルダーの操作には必須のツールであり、エ ...
また、エクスプローラーのコマンドを使ってファイルやフォルダーを移動したりコピーする方法は、以下の記事で解説しています。
-
Windows10でファイルやフォルダーを移動またはコピーする方法
Windows 10でのファイルとフォルダーのコピーや移動の方法は、いくつかありますが、自分の環境に合わせて操作できることが一番です。 エク ...
Windows 11のエクスプローラーの[削除]には、[ごみ箱へ移動]や[完全に削除]のメニューはありません。
![Windows 11エクスプローラーの[削除]](https://hamachan.info/WordPress2019/wp-content/uploads/2017/01/578delete103.png)
削除確認メッセージウィンドウの表示
[削除の確認の表示]を有効にすると、ファイルやフォルダの削除時に以下のようなメッセージが表示されます。
既定でオンになっていると思います。
![[削除]ボタンの[削除の確認の表示]](https://hamachan.info/WordPress2019/wp-content/uploads/2017/01/win10sakujyo.png)
[ごみ箱へ移動]する場合の確認メッセージです。
このファイルをごみ箱に移動しますか?
![[ファイルの削除]メッセージ-ごみ箱へ移動](https://hamachan.info/WordPress2019/wp-content/uploads/2017/01/578delete3.png)
[完全に削除]する場合の確認メッセージです。
このファイルを完全に削除しますか?
![[ファイルの削除]メッセージ-完全削除](https://hamachan.info/WordPress2019/wp-content/uploads/2017/01/win10sakujyokanzen.png)
確認メッセージが不要であれば、このチェックボックスはオフにします。
参考この設定は、[ごみ箱のプロパティ]の設定と連動します。
ごみ箱のプロパティから完全削除の設定
また、完全に削除するには、[ごみ箱]の[プロパティ]でも設定することができます。
ごみ箱を右クリックして、[プロパティ]をクリックします。
ごみ箱のプロパティの設定は、Windows 11も同じです。
![[ごみ箱]のショートカットメニュー[プロパティ]](https://hamachan.info/WordPress2019/wp-content/uploads/2017/01/578delete4.png)
ごみ箱にファイルを移動せずに削除と同時にファイルを消去する
[ごみ箱のプロパティ]から[ごみ箱にファイルを移動しないで、削除と同時にファイルを消去する]をクリックします。
![[ごみ箱のプロパティ]-[ごみ箱にファイルを移動しないで、削除と同時にファイルを消去する]](https://hamachan.info/WordPress2019/wp-content/uploads/2017/01/578delete101.png)
注意ただし、この設定をすると、すべてのファイルに対して有効になります。誤って削除したファイルを元に戻すことはできなくなります。
削除の確認メッセージを表示/非表示の設定
[削除の確認メッセージを表示する]のチェックボックスは既定でオンになっていますが、チェックボックスをオフにすると、確認メッセージは表示されなくなります。
このチェックボックスは、エクスプローラーの[削除]ボタンの中にある[削除の確認の表示]と連動します。
![[ごみ箱のプロパティ]の[削除の確認メッセージを表示する]](https://hamachan.info/WordPress2019/wp-content/uploads/2017/01/578delete102.png)
参考Windows 11のエクスプローラーの[削除]には、Windows 10のようなメニューはありませんので、ごみ箱のプロパティから設定します。
[ごみ箱]での操作などについては、以下の記事でも解説しています。Windows 11の操作についても追記しています。
-
ファイルとフォルダーの削除方法とごみ箱の設定
ファイルやフォルダーを削除するときって、どうやってますか? 決してすべての方法を覚える必要はありませんが、いくつかの方法を覚えておくと、いざ ...
ごみ箱へ移動と完全削除のショートカットキー
ごみ箱に移動せずに削除するには、従来通りのショートカットキーを使うこともできます。
ショートカットキーは、Windows 11でも使用できます。
[Shift]と[Delete]を同時に押します。
![キーボード[Shift]と[Delete]](https://hamachan.info/WordPress2019/wp-content/uploads/2017/01/sakujyo51-e1725776763377.png)
ゴミ箱に移動する場合は、[Delete]キーを押すか、
![キーボード[Delete]キー](https://hamachan.info/WordPress2019/wp-content/uploads/2017/01/kibord-delete-e1723291194284.png)
[Ctrl]+[D]を押します。
![キーボード[Ctrl]+[D]](https://hamachan.info/WordPress2019/wp-content/uploads/2017/01/kibord-ctrl-d-e1723344838956.png)
参考以下は、エクスプローラーについての記事です。
-
エクスプローラーの[スライドショー]で気楽に写真を楽しもう
Windows10のエクスプローラーを開いて、画像を選択すると、[管理]タブに[スライドショー]のボタンがあります。 アプリでスライドショー ...
-
拡張子の表示や隠しファイルの設定はエクスプローラーの[表示]タブから
Windows 10でファイル名拡張子の表示は、エクスプローラーの[表示]タブから設定することができます。 Windows 8や8.1も同じ ...
-
フォルダーの表示設定を同じ種類のすべてのフォルダーに適用する
Windows 10でフォルダー内のファイルの表示設定を統一する方法です。 設定はとても簡単ですが、先にフォルダー内のファイルの表示設定と、 ...
-
ナビゲーションウィンドウのツリーを自動で展開する設定
Windows 10では、デフォルトではエクスプローラーのツリーが自動的に展開されません。 手動で展開することは可能ですが、やや手間がかかり ...
-
目的のフォルダーへ素早く移動したい時はクイックアクセスにピン留め
Windows 10のエクスプローラーにはクイックアクセスという機能があります。 エクスプローラーの起動時にナビゲーションウィンドウに表示さ ...
-
[パスのコピー]コマンド(Shiftキーを押しながら右クリックでも表示)
Windows 8、Windows 10、Windows 11でファイルのパスをコピーする方法を紹介します。 2つの方法を紹介します。 Wi ...
Windows 11のエクスプローラーは、大きく進化しています。
-
エクスプローラーのタブ機能で複数のフォルダーを1つのウィンドウに表示
Windows 11のバージョン 22H2では、エクスプローラーでタブが利用できるようになっています。 ファイルのコピーや移動をするときも、 ...
