PowerPointでカウントダウンタイマーを作成する方法を以下の記事で解説しています。
以下は、どちらも1つのスライドに複数の図形を挿入して、アニメーションを設定して作成しています。
-
[クリア]アニメーションでカウントダウンタイマーを作成
PowerPointでカウントダウンタイマーを作成する方法です。 1枚のスライドに正円(真円)を複数挿入して、アニメーション-クリアで設定し ...
-
[ホイール]と[クリア]アニメーションでカウントダウンタイマーを作成
PowerPointで1枚のスライドに複数の正円(真円)を挿入して、クリアアニメーションとホイールアニメーションを使って、カウントダウンタイ ...
ここでは、[ホイール]アニメーションと[画面切り替え]を使ってカウントダウンタイマーを作成する方法を紹介します。
スライドの枚数は増えますが、一番簡単な方法ではないかと思います。
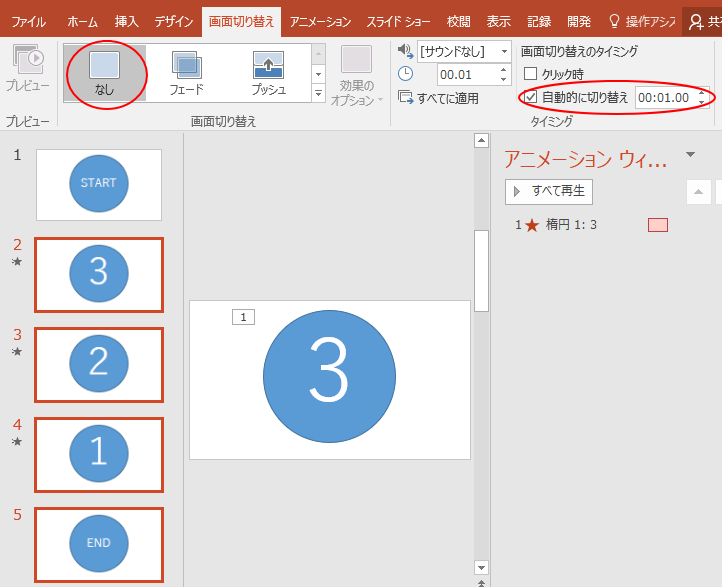
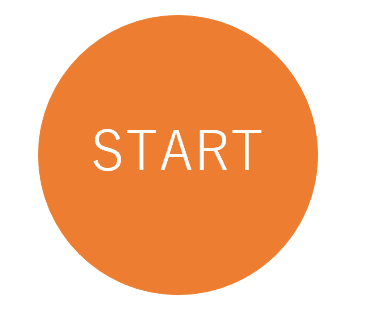
参考Windowsには、タイマー機能が標準で搭載されています。
-
クロックの5つの機能で仕事も勉強も快適(フォーカスセッションなど)
Windows 10には、[クロック]というアプリが標準で搭載されています。 以前のバージョンでは、[アラーム&クロック]という名称 ...
1つのスライドに1つの正円(真円)を挿入
[白紙]レイアウトのスライドに円を描いて、テキストを入力します。
楕円は[Shift]キーを押したままドラッグすると、正円(真円)を描くことができます。
図形を選択して[F2]キーを押すとテキストの編集ができるようになります。
1枚目は「START」にします。
円の大きさや色、フォントなども調整します。
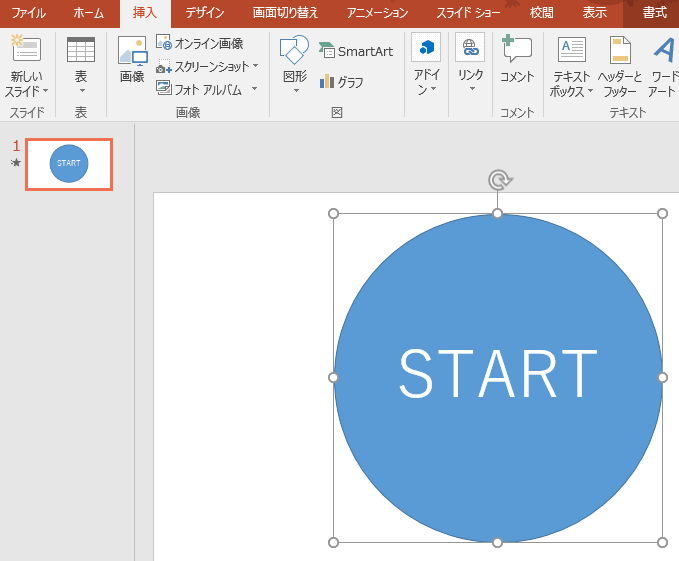
スライドのコピーとテキストの編集
1枚目のスライドができたら、スライドをコピーして図形の中のテキストだけを編集します。
複製のショートカットキー[Ctrl]+[D]を使用すると効率的です。
![キーボード[Ctrl]+[D]](https://hamachan.info/WordPress2019/wp-content/uploads/2017/01/kibord-ctrl-d-e1723344838956.png)
順番は、[START]、[3]、[2]、[1]、[END]の順にします。
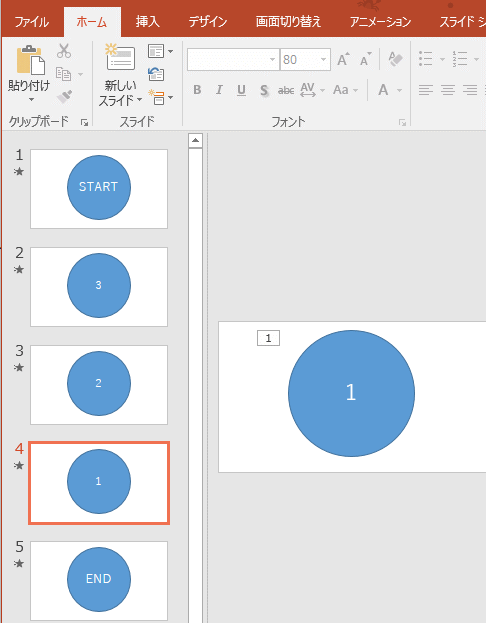
数字のフォントは300~400ぐらいあってもいいと思います。
フォントサイズのプルダウンでは[92]までしか表示されませんが、直接入力することができますので任意の大きさに調整します。
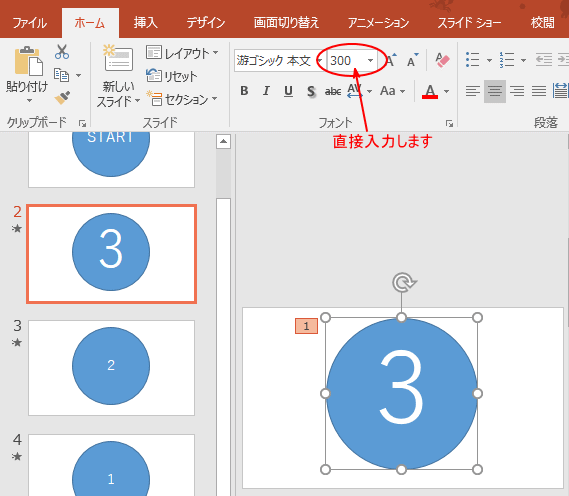
アニメーションの設定
アニメーションの設定をします。
2枚目のスライドのオブジェクトを選択して、[アニメーション]タブの[その他]ボタンをクリックします。
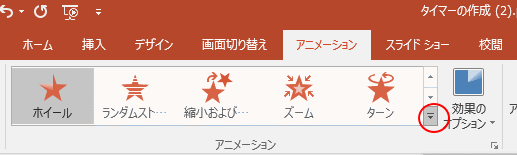
[終了]カテゴリーにある[ホイール]をクリックします。
![終了カテゴリーの[ホイール]を選択](https://hamachan.info/WordPress2019/wp-content/uploads/2017/01/565count_screen5.png)
このホイールの効果のオプションは、1スポークから8スポークまで用意されていますので、任意の効果を選択します。
クリックしてすぐに効果を確認することができます。
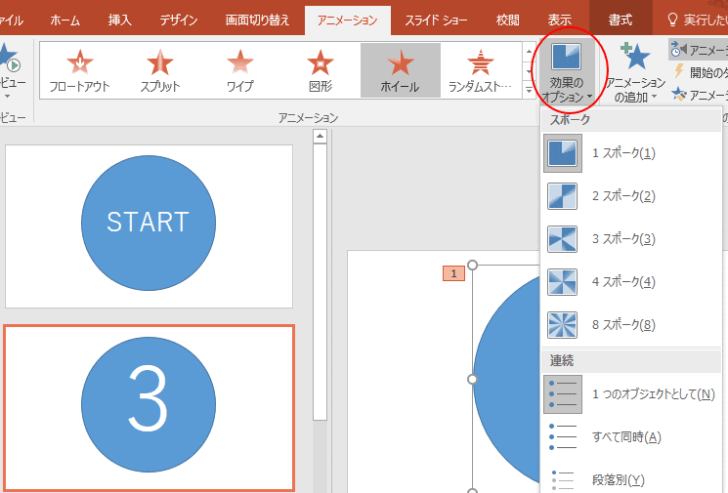
そして、アニメーションのタイミングは、[継続時間]を01:00に設定します。
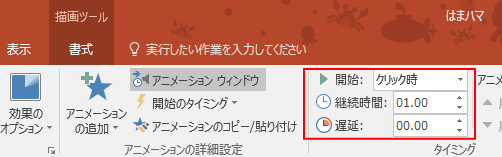
アニメーションウィンドウが表示されていなければ、[アニメーション]タブの[アニメーションの詳細設定]グループにある[アニメーションウィンドウ]をクリックして表示させます。
[アニメーションウィンドウ]にある[ここから再生]ボタンをクリックしてアニメーションを確認します。
![[アニメーションウィンドウ]の[ここから再生]](https://hamachan.info/WordPress2019/wp-content/uploads/2017/01/pptcount208.png)
アニメーションのコピーと貼り付け
アニメーションの確認をして問題がなければ、[アニメーション]タブの[アニメーションの詳細設定]グループにある[アニメーションのコピー/貼り付け]をダブルクリックします。
PowerPoint2010からの機能です。
-
[アニメーションのコピー/貼り付け]はプレゼンテーション間で適用できる
PowerPoint2010から、アニメーションのコピーと貼り付けができるようになっています。 [アニメーションのコピーと貼り付け」は、同じ ...
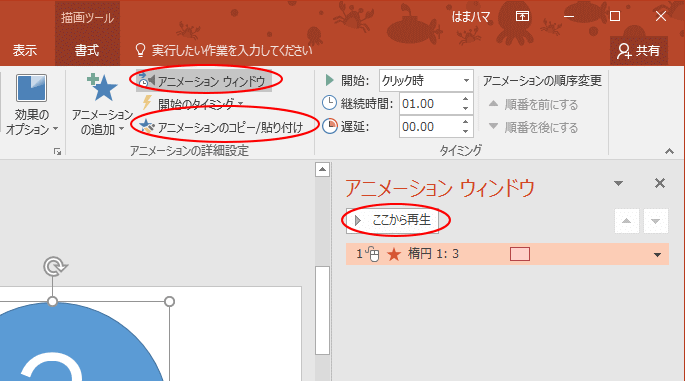
そして、3枚目と4枚目のオブジェクトに貼り付けます。
ダブルクリックしているので継続して貼り付けることができます。
マウスポインタが下のように刷毛のマークになった時にクリックします。
終わったら、[Esc]キーを押して解除します。
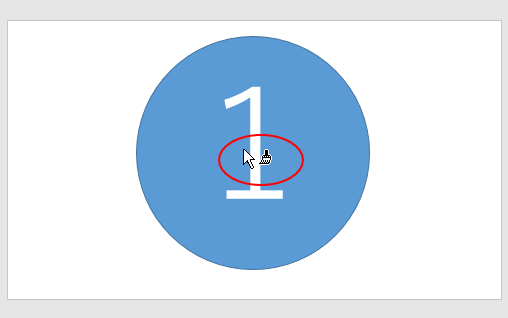
画面の切り替え設定
今度は、画面の切替設定を行うので、[画面切り替え]タブをクリックします。
1枚目のスライドは、画面切り替えの効果は[なし]を、[画面の切り替えのタイミング]は[クリック時]にします。
![[画面切り替えの効果]で[なし]を選択](https://hamachan.info/WordPress2019/wp-content/uploads/2017/01/565count_screen10-e1725364527441.png)
2枚目から5枚目までのスライドを選択して、画面切り替えの効果は[なし]を選択して、[画面切り替えのタイミング]で[自動的に切り替え]を選択して[00:01.00]にします。
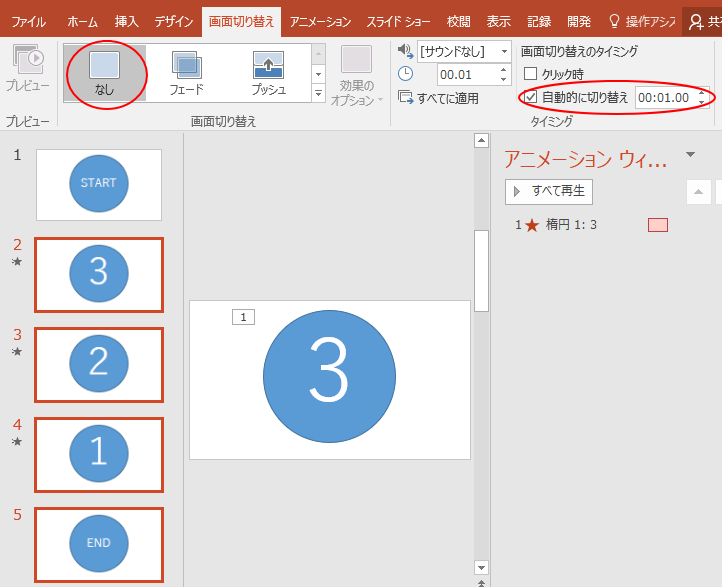
[スライドショー]または[閲覧]で確認
完成したプレゼンテーションを確認するには、スライドショーを実行するか、閲覧表示に切り替えます。
スライドショーの実行
[スライドショー]タブの[最初から]をクリックして、スライドショーを実行して確認してみてください。
先頭から開始
最初のスライドからスライドショーを開始します。
![[スライドショー]タブの[最初から]](https://hamachan.info/WordPress2019/wp-content/uploads/2017/01/565count_screen12.png)
ショートカットキーは、[F5]です。
![キーボード[F5]キー](https://hamachan.info/WordPress2019/wp-content/uploads/2017/01/kibord-f5-e1723379742913.png)
[閲覧]表示に切り替え
[閲覧]表示で確認してもいいですね。全画面表示にせずに、同じウィンドウの大きさのままスライドショーを確認できます。
[表示]タブの[プレゼンテーションの表示]グループにある[閲覧表示]をクリックします。
閲覧表示
PowerPointウィンドウでスライドショーを再生します。全画面のスライドショーに切り替えずに、アニメーションや画面切り替えを表示できます。
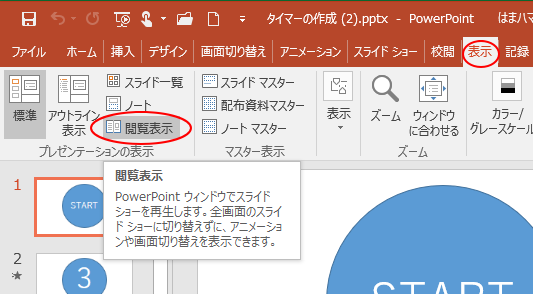
参考Microsoftのページにも解説があります。
進行状況バー タイマーを作成する方法も記載されています。
オンスクリーン タイマーを作成する - Microsoft サポート(Microsoft)
関連PowerPointのアニメーションの設定に関する記事です。
-
縦棒グラフを作成して項目別や系列別にアニメーションを設定する
PowerPointでは、グラフにアニメーション効果を簡単に設定できます。 棒グラフの項目別や系列別にフェードを設定して、グラフをより効果的 ...
-
表の1行ごとにアニメーション(スライドイン)を付けるには
PowerPoint2013で表の行ごとにアニメーションを付ける方法です。 Excelの表で行ごとコピーしてスライドに貼り付けして、スライド ...
-
[アニメーションのコピー/貼り付け]はプレゼンテーション間で適用できる
PowerPoint2010から、アニメーションのコピーと貼り付けができるようになっています。 [アニメーションのコピーと貼り付け」は、同じ ...
以下は、SmartArtグラフィックにアニメーションを設定する方法を紹介しています。
-
SmartArtにアニメーションを設定する(全体に/個別の図形に)
SmartArtは、情報を視覚的に表現することができます。 SmartArtは、図形で構成されているので、図形全体に、あるいは個別の図形にア ...
PowerPoint2019の[画面切り替え]には、[変形]という効果があります。
-
画面切り替えの[変形]は前後のスライドをアニメーションでつなぐ効果
PowerPoint 2019では、[画面切り替え]タブに[変形]という効果が追加されました。 前後に並んでいるスライドの後ろのスライドで[ ...
