Wordの拡張書式の中には、[組み文字]というのがあります。
組み文字とは、1文字分の中に4から6文字を2段組みで表示できる機能のことです。
[組み文字]ダイアログボックスで6文字以上入力すると、自動的に削除されてしまいますが、組み文字をフィールドコードで表示して編集すると、6文字以上の文字列でも[組み文字]として表示できます。
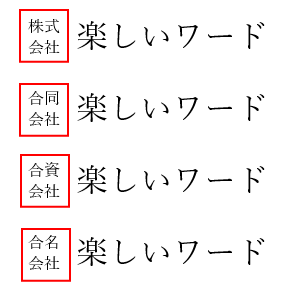
組み文字の作成
組み文字を作成するには、入力済みの文字列を選択して作成する方法と、[組み文字]ダイアログボックスを表示して、文字列を入力して作成する方法があります。
文字列を選択して作成
以下の[株式会社]を組み文字にします。フォントサイズは、[24]ptです。
[株式会社]を範囲選択して、[ホーム]タブの[段落]グループにある[拡張書式]から[組み文字]をクリックします。
![[ホーム]タブの[拡張書式]-[組み文字]](https://hamachan.info/WordPress2019/wp-content/uploads/2021/09/kumimoji01-e1723807282584.png)
[組み文字]ダイアログボックスが表示されます。
選択文字列の半分のサイズ(ここでは12pt)で表示されます。
[フォント]や[サイズ]は変更できますが、ここでは、このまま[OK]ボタンをクリックします。
![[組み文字]ダイアログボックス](https://hamachan.info/WordPress2019/wp-content/uploads/2021/09/kumimoji02.png)
以下のようになります。

[組み文字]ダイアログボックスに入力して作成
組み文字を挿入したい文字の前にカーソルを置いて、[ホーム]タブの[段落]グループにある[拡張書式]から[組み文字]をクリックします。
![[組み文字]ダイアログボックス](https://hamachan.info/WordPress2019/wp-content/uploads/2021/09/kumimoji05.png)
[対象文字列]のテキストボックスに文字を入力します。この時、最大6文字までが有効になります。
![[対象文字列]のテキストボックスに文字を入力](https://hamachan.info/WordPress2019/wp-content/uploads/2021/09/kumimoji04.png)
6文字以上を組み文字にしたい場合
6文字以上の文字列を入力すると、自動的に削除されます。
![6文字以上を範囲選択した時の[組み文字]ダイアログボックス](https://hamachan.info/WordPress2019/wp-content/uploads/2021/09/kumimoji07.png)

また、[組み文字]ダイアログボックスの空白の[対象文字列]に6文字以上入力すると、[キャンセル]ボタン以外は無効になります。
6文字まで字数を減らすと、ボタンは有効になります。
![[組み文字]の[対象文字列]に6文字以上入力](https://hamachan.info/WordPress2019/wp-content/uploads/2021/09/kumimoji06.png)
組み文字の一括設定
同じ文字列が文書内に複数あって、すべて組み文字に変更したい場合は、[組み文字]ダイアログボックスの[すべて適用]ボタンをクリックします。
まとめて組み文字に変更できます。
![[組み文字]ダイアログボックスの[すべて適用]](https://hamachan.info/WordPress2019/wp-content/uploads/2021/09/kumimoji09.png)
[組み文字の変更確認]メッセージが表示されますので、[すべて変更]をクリックします。
![[組み文字の変更確認]メッセージ](https://hamachan.info/WordPress2019/wp-content/uploads/2021/09/kumimoji10.png)
完了のメッセージウィンドウが表示されます。
![[組み文字]の完了メッセージ](https://hamachan.info/WordPress2019/wp-content/uploads/2021/09/kumimoji12.png)
組み文字の解除
組み文字を解除する場合は、組み文字を選択して[組み文字]ダイアログボックスを表示して行います。
[解除]または、[すべて解除]ボタンを選択して操作します。
![[組み文字]ダイアログボックスの[すべて解除]ボタン](https://hamachan.info/WordPress2019/wp-content/uploads/2021/09/kumimoji13.png)
参考拡張書式の中の[割注]という機能を使って、2段組みにすることもできます。
-
[割注]を使って本文内に括弧を使った注釈を追加する
Wordには、割注(わりちゅう)という機能があります。 割注とは、選択した文字列を小さい文字で2行に表示することができる機能です。 行間やフ ...
[割注]は、文字数の制限はありません。
以下は、上が[割注]を使ったもので、下が[組み文字]を使ったものです。
![[割注]と[組み文字]の比較](https://hamachan.info/WordPress2019/wp-content/uploads/2021/09/kumimoji14.png)
6文字以上を組み文字にしたい場合
組み文字では、6文字の制限があるとされていますが、実はフィールドコードで編集すると、6文字以上でも組み文字として表示できます。
組み文字を選択して(組み文字の直前にカーソルを置くと、選択できます)、キーボードから[Shift]+[F9]を押します。
![キーボード[Shift]+[F9]](https://hamachan.info/WordPress2019/wp-content/uploads/2017/10/kibord-shift-f9-e1723354875703.png)
すると、以下のようにフィールドコードが表示されます。
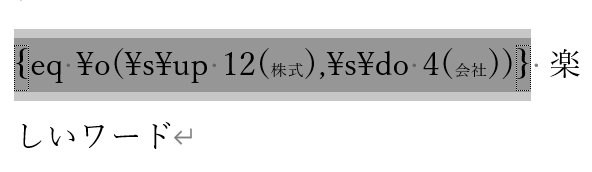
フィールドコード内の[株式]と[会社]の箇所を他の文字に書き換えることができます。
たとえば、以下のように修正します。
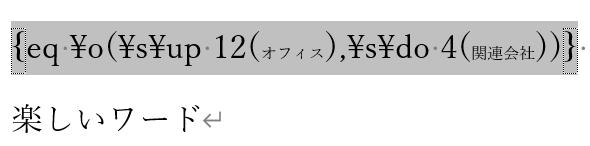
再度、キーボードから[Shift]+[F9]を押すと、組み文字として表示されます。
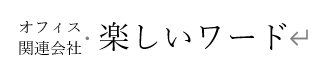
参考[Shift]+[F9]では、選択している組み文字のみがフィールドコードになりますが、文書内の組み文字をすべてフィールドコードで表示したい場合は、[Alt]+[F9]を使用します。
![キーボード[Alt]+[F9]](https://hamachan.info/WordPress2019/wp-content/uploads/2018/06/kibord-alt-f9-e1723324451659.png)
フィールドコードで文字数を増やした場合でも、解除するときは、[組み文字]ダイアログボックスを表示して解除できます。
組み文字の間隔を詰めたい場合
フィールドコードで表示すると、細かい修正もできます。
たとえば、組み文字の上の文字と、下の文字の間隔を広げたい、あるいは狭くしたい場合は、[\up]と[\do]の数値を変更します。
以下の画像では、[\do 4]だったものを[0]に変更しています。
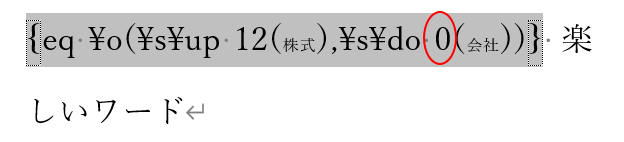
以下のように間隔が狭くなります。
![既定の[組み文字]とフィールドコードで編集した場合の[組み文字]の違い](https://hamachan.info/WordPress2019/wp-content/uploads/2021/09/kumimoji21.png)
[\up]は、上側の文字位置を表していて、小さくすると位置が下がります。
[\do]は、下側の文字位置を表していて、小さくすると、位置が上がります。
参考フィールドコードは、ルビや囲い文字でも使用できます。
-
ルビ(ふりがな)に色を付ける・下に表示・漢字とルビの間隔を設定
漢字にルビをふることがありますね。 そのルビを編集する方法です。 ルビのみに色を付けたり、ルビを漢字の下に表示することもできます。 キーボー ...
-
同じ文字列にルビを一括設定する方法とすべてのルビの一括解除
文字列にルビを付けたい場合は、[ホーム]タブの[ルビ]をクリックして[ルビ]ダイアログボックスでふりがなの内容や書式などを設定します。 同じ ...
-
1文字を四角で囲むには[囲い文字]で(フィールドコードの編集も可能)
Wordで1文字を四角形で囲むには[ホーム]タブの[囲い文字]を使うと便利です。 [囲い文字]のボタンが〇になっているので、四角で囲めること ...
記号と特殊文字から挿入する方法
組み文字に使用される文字は、[株式会社]や[メートル]などの記号がよくあります。
以下の[メートル]、[センチメートル]、[ミリメートル]は組み文字で設定しています。

しかし、よく使用されるような記号や文字は、[記号と特殊文字]から挿入することもできます。
[挿入]タブの[記号と特殊文字]グループにある[記号と特殊文字]をクリックします。
![[挿入]タブの[記号と特殊文字]グループにある[記号と特殊文字]](https://hamachan.info/WordPress2019/wp-content/uploads/2021/08/office2019-emoji01-e1723807342585.png)
ダイアログボックスを表示するには、[その他の記号]をクリックします。
![[記号と特殊文字]の[その他の記号]](https://hamachan.info/WordPress2019/wp-content/uploads/2017/01/word2016emoji01.png)
[記号と特殊文字]ダイアログボックスの[種類]で[CJK互換文字]を選択すると、以下のような文字が表示されます。
[メートル]や[株式会社]が2段になった文字もあります。
目的のものがあれば、選択して[挿入]ボタンをクリックします。ダブルクリックでも挿入できます。
どういう字体があるかを見たいときは、[記号と特殊文字]を表示すると分かりやすですね。
![[記号と特殊文字]ダイアログボックスの[種類]で[CJK互換文字]](https://hamachan.info/WordPress2019/wp-content/uploads/2021/09/kumimoji22.png)
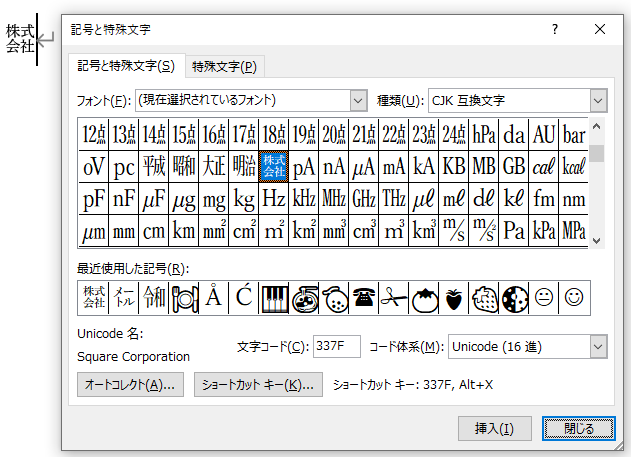
[令和]は、[種類]から[㈱㈲]を選択すると表示されます。
![[記号と特殊文字]ダイアログボックスで[令和]を選択](https://hamachan.info/WordPress2019/wp-content/uploads/2021/09/kumimoji24.png)
組み文字と同じように見えますが、記号と特殊文字はフィールドコードではありません。
参考以下の記事では、絵文字などをキーボードから入力する方法を紹介しています。
-
記号と特殊文字(絵文字など)をキーボードから入力する方法
Word、Excel、PowerPoint、Outlookなどでは、記号や特殊文字を入力することができます。 Windows10では絵文字一 ...
変換候補から選択して入力
IMEの設定にもよりますが、通常は、入力して変換すると変換候補の中に特殊文字なども表示されます。
以下は[かぶしき]と入力して変換したものです。
![[かぶしき]と入力して変換](https://hamachan.info/WordPress2019/wp-content/uploads/2021/09/kumimoji25.png)
[メートル]の場合も変換候補に表示されます。
![[メートル]と入力して変換](https://hamachan.info/WordPress2019/wp-content/uploads/2021/09/kumimoji26.png)
![[組み文字]と[変換して文字]の比較](https://hamachan.info/WordPress2019/wp-content/uploads/2021/09/kumimoji27.png)
変換候補の中に目的とする文字がないかを確認してから、組み文字を検討されるのもいいと思います。
ただし、変換候補の中に表示された文字は微調整はできませんので、調整が必要な場合は[組み文字]を挿入してフィールドコードで編集してみてください。
参考変換候補に表示される文字が少ない場合は、IMEの設定を確認してみてください。
以下の記事で解説しています。
-
変換候補に表示される文字が少ない(顔文字が出ない)場合の解決方法
Windows 10のバージョンアップによってIMEもどんどん進化しています。 バージョンアップしたら、顔文字が変換候補一覧に表示されなくな ...
[ホーム]タブの[段落]グループにある[拡張書式]の[縦中横][割注][文字の均等割り付け]についても解説しています。
![[ホーム]タブの[拡張書式]のメニュー](https://hamachan.info/WordPress2019/wp-content/uploads/2022/03/2019atetyuyoko32.png)
-
縦書き文章内の英数字を横並びにするには[縦中横]で設定
Wordでは縦書き文章内の英数字を横並びにする機能があります。 横書きで入力した文字を縦書きに変更すると、文字が横に寝た形になり、読みにくく ...
-
[割注]を使って本文内に括弧を使った注釈を追加する
Wordには、割注(わりちゅう)という機能があります。 割注とは、選択した文字列を小さい文字で2行に表示することができる機能です。 行間やフ ...
-
文字の均等割り付けを[F4]キーで繰り返すには[拡張書式]から設定
文字の均等割り付けには、[文字の均等割り付け]と[段落の均等割り付け]があり、文字列を選択せずに実行すると、段落の均等割り付けが適用されます ...
