Wordでチェックボックスを作成する方法です。
Word2007以降、コンテンツコントロールという機能が使用できるようになっています。
メールの添付で複数の選択肢の中から回答するよう求められても何も仕組みがなければ、図形を使って文字列を囲んで返信するか、印刷して書き込んで、その文書を送るというような作業になってしまいます。
チェックボックスコンテンツコントロールを使用すると、クリックするだけで済みます。

参考チェックボックスは、選択肢の中から複数選択ができるようにするときに使用します。オプションボタンは、選択肢の中から1つだけの選択するときに使用します。
コンテンツコントロールを使用するには
コンテンツコントロールを使用するには、[開発]タブを表示しておきます。
[開発]を表示していないのであれば、以下の記事を参照して表示させてください。
-
[開発]タブの表示とマクロのセキュリティ設定
Office2010から[開発]タブを表示する方法が変わりました。 Office2010以降は[オプション]ダイアログボックスの[リボンのユ ...
[開発]タブの[コントロール]グループにあるコマンドを使用します。
![[開発]タブの[コントロール]グループ](https://hamachan.info/WordPress2019/wp-content/uploads/2021/06/word2019check2.png)
チェックボックスを挿入
コントロールは、カーソルの位置に挿入されるので、カーソルの位置を確認します。
[開発]タブの[コントロール]グループにある[チェックボックスコンテンツコントロール]をクリックします。
チェックボックスコンテンツコントロール
チェックボックスコンテンツコントロールを挿入します。
![[開発]タブの[チェックボックスコンテンツコントロール]](https://hamachan.info/WordPress2019/wp-content/uploads/2021/06/word2019check3.png)
クリックすると、カーソルの位置にチェックボックスが挿入されます。

クリックすると、チェックがオンになり、再度、クリックするとオフになります。
クリックするたびにオンとオフを切り替えられます。

デザインモードと実行モード
コンテンツコントロールは、実行モードでも挿入したり編集することができますが、実行モードのままでは、クリックするたびにチェックばオンになったり、オフになったりします。
デザインモードで編集すると、オンになることはありません。
[開発]タブの[コントロール]グループにある[デザインモード]をクリックします。
[デザインモード]をオンにすると、挿入したチェックボックスは、以下のようになります。
チェックボックスをクリックしても、表示は切り替わりません。
コンテンツコントロールを編集するときは、できればデザインモードで編集したほうがいいと思います。
[デザインモード]をオフにした状態を[実行モード]と呼びます。
![[開発]タブの[デザインモード]](https://hamachan.info/WordPress2019/wp-content/uploads/2021/06/word2019check6.png)
チェックボックスのプロパティで編集
分かりやすくするために、ここではチェックボックスの大きさを変更します。
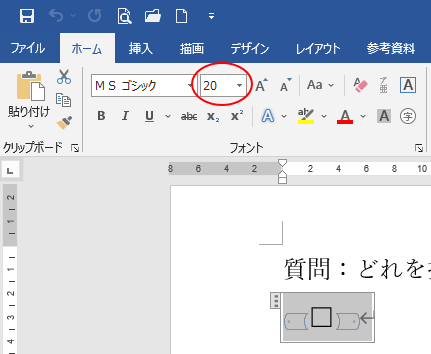
コンテンツコントロールを挿入すると、[コントロール]グループの[プロパティ]が有効になります。
コンテンツコントロールは、この[プロパティ]で設定します。
プロパティをクリックする時、カーソルの位置に気をつけてください。
必ずコントロール内にカーソルを置いてから、[プロパティ]をクリックします。
コントロール以外の箇所にカーソルがあると、コントロールのプロパティは表示されず、Documentプロパティが表示されます。
![[コントロール]グループの[プロパティ]](https://hamachan.info/WordPress2019/wp-content/uploads/2021/06/word2019check10.png)
チェックボックスのプロパティが表示されます。
コンテンツコントロールプロパティの内容は、コントロールによって異なります。
![[コンテンツコントロールプロパティ]ダイアログボックス](https://hamachan.info/WordPress2019/wp-content/uploads/2021/06/word2019check11.png)
表示方法
コンテンツコントロールプロパティの[表示方法]では、実行モードでの表示を選択します。
以下の3つの選択肢があります。
- 境界ボックス
- 開始/終了タグ
- なし
![コンテンツコントロールプロパティの[表示方法]](https://hamachan.info/WordPress2019/wp-content/uploads/2021/06/word2019check12.png)
既定では、[境界ボックス]が選択されています。枠線が表示されます。
![表示方法の[境界ボックス]を選択](https://hamachan.info/WordPress2019/wp-content/uploads/2021/06/word2019check15.png)
[開始/終了タグ]は、コンテンツコントロールの前後にタグが表示されます。
![表示方法の[開始/終了タグ]を選択](https://hamachan.info/WordPress2019/wp-content/uploads/2021/06/word2019check16.png)
以下は、[なし]を選択した状態です。ここでは[なし]を選択します。
![表示方法の[なし]を選択](https://hamachan.info/WordPress2019/wp-content/uploads/2021/06/word2019check17.png)
チェックボックスのプロパティ
チェックボックスのプロパティでは、チェックボックスの選択時の記号と、未選択時の記号を変更できます。
それぞれで変更します。
選択時の記号の[変更]をクリックします。
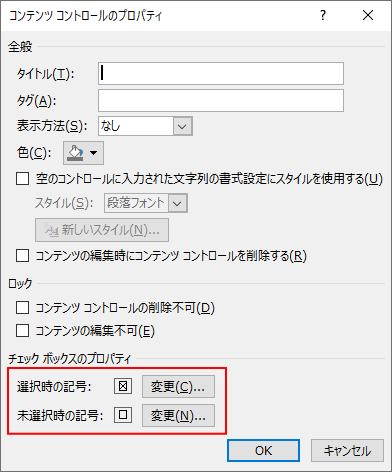
選択時の記号の[変更]ボタンをクリックすると、[記号と特殊文字]ダイアログボックスが表示されます。
任意の記号を選択します。
ここでは、フォントで[Wingdings]を選択して、最後のほうにあるチェックを選択して[OK]ボタンをクリックします。
![選択時の記号の[変更]ボタンをクリック](https://hamachan.info/WordPress2019/wp-content/uploads/2021/06/word2019check20.png)
同じように未選択時の記号も選択します。
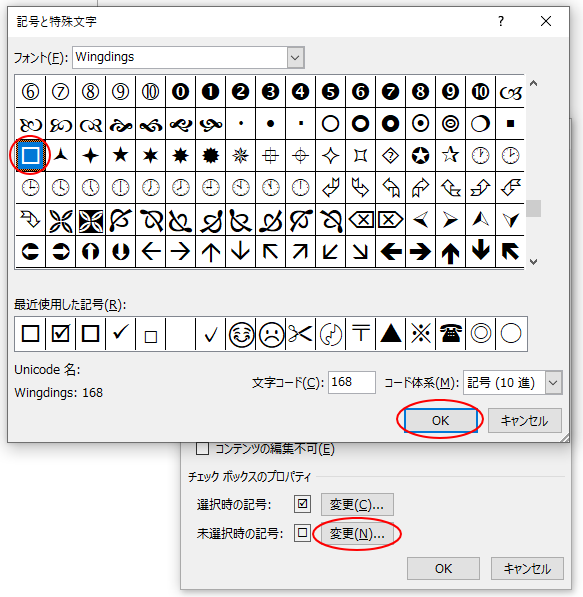
チェックボックスのプロパティで変更できたことを確認して、[OK]ボタンをクリックします。
選択時と未選択時の記号は、■と□などでもいいと思います。任意で選択してください。
![[コンテンツコントロールのプロパティ]の[チェックボックスのプロパティ]](https://hamachan.info/WordPress2019/wp-content/uploads/2021/06/word2019check22.png)
プロパティのその他の設定
[コンテンツコントロールのプロパティ]ダイアログボックスには、以下の設定もあります。任意で設定してください。
![[コンテンツコントロールのプロパティ]ダイアログボックス](https://hamachan.info/WordPress2019/wp-content/uploads/2021/06/word2019check27.png)
[空のコントロールに入力された文字列の書式設定にスタイルを使用する]をオンにすると、スタイルを選択して書式の設定ができるようになります。
[コンテンツの編集時にコンテンツコントロールを削除する]をオンにすると、実行モードでコンテンツコントロールの選択をして確定すると、コンテンツコントロールが削除され、文字や記号だけが残ります。一度確定すると、変更はできなくなります。
[ロック]の[コンテンツコントロールの削除不可]をオンにすると、コンテンツコントロールの削除禁止となります。[コンテンツの編集不可]をオンにすると、コンテンツコントロールの編集ができなくなります。
ロックをオンにすると、編集や削除はできなくなりますが、編集の制限をかけなければコントロールの位置などは変更できます。
実行モードで操作を確認
デザインモードをオフにして実行モードで操作してみます。
選択時のチェックは、以下のようになります。
![[開発]タブの[デザインモード]をオフ](https://hamachan.info/WordPress2019/wp-content/uploads/2021/06/word2019check23.png)
未選択時のチェックボックスです。

チェックボックスをコピー&ペースト
チェックボックスは、コピーして貼り付けができますので、1つ作成したらコピーして必要な位置に貼り付けしていきます。
チェックボックスの横に文字を入力します。この場合もデザインモードで操作しやすいと思います。
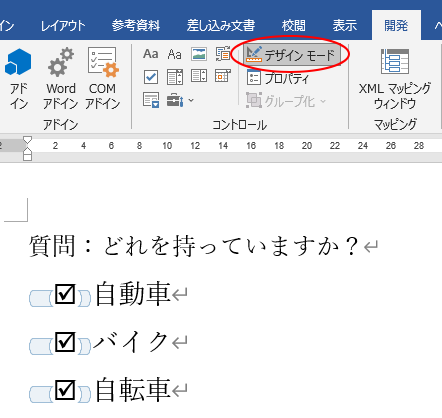
編集の制限
コントロールを挿入した後は、コントロール以外は、編集できないように、[編集の制限]で保護をかけておくといいと思います。
[編集の制限]については、以下を参照してください。
Word2013で[コンボボックス コンテンツ コントロール]の解説をしていますが、編集の制限についての操作は同じです。
-
[コンボボックス コンテンツ コントロール]の挿入
Word2013でのコンボボックスの作成方法です。 [開発]タブの[コンボボックス コンテンツ コントロール]をクリックして挿入します。 プ ...
![[開発]タブの[編集の制限]](https://hamachan.info/WordPress2019/wp-content/uploads/2021/06/word2019check26.png)
参考以下の記事もコンテンツコントロールに関する内容です。
-
文字数制限付きのテキストボックス(ActiveX コントロール)を作成
Wordでテキストボックスを挿入して、そのテキストボックスに文字数制限をつける方法です。 [開発]タブの[ActiveX コントロール]にあ ...
-
オプションボタンの挿入とグループ化
Word2013でコントロールのオプションボタンを挿入した後、グループ化する方法です。 [開発]タブの[コントロール]グループにある[オプシ ...
-
オプションボタンの挿入(フォームコントロールとActiveXコントロール)
Excelでオプションボタンを挿入する方法です。 オプションボタンは、複数の選択肢の中から1つを選択するときに使用します。 また、ワークシー ...
[編集の制限]ウィンドウの[書式の制限]については、以下の記事で解説しています。
-
使える文書スタイルの制限(テーマとスタイルセットの切り替え不可も)
Wordの文書スタイルは、使用できるスタイルを制限することができます。パスワードの設定もできます。 また、テーマやスタイルセットの切り替えも ...
Excelのチェックボックスについては、以下の記事で解説しています。
-
チェックボックスがオンのセルのみを自動集計(個数と合計)
Excelでチェックボックスを使用してチェックした個数と価格の合計を求める方法を紹介します。 セルにチェックボックスを挿入した後、COUNT ...
Microsoft 365のExcelでは、[挿入]タブに[チェックボックス]があり、セル内に簡単に挿入できるようになっています。
Excelにチェックボックスを簡単に挿入できる機能が追加された
[記号と特殊文字]については、以下の記事が参考になると思います。
-
記号と特殊文字(絵文字など)をキーボードから入力する方法
Word、Excel、PowerPoint、Outlookなどでは、記号や特殊文字を入力することができます。 Windows10では絵文字一 ...
