Windows 10では、複数のデスクトップを使い分けることができます。メール用のデスクトップとExcelを使った集計用のデスクトップなど、作業によってデスクトップを切り替えて使用することができます。
仕事に集中しやすくなりますし、ノートパソコンなど狭いデスクトップでも作業がしやすくなると思います。
Windows 10 バージョン1909での解説です。
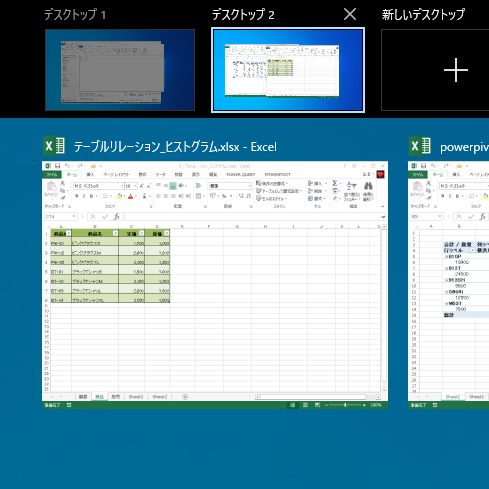
タスクバーの[タスクビュー]をクリック
タスクバーの[タスクビュー]ボタンをクリックします。タスクビューの表示/非表示ボタンになります。
![タスクバーの[タスクビュー]ボタン](https://hamachan.info/WordPress2019/wp-content/uploads/2020/07/kasoudesktop2.png)
Windows 11の[タスクビュー]のアイコンです。
Windows 11では、タスクバーの[タスクビュー]をポイントしたときに仮想デスクトップのサムネイルが表示されます。
![Windows 11の[タスクビュー]のアイコン](https://hamachan.info/WordPress2019/wp-content/uploads/2020/07/33469kasoudesktop01-e1698384027524.png)
タスクバーに[タスクビュー]がない場合
タスクバーに[タスクビュー]が表示されていない場合は、タスクバーの何もない箇所で右クリックします。
そして、[タスクビューボタンの表示]をクリックしてオンにします。
![タスクバーで右クリックして[タスクビューボタンの表示]をクリック](https://hamachan.info/WordPress2019/wp-content/uploads/2020/07/kasoudesktop3.png)
Windows 11の場合
Windows 11のタスクバーに[タスクビュー]のアイコンがない場合は、タスクバーの何もない箇所でで右クリックして[タスクバーの設定]をクリックします。
![タスクバーで右クリックした時のショートカットメニュー[タスクバーの設定]](https://hamachan.info/WordPress2019/wp-content/uploads/2020/07/33469kasoudesktop02.png)
Windows 11の設定[個人用設定>タスクバー]が表示されますので、[タスクビュー]をオンにします。
以下の画像は、Windows 11 バージョン22H2です。
![Windows 11の設定[個人用設定>タスクバー]で[タスクビュー]をオン](https://hamachan.info/WordPress2019/wp-content/uploads/2020/07/33469kasoudesktop03-e1733313420845.png)
ショートカットキー
タスクビュー表示のショートカットキーは、[Windows]+[Tab]です。Windows 11も同じです。
タスクバーに[タスクビュー]のボタンが表示されていない場合でも、ショートカットキーでタスクビューを表示できます。
タスクビューを表示している場合は、非表示になります。
![キーボード[Windows]+[Tab]](https://hamachan.info/WordPress2019/wp-content/uploads/2020/07/kibord-win-tab-e1723456421956.png)
タスクビューとは
タスクビューとは、現在開いているウィンドウやファイルを一覧で表示できるものです。また、履歴も表示されます。
履歴に表示されているファイルをクリックすると、そのファイルを呼び出して表示することができます。
昨日使用したファイルなどを探す場合も便利です。
タスクビューを表示している状態から元のデスクトップに戻すには、タスクビューの空いている箇所(ファイル以外)をクリックすると戻ります。
または、タスクバーの[タスクビュー]ボタンをクリックするか、ショートカットキー[Windows]+[Tab]を押します。
タスクビューの機能としては、「アプリを切り替える操作」と、「マルチデスクトップ(仮想デスクトップ)の活用」の2つの役割があります。
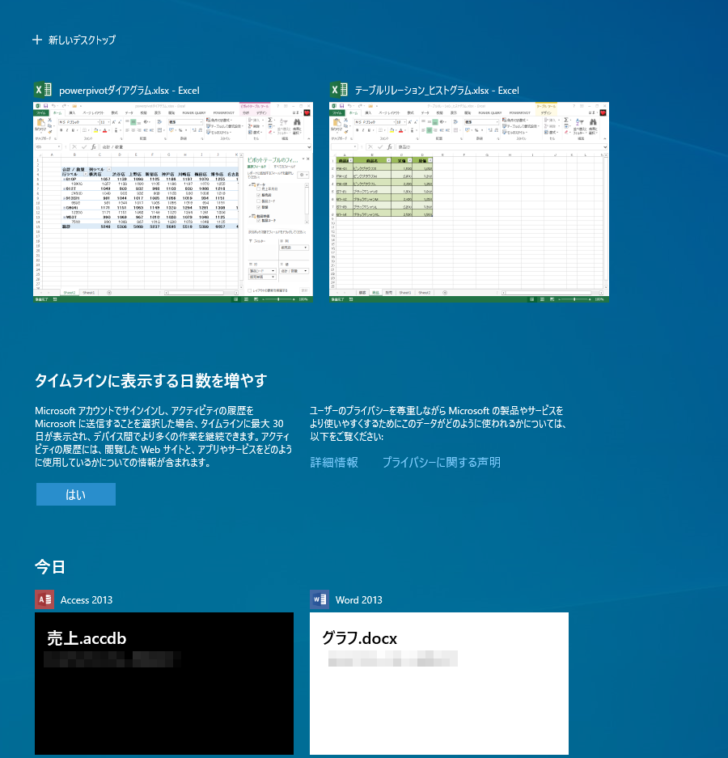
参考タスクビューのアプリ切り替え操作については、以下の記事で紹介しています。タイムライン機能はとても便利です。
残念ながら、Windows 11ではタイムラインの機能は、廃止されています。
-
タスクビューでアプリをサムネイルで表示して簡単切り替え
Windows 10の新機能です。 ワンクリックでアクティブなウィンドウのサムネイルを表示することができます。 複数のアプリケーションを起動 ...
新しいデスクトップを追加
新しいデスクトップを追加するには、タスクビュー画面の左上にある[新しいデスクトップ]をクリックします。
使用中だったデスクトップがなくなってしまうわけではありません。
![ウィンドウ左上の[新しいデスクトップ]ボタン](https://hamachan.info/WordPress2019/wp-content/uploads/2020/07/kasoudesktop4.png)
[デスクトップ2]をクリックすると、新しいデスクトップが表示されます。
![タスクビューの[デスクトップ2]をクリック](https://hamachan.info/WordPress2019/wp-content/uploads/2020/07/kasoudesktop5.png)
アプリケーションなどは、表示されていません。
ここでは試しにOutlookを起動して、新規メッセージウィンドウを表示してみます。
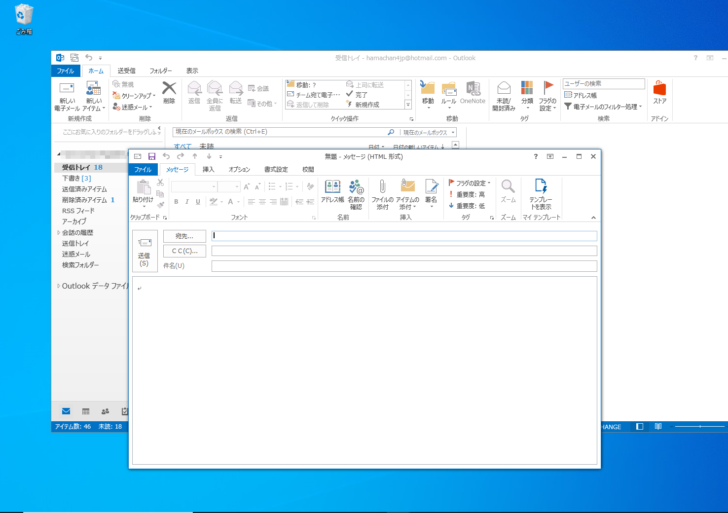
参考新しいデスクトップを追加するショートカットキーは、[Windows]+[Ctrl]+[D]です。
![キーボード[Windows]+[Ctrl]+[D]](https://hamachan.info/WordPress2019/wp-content/uploads/2020/07/kibord-win-ctrl-d-e1733313527643.png)
Windows 10 バージョン 2004 では、仮想デスクトップに名前を付けられるようになっています。
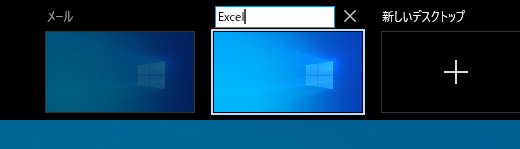
デスクトップの切り替え
[デスクトップ2]のタスクバーから[タスクビュー]をクリックします。または、ショートカットキー[Windows]+[Tab]を使って、タスクビューを表示します。
![タスクバーから[タスクビュー]をクリック](https://hamachan.info/WordPress2019/wp-content/uploads/2020/07/kasoudesktop2.png)
以下のようにデスクトップの一覧が表示されます。
[デスクトップ1]をクリックすると、これまで作業していたデスクトップに切り替えることができます。
![タスクビューで[デスクトップ1]をクリック](https://hamachan.info/WordPress2019/wp-content/uploads/2020/07/kasoudesktop7-e1733313546886.png)
ここでは、Excelブックを2つ表示しています。
ウィンドウの大きさや位置などは、そのままの状態です。
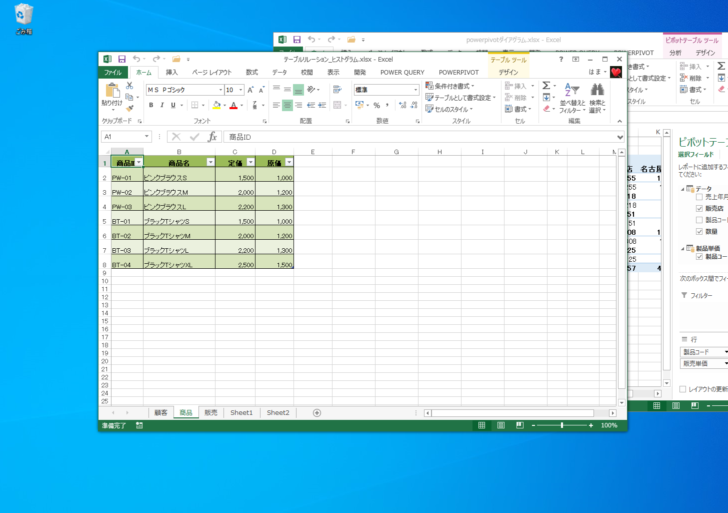
[デスクトップ1]では、Excelでデータ集計などの作業をして、[デスクトップ2]では、メールの作業をするということができるわけです。
タスクビューを表示して、切り替えを実行してみてください。
参考Windows 11には、複数のウィンドウを整列させることができる[スナップレイアウト]という機能がありますが、デスクトップを切り替えても、レイアウトはそのままです。
-
複数のウィンドウを[スナップレイアウト]機能で簡単綺麗に整列
Windows 11には、複数のウィンドウを整列させることができる[スナップレイアウト]という機能があります。 2つのウィンドウを左右均等に ...
ショートカットキーで切り替え
ショートカットキーを使用すると、タスクビューを表示しなくても、デスクトップを切り替えることができます。
元のデスクトップ(デスクトップ1)に戻るには、[Windows]+[Ctrl]+[←]です。
![キーボード[Windows]+[Ctrl]+[←]](https://hamachan.info/WordPress2019/wp-content/uploads/2020/07/kibord-win-ctrl-hidari-e1733313600761.png)
[デスクトップ2]に切り替えるには、[Windows]+[Ctrl]+[→]です。
![キーボード[Windows]+[Ctrl]+[→]](https://hamachan.info/WordPress2019/wp-content/uploads/2020/07/kibord-win-ctrl-migi-e1733313619255.png)
ウィンドウを他のデスクトップへ移動
タスクビューを表示して、他のデスクトップへ移動させることもできます。
ウィンドウを目的のデスクトップへドラッグするだけです。
まず、タスクバーの[タスクビュー]ボタンをクリックするか、ショートカットキー[Windows]+[Tab]を使ってタスクビューを表示します。
そして、例えば、以下のように[デスクトップ1]のExcelファイルを[デスクトップ2]へドラッグします。
![[デスクトップ1]のExcelファイルを[デスクトップ2]へドラッグ](https://hamachan.info/WordPress2019/wp-content/uploads/2020/07/kasoudesktop11-e1733313636854.png)
[デスクトップ2]へ1つのExcelブックが移動します。
![[デスクトップ2]のファイル](https://hamachan.info/WordPress2019/wp-content/uploads/2020/07/kasoudesktop14-e1733313655159.png)
[デスクトップ1]は、以下のようにExcelブックは1つになります。
![[デスクトップ1]のファイル](https://hamachan.info/WordPress2019/wp-content/uploads/2020/07/kasoudesktop13.png)
アプリを複数のデスクトップへ表示
アプリを複数のデスクトップに表示させることもできます。
タスクビューを表示させて、すべてのデスクトップに表示させたいアプリで右クリックします。
ショートカットメニューから[このウィンドウをすべてのデスクトップに表示する]、[このアプリのウィンドウをすべてのデスクトップに表示する]のどちらかをクリックします。
どちらを選択しても、すべてのデスクトップに表示されます。
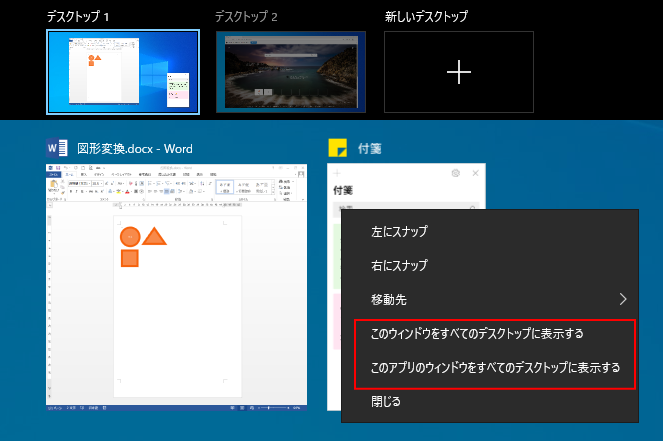
仮想デスクトップの削除
デスクトップを削除する場合は、タスクビューを表示して、削除したいデスクトップの[閉じる]ボタンをクリックします。
デスクトップを削除すると、そのデスクトップで表示していたファイルはもう1つのデスクトップに表示されます。
ファイルが消えてしまうわけではありません。
![削除したいデスクトップの[閉じる]ボタンをクリック](https://hamachan.info/WordPress2019/wp-content/uploads/2020/07/kasoudesktop10.png)
参考現在開いているデスクトップを削除するショートカットキー[Windows]+[Ctrl]+[F4]です。
![キーボード[Windows]+[Ctrl]+[D]](https://hamachan.info/WordPress2019/wp-content/uploads/2020/07/kibord-win-ctrl-f4-e1733313685558.png)
キーボードで3つのキーを押すのが困難な場合は、キーを1つずつ押して操作を実行できるように設定することもできます。
-
ショートカットキーを1つずつ押して操作を実行(固定キー機能を使用)
ショートカットキーとは、キーボードから複数のキーを同時に押して操作を実行できる機能のことです。 入力中にマウスに持ち替える必要がなく、効率よ ...
MacでもMission Controlでデスクトップを追加して切り替えて操作できます。
