開いている1つのプレゼンテーションを並べて表示することができます。
1つのプレゼンテーションでも複数のウィンドウに表示できます。
並べて表示にすると、プレゼンテーション内の別々のスライドを並べて比較することができますし、片方のウィンドウを閲覧表示モードにしてスライドショーの状態を確認しながら、もう片方のウィンドウで編集することもできます。
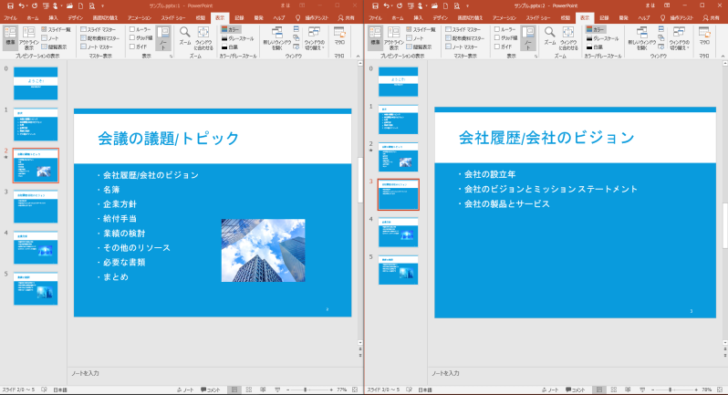
新しいウィンドウを開く
起動中のプレゼンテーションを複数のウィンドウで表示できます。
[表示]タブの[ウィンドウ]グループにある[新しいウィンドウを開く]をクリックします。
新しいウィンドウを開く
ドキュメントを別々のウィンドウで開き、同時にそれぞれの場所で作業できるようにします。
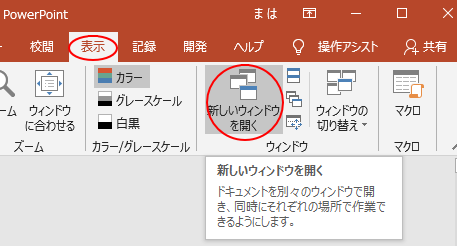
新しいウィンドウが表示されます。タイトルバーをみると[サンプル.pptx:1]と[サンプル.pptx:2]となっています。1つのプレゼンテーションを2つのウィンドウで表示しているということです。
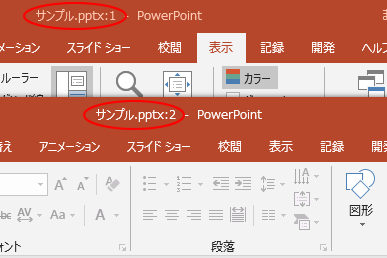
ウィンドウの切り替え
ウィンドウの切り替えは、タイトルバーをクリックしてもいいですし、[表示]タブの[ウィンドウの切り替え]から行うこともできます。
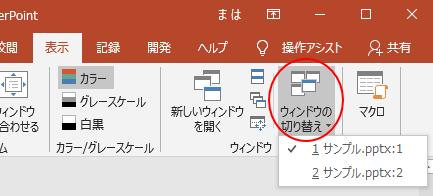
並べて表示
また、複数のウィンドウを並べて表示することができます。
[サンプル.pptx:1]と[サンプル.pptx:2]を開いている状態で、[表示]タブの[並べて表示]をクリックします。
並べて表示
開いているウィンドウを並べて表示し、すべてを一度に確認できるようにします。
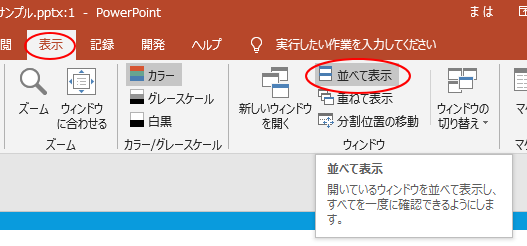
下のように左右に並びます。
操作した方のウィンドウが左側になります。同じプレゼンテーションの異なるスライドを並べることができます。
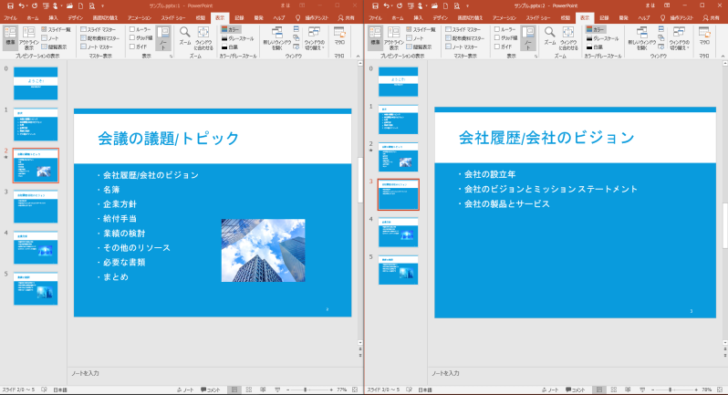
参考2つのプレゼンテーションを比較して変更点を確認しながら反映するかどうか判断することもできます。
-
プレゼンテーションを比較して変更点を確認しながら組み合わせる
プレゼンテーションを作成した後、他の人に校閲してもらうことがあります。 共同作業としてコメントを追加する方法もありますが、実際に変更された箇 ...
閲覧表示と標準表示を並べて操作
左右に並べておくと、片方のウィンドウを閲覧表示にして、もう片方のウィンドウで編集することもできます。
ここでは、[サンプル.pptx:1]の方を閲覧表示に切り替えます。[表示]タブの[プレゼンテーションの表示]グループにある[閲覧表示]をクリックします。
閲覧表示は、PowerPoint 2010からの機能です。
-
ウィンドウ内でスライドショーを実行するには[閲覧表示]モードで
PowerPoint2010から、閲覧表示モードを使用して、ウィンドウ内でスライドショーを実行して確認できるようになりました。 これは、非常 ...
閲覧表示
PowerPointウィンドウでスライドショーを再生します。全画面のスライドショーに切り替えずに、アニメーションや画面切り替えを表示できます。
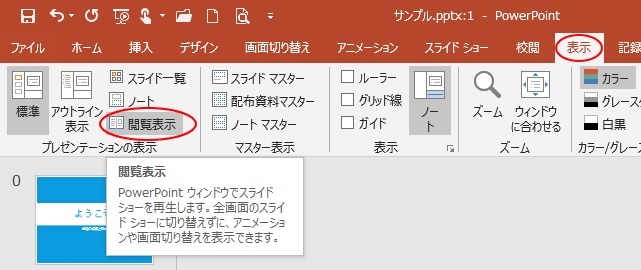
または、ウィンドウの右下にあるステータスバーの[閲覧表示]ボタンをクリックします。
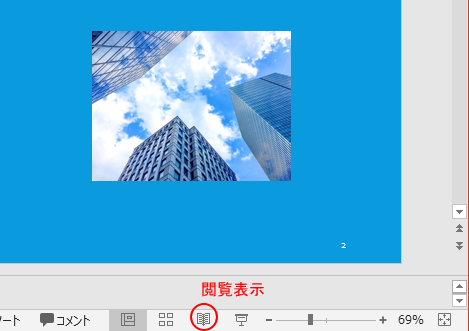
参考ステータスバーの表示モードの切り替えについては、以下の記事で解説しています。
-
プレゼンテーションの表示モードの切り替えはステータスバーから
プレゼンテーションの表示は、[標準]、[アウトライン表示]、[スライド一覧]、[ノート]、[閲覧表示]という5個の表示モードがあります。 編 ...
同じスライドの閲覧表示と標準表示を並べることができます。アニメーションや画面切り替えなど、実際のスライドショーの動きなどを確認しながら、編集することができます。
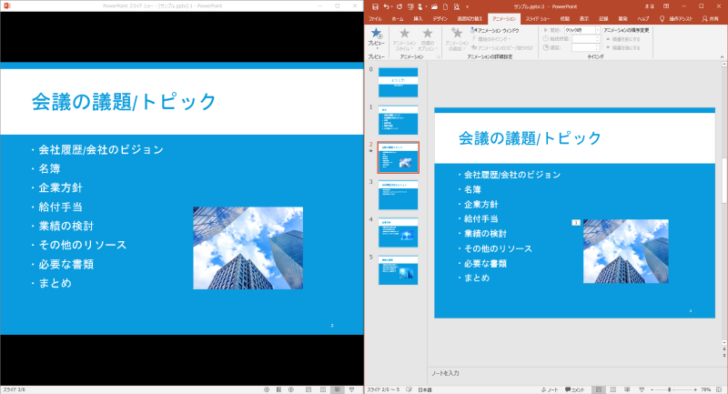
閲覧表示の解除は、[ESC]キーです。
![キーボード[ESC]キー](https://hamachan.info/WordPress2019/wp-content/uploads/2017/01/kibord-esc-e1723360764541.png)
マスター表示で書式設定する場合などは、[スライドマスター表示]と[スライド一覧標示]を並べておくのも便利です。
-
スライドマスターでプレースホルダーの書式を一括変更
PowerPointでプレースホルダーを使用してプレゼンテーションを作成すると、後の編集がとても楽になります。 プレースホルダーの書式は、ス ...
別のプレゼンテーションを並べてスライドをコピー
異なるプレゼンテーションを並べて表示しておいて、スライドをコピーすることもできます。
スライドをドラッグするだけです。
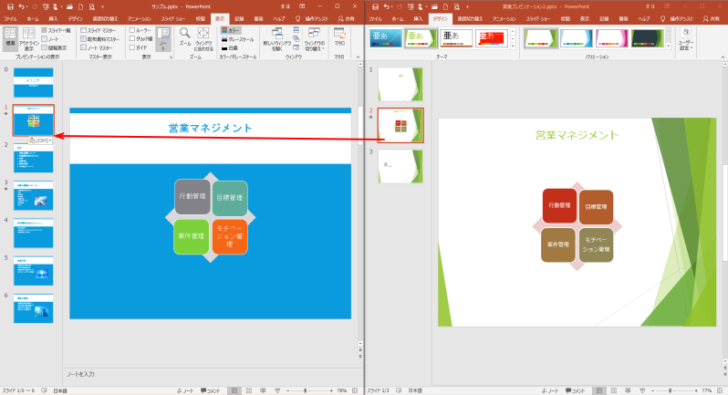
スライドの再利用
ほかのプレゼンテーションからスライドを再利用する(コピーして取り込む)方法は、以下の方法もあります。
[ホーム]タブの[新しいスライド]から[スライドの再利用]をクリックします。
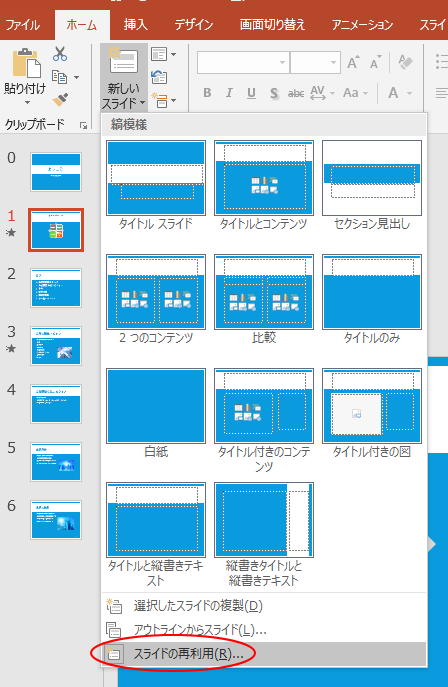
ウィンドウの右側に[スライドの再利用]作業ウィンドウが表示されます。[参照]をクリックして、目的のプレゼンテーションを選択します。
選択したプレゼンテーションのスライドがすべて表示されるので、挿入したいスライドをクリックします。
現在選択しているスライドの次へ挿入されます。
![[スライドの再利用]作業ウィンドウ](https://hamachan.info/WordPress2019/wp-content/uploads/2019/02/22124pptnarabe29-e1736602132955.png)
並べて表示の場合は、テーマは使用中のテーマに切り替わりますが、スライドの再利用では、作業ウィンドウの下方にある[元の書式を保持する]のチェックボックスをオンにすると、下のように元の書式のまま取り込むことができます。
![作業ウィンドウの下方にある[元の書式を保持する]をオンにして元の書式を保持したままスライドを再利用](https://hamachan.info/WordPress2019/wp-content/uploads/2019/02/22124narabe102.png)
[スライドの再利用]作業ウィンドウのスライドで右クリックすると、以下の4つのメニューが表示されます。
- スライドの挿入
- すべてのスライドを挿入
- すべてのスライドにテーマを適用
- 選択したスライドにテーマを適用
この機能は、複数のプレゼンテーションを1つのプレゼンテーションに統合する場合などに便利です。
![[スライドの再利用]作業ウィンドウのスライドで右クリックした時のショートカットメニュー](https://hamachan.info/WordPress2019/wp-content/uploads/2019/02/22124narabe101.png)
重ねて表示
4つのプレゼンテーションを表示した状態で、[表示]タブの[ウィンドウ]グループにある[重ねて表示]をクリックします。
ウィンドウを重ねて表示
開いているすべてのウィンドウを画面上で重ねて表示します。
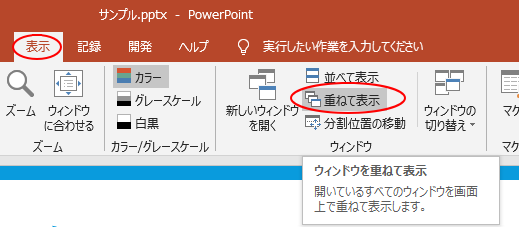
すると、下のようになります。
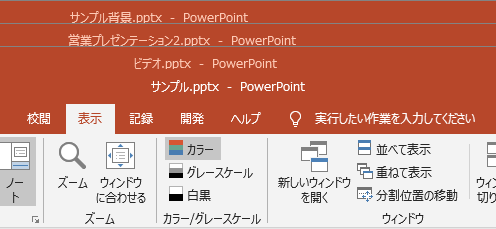
[並べて表示]のほうが使い勝手はいいような気がします。以下は、[並べて表示]をクリックした状態です。
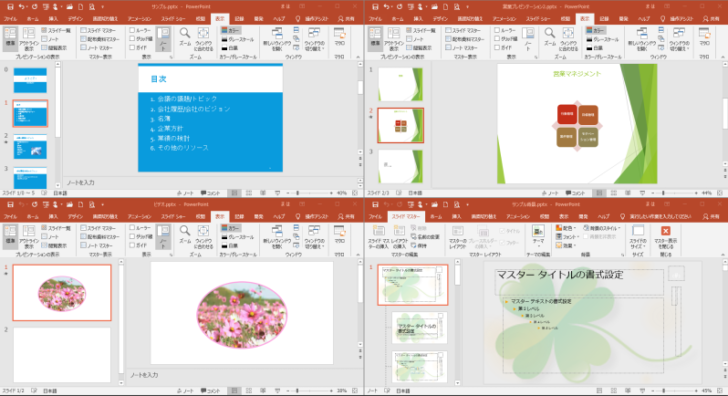
参考PowerPointの並べて表示する方法は、以下のPowerPoint 2003とPowerPoint 2007の記事でも解説しています。
-
同じプレゼンテーション内のスライドを左右に並べて表示
1つのプレゼンテーションを新しいウィンドウとして開いて、左右に並べて表示することができます。 同じプレゼンテーション内の異なるスライドを左右 ...
プレゼンテーションを並べて操作する(PowerPoint 2007)
PowerPoint 2007までは、1つのアプリケーションウィンドウに複数の編集用ウィンドウ(MDI)が表示されていましたが、PowerPoint 2010で1つのウィンドウに1つの編集用ウィンドウ(SDI)となり、[並べて表示]をクリックすると、複数のアプリケーションウィンドウが表示されるようになりました。
Excelでも同じように1つのブックの別々のシートを並べて操作することができます。Excelは、Excel 2013からSDIに変わりました。
-
ワークシートを並べて表示(異なるブックと同じブックの場合)
Excelには、ブックを並べて表示できる[整列]という機能があります。 ブックを並べて表示すると、何かと便利なことがあります。 Excel2 ...
-
異なる(同一)ブックのワークシートを左右や上下に並べて表示
異なるブックのワークシートを左右に並べて表示したい、あるいは同じブックの異なるシートを並べて表示したいという場合の方法です。 ワークシートを ...
Wordでも並べて表示することができます。
-
文書やページを左右/上下に並べて表示(同時スクロールも)
Wordで2つの文書を上下または左右に並べて表示したい場合があります。 簡単なレイアウトの確認や、文字列を左右に並べてコピー&ペース ...
Microsoft Edgeにも画面分割機能があります。
-
画面分割機能でブラウザの2画面を左右または上下に表示
Microsoft Edgeでは、画面を分割して表示できます。 2分割ですが、左右に並べたり上下に並べて閲覧できて便利です。 左右のタブの切 ...
異なるアプリケーションを並べるには、Windows 10とWindows 11のスナップ機能が便利です。
-
ウィンドウを画面の端や隅にドラッグして2分割・4分割表示にする
Windows 10でウィンドウを画面に2分割や4分割で表示する方法です。 自動でウィンドウの大きさを2分割や4分割のサイズに調整でき、手動 ...
-
複数のウィンドウを[スナップレイアウト]機能で簡単綺麗に整列
Windows 11には、複数のウィンドウを整列させることができる[スナップレイアウト]という機能があります。 2つのウィンドウを左右均等に ...
