PowerPoint2010から、閲覧表示モードを使用して、ウィンドウ内でスライドショーを実行して確認できるようになりました。
これは、非常に便利です。
PowerPoint2007では、クイックアクセスツールバーにコマンドを表示すると使用できるようになります。
また、[閲覧表示]を使用しないでも、ウィンドウ内でスライドショーを実行する方法も紹介します。
![[表示]タブの[閲覧表示]](https://hamachan.info/WordPress2019/wp-content/uploads/2017/01/powerpoint2010eturanl07.png)
[表示]タブの[閲覧表示]
[表示]タブの[プレゼンテーションの表示]グループから[閲覧表示]をクリックします。
ウィンドウ内でスライドショーが実行されます。
閲覧表示
プレゼンテーションを、ウィンドウに合わせたスライドショーとして表示します。
![[表示]タブの[閲覧表示]ボタン](https://hamachan.info/WordPress2019/wp-content/uploads/2017/01/powerpoint2010eturanl06.png)
選択しているスライドからの開始になります。クリックすると、次のスライドに切り替わります。
ウィンドウは、サイズを調整したり、移動させることができます。
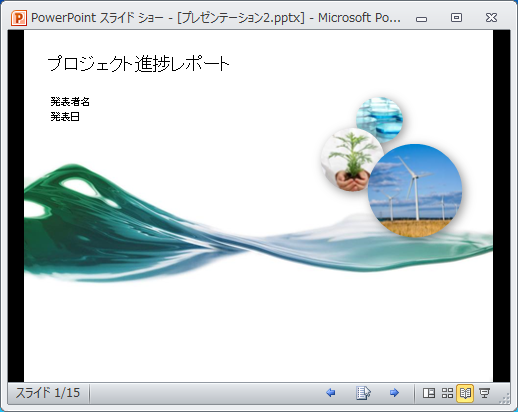
閲覧表示モードの右下の矢印ボタンで前のスライド、次のスライドへ移動できます。
また、メニューを表示して、移動することもできます。このメニューは、画面上で右クリックした時と同じメニューです。
メニューからも分かりますが、[ペン]の表示などはできません。
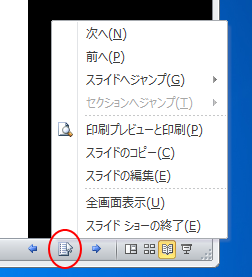
参考[閲覧表示]は、ステータスバーから切り替えることもできます。
-
Shiftキーを押した時のステータスバーの表示選択と起動時の表示モード
PowerPoint2010を起動したときの画面右下に表示される[表示選択ボタン]は、[Shift]キーを押しながらクリックすると表示モード ...
表示モードの切り替えについては、以下の記事で詳しく解説しています。
-
プレゼンテーションの表示モードの切り替えはステータスバーから
プレゼンテーションの表示は、[標準]、[アウトライン表示]、[スライド一覧]、[ノート]、[閲覧表示]という5個の表示モードがあります。 編 ...
閲覧表示モードの解除
閲覧表示を解除するには、[ESC]キーを押します。
スライドショーが終了したら、クリックでも終了できます。
閲覧表示前の表示モードに切り替わります。
![キーボード[Esc]キー](https://hamachan.info/WordPress2019/wp-content/uploads/2017/01/kibord-esc-e1741561959997.png)
参考同じスライドを[閲覧表示]と[標準表示]で並べて操作するのも便利です。以下の記事で解説しています。
-
複数のプレゼンテーションを並べて表示(閲覧表示と標準表示も)
開いているプレゼンテーションを並べて表示することができます。 1つのプレゼンテーションでも複数のウィンドウに表示することができます。 並べて ...
PowerPoint2007では[ウィンドウ内のスライドショー]
[閲覧表示]モードは、PowerPoint2010からの機能ですが、PowerPoint2007でも使用できます。
リボンにはコマンドが表示されていませんが、クイックアクセスツールバーに追加することで使用できるようになります。
クイックアクセスツールバーのカスタマイズから[その他のコマンド]をクリックします。
![PowerPoint2007のクイックアクセスツールバー-[その他のコマンド]](https://hamachan.info/WordPress2019/wp-content/uploads/2017/01/powerpoint2007303.png)
[PowerPointのオプション]ダイアログボックスの[ユーザー設定]が表示されます。
[コマンドの選択]で[すべてのコマンド]を選択して、[ウィンドウ内のスライドショー]を選択して、中央の[追加]ボタンをクリックします。
右側に[ウィンドウ内のスライドショー]が追加されたことを確認して、[OK]ボタンをクリックします。
![[PowerPointのオプション]ダイアログボックスの[ユーザー設定]](https://hamachan.info/WordPress2019/wp-content/uploads/2017/01/powerpoint2007301-e1741561983408.png)
クイックアクセスツールバーに[ウィンドウ内のスライドショー]ボタンが表示されます。
クリックすると、PowerPoint2010の[閲覧表示]と同じように操作できます。
[ウィンドウ内のスライドショー]は、PowerPoint2010以降にもあります。
![クイックアクセスツールバーの[ウィンドウ内のスライドショー]](https://hamachan.info/WordPress2019/wp-content/uploads/2017/01/powerpoint2007302.png)
参考[ウィンドウ内のスライドショー]で表示したウィンドウでは、ショートカットメニューからペンなどを表示することはできません。
クイックアクセスツールバーのカスタマイズについては、以下の記事で解説しています。
-
クイックアクセスツールバーの表示/非表示設定と位置の変更
Office 2021とMicrosoft 365のOfficeでは、クイックアクセスツールバーの非表示設定ができるようになっています。 ま ...
[スライドショーの設定]からウィンドウ表示を選択
[スライドショーの設定]ダイアログボックスでウィンドウ表示を選択することで、[閲覧表示]と同じように表示することもできます。
これは、PowerPointのどのバージョンでも同じ設定ができます。
[スライドショー]タブの[設定]グループにある[スライドショーの設定]をクリックします。
![[スライドショー]タブの[設定]グループにある[スライドショーの設定]](https://hamachan.info/WordPress2019/wp-content/uploads/2017/01/powerpoint2007304.png)
[スライドショーの設定]ダイアログボックスが表示されます。
[出席者として参照する(ウィンドウ表示)]を選択して[OK]ボタンをクリックします。
スライドショーを実行すると、ウィンドウ内で表示されるようになります。
解除するには、キーボードから[Esc]キーを押します。
![[スライドショーの設定]ダイアログボックスの[出席者として参照する(ウィンドウ表示)]](https://hamachan.info/WordPress2019/wp-content/uploads/2017/01/powerpoint2007305.png)
参考上記設定をして表示したウィンドウでは、ショートカットメニューからペンなどを表示することはできません。
スライドショー実行時のインク注釈については、以下の記事で解説しています。このインク注釈はできないということです。
-
スライドショー実行時にペンや蛍光ペンを利用して強調表示する
スライドショー実行中にスライド上の文字列などをペンで囲んだり、蛍光ペンで色を付けて強調表示することができます。 これを[インク注釈]と呼びま ...
また、[スライドショーの設定]ダイアログボックスは、ステータスバーの[スライドショー]ボタン、または[閲覧表示]ボタンを[Shift]キーと同時にクリックして表示することもできます。

-
Shiftキーを押した時のステータスバーの表示選択と起動時の表示モード
PowerPoint2010を起動したときの画面右下に表示される[表示選択ボタン]は、[Shift]キーを押しながらクリックすると表示モード ...
[Ctrl]キーを押しながら[スライドショー]をクリック
[Ctrl]キーを押しながら[スライドショー]実行のボタンをクリックすると、小さなウィンドウで表示されます。
ステータスバーの[スライドショー]のボタンを[Ctrl]キーを押しながらクリックします。
この操作で表示したウィンドウは、ショートカットメニューからペンなどの使用はできますが、ウィンドウの移動やサイズ変更はできません。
PowerPoint2007でも同じ操作ができますが、PowerPoint2013以降はバージョン(または環境)によって使用できない場合もあります。
[閲覧表示]が利用できるバージョンであれば、[閲覧表示]を利用したほうがいいと思います。
![キーボード[Ctrl]キー](https://hamachan.info/WordPress2019/wp-content/uploads/2017/01/kibord-ctrl-e1723292461832.png)
ステータスバーの[スライドショー]ボタンでは、選択しているスライドから開始されます。
![ステータスバーの[スライドショー]](https://hamachan.info/WordPress2019/wp-content/uploads/2017/01/powerpoint2010ctrl01-e1648163465105.png)
[スライドショー]タブの[最初から]、または[現在のスライドから]を[Ctrl]キーを押しても同じです。
![[スライドショー]タブの[最初から]と[現在のスライドから]](https://hamachan.info/WordPress2019/wp-content/uploads/2017/01/powerpoint2010ctrl03.png)
解除する場合は、[Esc]キーを押します。
![[Ctrl]キーを押しながら[スライドショー]を実行](https://hamachan.info/WordPress2019/wp-content/uploads/2017/01/powerpoint2010ctrl02-e1741562033596.jpg)
参考ステータスバーの表示切り替えボタンは、[Shift]キーを押すと異なる実行ボタンになります。
-
Shiftキーを押した時のステータスバーの表示選択と起動時の表示モード
PowerPoint2010を起動したときの画面右下に表示される[表示選択ボタン]は、[Shift]キーを押しながらクリックすると表示モード ...
