Windowsの初期設定では、[シングルクリック]で選択して、[ダブルクリック]で開くように設定されています。
メーカーによっては、[ダブルクリック]で開くように設定されているパソコンもあります。
[シングルクリック]で開くように設定を変更することができます。
使いやすいと思う設定にしてください。
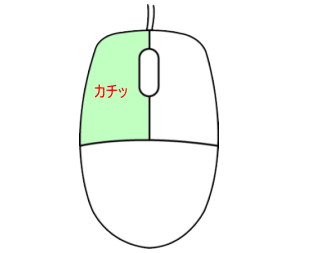
参考Windows 10やWindows 11にも同じ設定があります。
[フォルダオプション]の表示
マイドキュメントなどのフォルダを開きます。
[ツール]メニューの[フォルダオプション]をクリックします。
![[ツール]メニューの[フォルダオプション]](https://hamachan.info/WordPress2019/wp-content/uploads/2017/01/1301single1.png)
[ポイントして選択し、シングルクリックで開く]を選択
[フォルダオプション]ダイアログボックスが表示されます。
[全般]タブの[クリック方法]で、[ポイントして選択し、シングルクリックで開く]を選択します。
2つの選択肢のうちどちらかを選択します。
- ブラウザのように、アイコンタイトルに下線を付ける
- ポイントしたときにのみアイコンタイトルに下線を付ける
そして[OK]ボタンをクリックです。
ここでは、[ブラウザのように、アイコンタイトルに下線を付ける]を選択してみます。
![[フォルダオプション]ダイアログボックスの[全般]タブ-[ポイントして選択し、シングルクリックで開く]](https://hamachan.info/WordPress2019/wp-content/uploads/2017/01/1301single2.png)
下の画像のようにファイルの名前に下線が付きます。
シングルクリックで開くことができるようになります。
[ポイントしたときにのみアイコンタイトルに下線を付ける]を選択すると、ポイントしたときに下線が付くようになります。
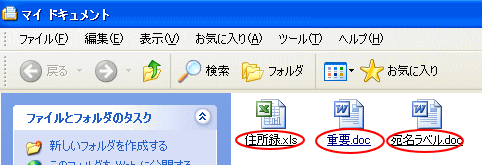
シングルクリックとダブルクリックのメリットとデメリット
シングルクリックとダブルクリック操作のメリットとデメリットを記しておきます。
状況に合わせて使い分けてください。
| メリット | デメリット | |
| シングルクリック |
操作が簡単で初心者でもファイルやフォルダーを開ける。 マウス操作の負担が少ない。 |
誤操作がしやすくなる。 手振れで別のファイルやフォルダーを開いてしまうことがある。 |
| ダブルクリック |
誤操作が少ない。 目的のファイルやフォルダーを開くのに間違いは少ない。 |
マウス操作の負担が大きい。 初心者など慣れない人にとっては、負担になる。 |
参考また、[シングルクリックで選択し、ダブルクリックで開く]を選択しても、ダブルクリックの速さを調整すると使いやすくなると思います。
-
マウス操作とダブルクリックの速さの調整
マウスの基本的な操作について解説します。 参考Windows 10のマウスのカスタマイズについては、以下の記事を参照してください。 ポイント ...
[フォルダオプション]での設定
以下は、[フォルダオプション]で設定できる内容です。
-
隠しフォルダ(ファイル)の作り方
ファイルやフォルダは非表示にすることができます。 ファイルやフォルダのプロパティから簡単に非表示設定ができます。 参考Windows 10の ...
-
フォルダを常にエクスプローラーのツリー表示にする
Windows XPでフォルダをダブルクリックして開くと、既定ではフォルダは以下のように[タスク表示]になっています。 この表示をツリー表示 ...
-
エクスプローラのツリー表示に罫線をつけるには
フォルダの階層構造を見るには、エクスプローラが便利ですね。 フォルダの作成、ファイルのコピー、移動、削除なども簡単にできます。 また、複数起 ...
-
拡張子の表示は[フォルダーオプション]ダイアログボックスで設定
拡張子とは、ファイル名の後ろについている3文字程度の英数字のことです。 Windowsの初期設定では、拡張子を表示しないように設定されていま ...
-
フォルダ内を常に[詳細]表示にする
フォルダの中のファイルの表示方法には、以下の5つの方法があります。 縮小版 並べて表示 アイコン 一覧 詳細 前に表示したときは、[詳細表示 ...
Windows 10とWindows 11での設定
Windows 10やWindows 11にも同じ設定があります。
Windows 10での設定です。
エクスプローラーの[表示]タブをクリックして、[オプション]をクリックします。
![[表示]タブの[オプション]](https://hamachan.info/WordPress2019/wp-content/uploads/2021/03/folderdisplay7-e1743426510909.png)
または、[ファイル]から[フォルダーと検索のオプションの変更]をクリックします。
![[ファイル]の[フォルダーと検索のオプションの変更]](https://hamachan.info/WordPress2019/wp-content/uploads/2021/03/folderdisplay8.png)
[フォルダーオプション]ダイアログボックスが表示されます。
![[フォルダーオプション]ダイアログボックスの[クリック方法]](https://hamachan.info/WordPress2019/wp-content/uploads/2017/01/folderoptionzenpan.png)
Windows 11で[フォルダーオプション]を開くには、エクスプローラーの[もっと見る]をクリックして[オプション]をクリックします。
[フォルダーオプション]ダイアログボックスの[全般]タブの内容は同じです。
![Windows 11のエクスプローラー[もっと見る]メニューの[オプション]](https://hamachan.info/WordPress2019/wp-content/uploads/2017/01/1301single02-e1743426549743.png)
