Windows10では、スタート画面にピン留めしたり、タスクバーにピン留めする方法は簡単にできます。
その方法については、以下の記事で解説しています。
-
タイルのサイズ変更とアプリをスタートやタスクバーにピン留めする方法
Windows 10では、アプリを右クリックしてショートカットメニューからスタートやタスクバーに[ピン留め]することができますし、スタート画 ...
それでも、デスクトップにショートカットアイコンを作成したいという方も多いようです。
また、ショートカットであれば、アイコンの変更も簡単です。
参考ショートカットアイコンは、アイコンの左下に矢印が表示されています。
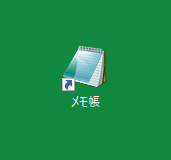
ショートカットアイコンについては、以下の記事で解説しています。
Windows XPでの解説ですが参考になる内容もあるかと思います。
-
ショートカットアイコンの作成と削除
[ショートカット]とは、ファイルやフォルダ、ドライブなどにアクセスするための近道です。 ショートカットアイコンには、左下に矢印のマークがつい ...
Windows10で、ショートカットアイコンを作成する方法を解説します。
ここでは、メモ帳のショートカットアイコンをデスクトップに作成します。
操作方法はいろいろありますが、自分が一番やりやすい方法で行ってください。
ドラッグ&ドロップで作成
スタートボタンをクリックして、ショートカットアイコンを作成したいアプリケーションを表示します。
下のようにフォルダーが表示されている場合は、展開ボタン(V)をクリックします。
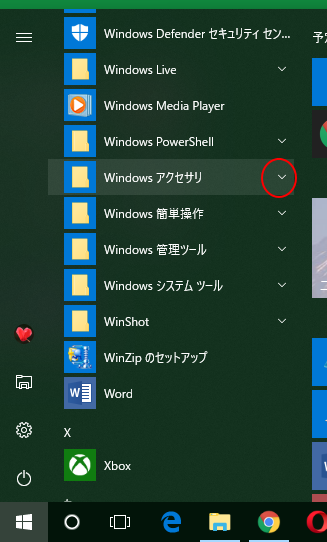
目的のアプリケーションをデスクトップへドラッグします。
[リンク]という文字が右上に表示されたら、マウスから指を離します。
これでショートカットアイコンが作成されます。
ショートカットを削除しても、元のアプリケーションが削除されることはありません。
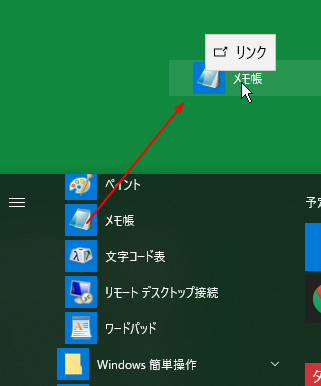
もし、スタート画面にピン留めをしているのであれば、そのアイコンをデスクトップに向けてドラッグ&ドロップしてもOKです。
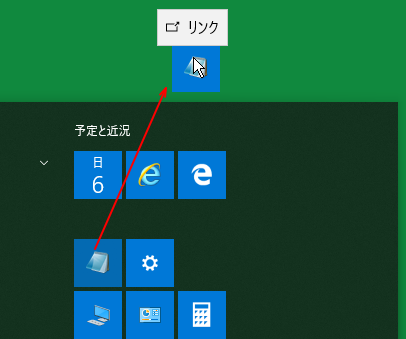
参考フォルダーもスタートにピン留めができますので、フォルダーも上記の方法でショートカットアイコンを作成できます。
-
タイルのサイズ変更とアプリをスタートやタスクバーにピン留めする方法
Windows 10では、アプリを右クリックしてショートカットメニューからスタートやタスクバーに[ピン留め]することができますし、スタート画 ...
Windows 11の場合
Windows 11では、[ピン留め済み]からはドラッグ&ドロップでショートカットは作成できません。
[Alt]キーを押したままドラッグするか、[すべてのアプリ]からであれば作成できます。
Windows 11の[スタート]をクリックすると、[ピン留め済み]の画面が表示されます。
アイコンをドラッグしても、以下のようになってショートカットアイコンは作成できません。
![Windows 11の[ピン留め済み]の画面](https://hamachan.info/WordPress2019/wp-content/uploads/2018/05/win11-short01.png)
どのバージョンからか分かりませんが、23H2では以下のように表示されるようになっています。
[コピー]と表示されますが、ショートカットアイコンは作成できません。また、スタートのピン留めのアイコンが一瞬消えたようになりますが、消えることはありません。
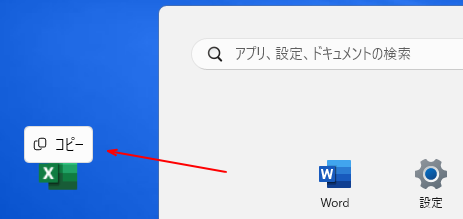
[Alt]キーを押したままドラッグ
ただ、[Alt]キーを押したまま、ドラッグすると作成できます。
![キーボード[Alt]キー](https://hamachan.info/WordPress2019/wp-content/uploads/2017/01/kibord-alt-e1723294519844.png)
[ピン留め]文字や、スタートのピン留めのアイコンが一瞬消えたようになりますが、消えることはありません。
![[Alt]キーを押したままデスクトップへドラッグ](https://hamachan.info/WordPress2019/wp-content/uploads/2018/05/1256short201.png)
[すべてのアプリ]からドラッグ
スタート画面の右側にある[すべてのアプリ]をクリックします。
![スタートの[すべてのアプリ]](https://hamachan.info/WordPress2019/wp-content/uploads/2018/05/1256short203.png)
[すべてのアプリ]に切り替えると、アイコンをドラッグ&ドロップでショートカットアイコンを作成できます。
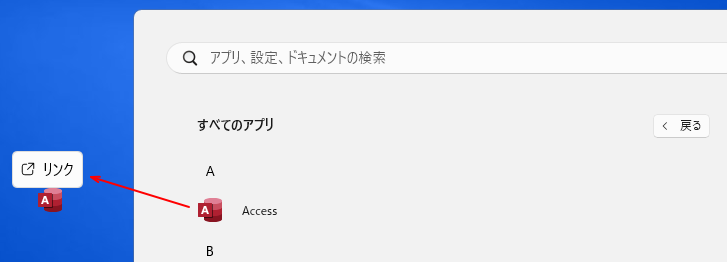
Windows 11のメモ帳のショートカットアイコンは、以下のようになっています。
Windows 11の[メモ帳]は、[すべてのアプリ]の[ま]のカテゴリーにあります。
![]()
参考Windows 11のスタートのカスタマイズについては、以下の記事で解説しています。
-
Windows 11の[スタート]メニューの画面構成と設定(カスタマイズ)
Windows 11では[スタート]メニューも大きく変わりました。 まずは、[スタート]メニューの構成内容を確認して、使いやすいようにカスタ ...
[送る]メニューから作成
もう1つの方法です。
ドラッグ&ドロップが苦手な方は、こちらの方がおすすめかもしれません。
スタートメニューのアプリケーションで右クリックします。
ショートカットメニューから[その他]をポイント(マウスを合わせる)して、サブメニューから[ファイルの場所を開く]をクリックします。
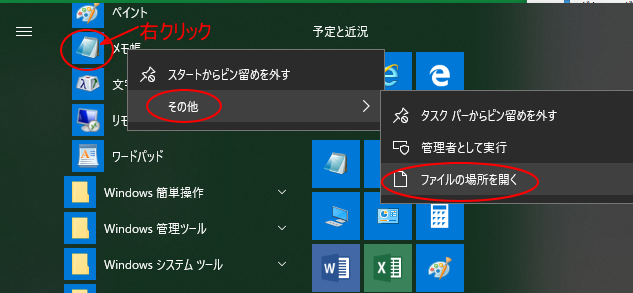
もし、スタート画面にピン留めをしているのであれば、そのアイコンで右クリックしてもいいです。
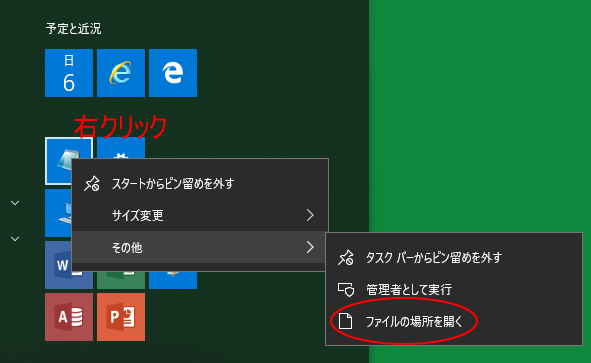
下のようにスタートメニューのショートカットアイコンの保存場所が表示されます。
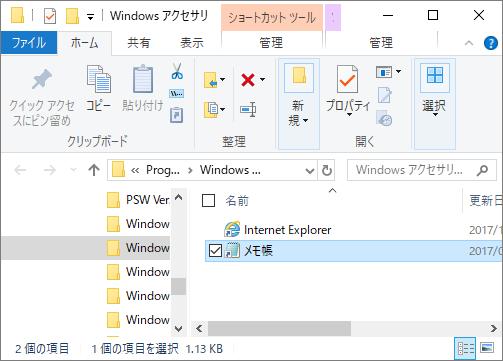
このショートカットで右クリックします。
ショートカットメニューから[送る]をポイントして、[デスクトップ(ショートカットを作成)]をクリックします。
参考メニューの中の[ショートカットの作成]をクリックすると、同じフォルダー内にショートカットアイコンが作成されます。
![[送る]をポイントして、[デスクトップ(ショートカットを作成)]をクリック](https://hamachan.info/wp-hamachan/wp-content/uploads/2018/05/wshort6.png)
これでデスクトップにショートカットアイコンが作成されます。
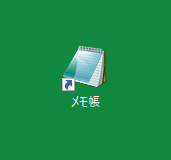
参考以下の記事では[送る]メニューからデスクトップにショートカットアイコンを作成して、ダブルクリックでスクリーンセーバーを起動する方法を紹介しています。
-
スクリーンセーバーをダブルクリックで、すぐに起動するには
スクリーンセーバーとは、無操作の一定時間を経過したら、ディスプレイ全体にアニメーションなどを表示させる機能のことです。 昔は焼き付け防止とし ...
Webページのショートカットアイコンの作成
Internet Explorerでもアドレスバーのアイコンをドラッグ&ドロップするだけで、ショートカットを作成できます。画像はIE11です。
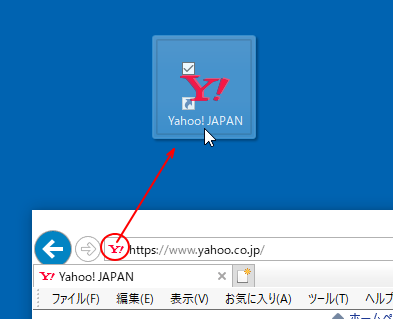
また、[ファイル]メニューから[送信]-[ショートカットをデスクトップへ]をクリックしても作成できます。
![[ファイル]メニューから[送信]-[ショートカットをデスクトップへ]](https://hamachan.info/WordPress2019/wp-content/uploads/2018/05/ie11short1.png)
以下のメッセージウィンドウが表示されますので[はい]をクリックします。
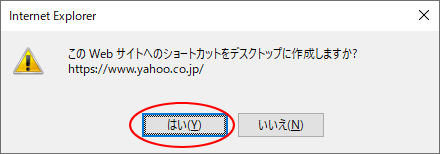
参考Microsoft Edgeでもアドレスバーのアイコン(サイト情報の表示)をドラッグするだけでショートカットアイコンを作成できます。
または、URLを反転させてドラッグします。
![]()
ファイルやフォルダーのショートカットの作成
ExcelやWordなどの作成済みファイルのショートカットは、右クリックのショートカットメニューから作成できます。
ショートカットを作成したいファイルで右クリックします。ショートカットメニューから[ショートカットの作成]をクリックします。
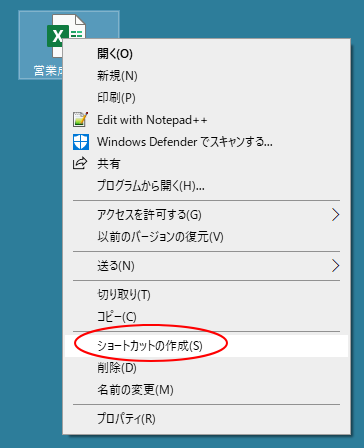
以下のように左下に矢印が付いたアイコンになります。
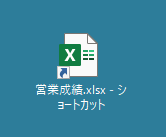
[Alt]キーを使って作成
または、[Alt]キーを押したままドラッグしても、ショートカットを作成できます。
![キーボード[Alt]キー](https://hamachan.info/WordPress2019/wp-content/uploads/2017/01/kibord-alt-e1723294519844.png)
右クリックのドラッグでショートカットメニューから
ファイルやフォルダーを右クリックしたままショートカットを作成したい位置へドラッグ&ドロップします。
ショートカットメニューから[ショートカットをここに作成]を選択します。
![]()
エクスプローラーの[ショートカットの貼り付け]
エクスプローラーの[ホーム]タブの[クリップボード]グループに[ショートカットの貼り付け]というコマンドがあります。
このボタンを使ってもショートカットを作成できます。ファイルやフォルダーをコピーした後に使用します。
ショートカットの貼り付け
クリップボードの項目のショートカットを貼り付けます。
![エクスプローラーの[ホーム]タブ-[ショートカットの貼り付け]](https://hamachan.info/WordPress2019/wp-content/uploads/2018/05/explorer-shortcut01.png)
参考ショートカットのリンク先のパスは、プロパティから確認できます。また、詳細表示にすると、リンク先を常に表示することもできます。
-
フォルダーにショートカットのリンク先を常に表示するには
目的のファイルやフォルダーに素早くアクセスできるようにショートカットを作成される方は多いと思います。 プロパティからリンク先のパスは確認でき ...
Excelであれば、起動時に必要なファイルをまとめて開くことができます。この場合もファイルのショートカットが役立ちます。
-
エクセル起動時に指定した複数のブックをまとめて開くには
毎日、複数の特定のブックを開くことが決まっているのであれば、Excelのオプションで自動的にまとめて開く設定をすることができます。 1つ1つ ...
ショートカットのアイコンの変更
ショートカットのアイコンは、プロパティからアイコンを変更することができます。
以下は[天気]のショートカットアイコンです。アイコンで右クリックして、ショートカットメニューから[プロパティ]をクリックします。
![ショートカットメニューの[プロパティ]](https://hamachan.info/WordPress2019/wp-content/uploads/2018/05/short1007-1.png)
[天気のプロパティ]ダイアログボックスが表示されます。
[ショートカット]タブの[アイコンの変更]ボタンをクリックします。
![[天気のプロパティ]ダイアログボックス](https://hamachan.info/WordPress2019/wp-content/uploads/2018/05/short1007-2.png)
[アイコンの変更]ダイアログボックスが表示されます。一覧からアイコンを選択して[OK]ボタンをクリックします。
参考[参照]ボタンをクリックして、オリジナルアイコンを指定することもできます。
![[アイコンの変更]ダイアログボックス](https://hamachan.info/WordPress2019/wp-content/uploads/2018/05/short1007-3.png)
以下のようにアイコンを変更できます。変更したアイコンが表示されていない場合は、[F5]キーを押して更新してみてください。

以下の記事では、フォルダーのアイコンを変更する方法を解説しています。オリジナルアイコンの作成についても解説しています。
-
Windows10のフォルダーアイコンの変更(オリジナルアイコンにもできる)
Windows10でフォルダーアイコンを変更する方法です。デフォルトのフォルダーアイコンは、同じデザインとなっていますが、このフォルダーのア ...
[デスクトップアイコンの設定]でコントロールパネルなどのアイコンを表示
Windowsの設定で、簡単にコントロールパネルなどのアイコンを表示することもできます。
デスクトップで右クリックして[個人用設定]をクリックします。
![ショートカットメニューの[個人用設定]](https://hamachan.info/WordPress2019/wp-content/uploads/2021/02/desktophaikei1.png)
[個人用設定]の[テーマ]をクリックして、[関連設定]の[デスクトップアイコンの設定]をクリックします。
![[個人用設定]の[テーマ]](https://hamachan.info/WordPress2019/wp-content/uploads/2017/01/win10desktop1-e1726226872213.png)
[デスクトップアイコンの設定]ダイアログボックスが表示されます。
デスクトップアイコンと表示できるのは、以下の5つです。
- コンピューター
- ごみ箱
- ユーザーのファイル
- コントロールパネル
- ネットワーク
既定では[ごみ箱]のみが表示されるようになっています。
![[デスクトップアイコンの設定]ダイアログボックス](https://hamachan.info/WordPress2019/wp-content/uploads/2017/01/win10desktop2.png)
デスクトップのごみ箱を非表示にするでも解説しています。
Windows でデスクトップ アイコンを表示する - Microsoft サポート(Microsoft)
