Excelで連続データを簡単に入力する方法です。
セルの右下にあるフィルハンドルをドラッグします。
ドラッグした後の[オートフィルオプション]からコマンドを選択できます。
また、フィルハンドルは、左右上下にドラッグできます。[Ctrl]キーや右ドラッグの解説もします。
やりやすい方法、目的にあった方法で操作してください。
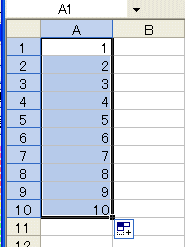
フィルハンドルをドラッグ
セル[A1]に[1]を入力しています。
セルの右下にあるフィルハンドルをポイントします。
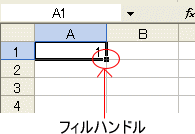
マウスポインタの形が[+]になっていることを確認します。
![マウスポインタの形が[+]](https://hamachan.info/WordPress2019/wp-content/uploads/2017/01/111renzoku303-e1738897618577.png)
そして、そのまま下へドラッグします。
右下に[オートフィルオプション]ボタンが表示されたと思います。
![[オートフィルオプション]ボタン](https://hamachan.info/WordPress2019/wp-content/uploads/2017/01/111renzoku3.png)
この[オートフィルオプション]ボタンをクリックすると下のように表示されます。
- セルのコピー
- 連続データ
- 書式のみコピー(フィル)
- 書式なしコピー(フィル)
[連続データ]をクリックします。
![オートフィルオプションの[連続データ]](https://hamachan.info/WordPress2019/wp-content/uploads/2017/01/111renzoku4.png)
連続データが入力できます。
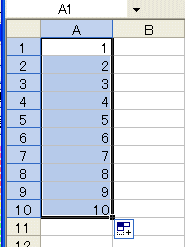
範囲選択以外のセルをクリックして、範囲選択を解除しましょう。
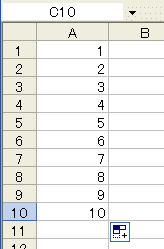
参考フィルハンドルが表示されないという場合は、オプションの設定を確認してください。以下の記事で解説しています。
-
オートフィル機能が使用できない時は[Excelのオプション]で確認
フィルハンドルってご存知ですか?Excelのワークシートでアクティブセルの右下に現れる小さい四角の形のものです。 このフィルハンドルをドラッ ...
右ドラッグした時のオートフィルオプションのメニューは、数値や日付など種類によって異なります。
-
連続した日付はドラッグで簡単入力(表示形式の変更・曜日の表示)
Excelなら、連続した日付も簡単に入力できます。 オートフィルハンドルにマウスを合わせてドラッグするだけです。 また、入力した日付は、表示 ...
太線など種類が異なる罫線を設定した表でオートフィルを実行する場合は、注意が必要です。罫線の特徴を知っておくと役立ちます。
-
罫線とオートフィル(表の編集時に罫線が崩れないようにするには)
Excelの表に罫線を引いて、オートフィルを実行すると、罫線までコピーされてしまい、その後、余計な操作をしなければならないということがありま ...
このオートフィルオプションボタンは、次の操作にはいると消えるのですが、邪魔に思われる方は、他のセルを選択した後でキーボードから[スペース]キーを押すといいです。
詳しいことは、「オートフィルオプション」ボタンを消したいで解説しています。
フィルハンドルは上下左右にドラッグできる
フィルハンドルは上下左右にドラッグして、データを入力することができます。
・左へドラッグ
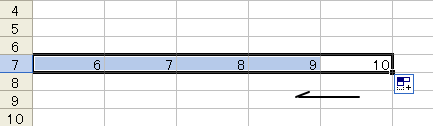
・右へドラッグ
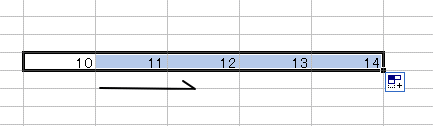
・上へドラッグ
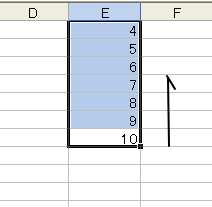
参考隣接した列にデータが入力されていると、フィルハンドルをダブルクリックして連続データを入力できます。
-
フィルハンドルのダブルクリックで隣接する列の連続した行まで入力
オートフィルハンドルをダブルクリックすると、隣接する列の連続した行までまとめて入力することができます。 ただし、この操作は列に対してのみです ...
[Ctrl]キーを押してドラッグ
今度は セルの右下のフィルハンドルにマウスを合わせて マウスポインタの形が+になったら、[Ctrl]キーを押したまま ドラッグしてみましょう。
![キーボード[Ctrl]キー](https://hamachan.info/WordPress2019/wp-content/uploads/2017/01/kibord-ctrl-e1723292461832.png)
連続データが入力できます。
![マウスポインタの形[+]](https://hamachan.info/WordPress2019/wp-content/uploads/2017/01/111renzoku10.png)
![[Ctrl]キーを押したまま下へドラッグ](https://hamachan.info/WordPress2019/wp-content/uploads/2017/01/111renzoku12.png)
連続データを入力してドラッグ
もう1つの方法です。
今度は 1、2と連続して入力します。
![セル[E1]へ[1]、セル[E2]へ[2]を入力](https://hamachan.info/WordPress2019/wp-content/uploads/2017/01/111renzoku13-e1738897424862.png)
そして、右下のフィルハンドルにマウスを合わせて マウスポインタの形が[+]になったら、そのまま下へドラッグします。
連続データが入力できます。
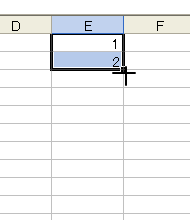
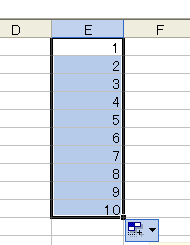
参考以下の記事では、同じ数字が複数行に並ぶ連番(1.1.1.2.2.2)を入力する方法を解説しています。
-
同じ数字が複数行に並ぶ連番(1.1.1.2.2.2)を入力するには
Excelで1つのセルに数字を入力して、オートフィルをかけると簡単に連番を入力することができます。 オートフィルは元になるセルの■(フィルハ ...
空白セルを含んだ連続データを入力したい場合
空白セルを含んだ連続データを入力したい場合は、空白セルを含んで範囲選択してドラッグします。
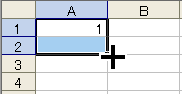
以下のように空白セルを挟んだ連続データを入力できます。
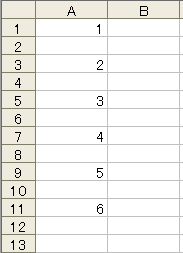
[連続データ]ダイアログボックスから入力
メニューバーのコマンドを使っての操作です。
セル[A1]に[1]と入力します。そして、連続データを表示したい行までドラッグして範囲選択します。
![セル[A1]に[1]を入力後範囲選択](https://hamachan.info/WordPress2019/wp-content/uploads/2017/01/111renzoku16.png)
[編集]メニューの[フィル]から[連続データの作成]をクリックします。
![[編集]メニューの[フィール]-[連続データの作成]](https://hamachan.info/WordPress2019/wp-content/uploads/2017/01/111renzoku17.png)
[連続データ]ダイアログボックスが表示されます。
増分値が[1]になっているのを確認して、[OK]ボタンをクリックします。
ここで、増分値の数値を指定することができます。
![[連続データ]ダイアログボックス](https://hamachan.info/WordPress2019/wp-content/uploads/2017/01/111renzoku18.png)
できましたね♪
![[連続データ]ダイアログボックスで連続データの入力](https://hamachan.info/WordPress2019/wp-content/uploads/2017/01/111renzoku19.png)
参考範囲選択していない場合は、[連続データ]ダイアログボックスで[停止値]を指定します。Excel2016で解説しています。
-
増分を指定して連続データを作成(連続した大量の日付も簡単入力)
一定間隔で増分させる連続データを簡単に入力する方法です。 ドラッグ操作でもできますが、停止値が大きい場合は面倒なこともあります。 [連続デー ...
フィルハンドルをマウスの右ボタンを押したままドラッグ
今度は、右ドラッグを使いましょう。セル[A1]に[1]と入力します。
セルの右下のフィルハンドルにマウスを合わせて マウスポインタの形が+になったら、マウスの右ボタンを押したまま ドラッグしましょう。
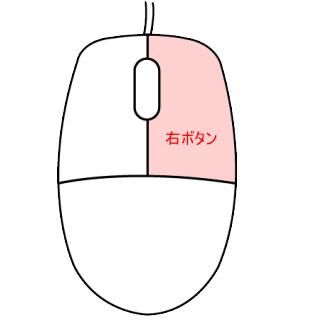
ショートカットメニューから[連続データ]をクリックします。(上の[連続データ]と同じです。)
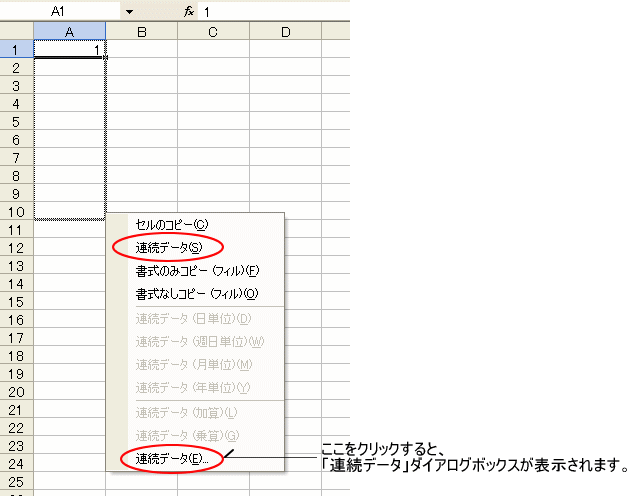
できましたね♪
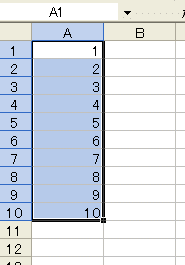
関連以下は、オートフィルに関する記事です。
-
オートフィルによるデータの入力と[ユーザー設定リスト]の作成
オートフィルは元になるセルの■(フィルハンドル)をドラッグして、上下左右の隣り合ったセルにデータを入力します。 文字列や数値のコピーもできま ...
オートフィルは、数字だけでなくリストを作成して、並べ替えに適用することもできます。非常に便利です。
-
オートフィルで入力できるリストを作成(データの並べ替えにも活用)
オートフィルとは、連続性のあるデータを複数のセルに一括して入力する機能のことです。 オートフィルでは、独自に作成したデータを[ユーザー設定リ ...
