葉書や封書を大量に送付する場合は、宛名ラベルを作成すると便利です。
Excelで住所録を作成していて、その住所録をもとに宛名ラベルを作成する方法を解説します。
Wordの差し込み印刷機能を使うと、簡単にラベル印刷ができます。
[差し込み印刷]作業ウィンドウの[差し込み印刷ウィザード]の手順に沿って進めていきます。

参考ここでは、Word 2003で解説しています。他バージョンの解説もあります。
Word 2016でもウィザードを使ったラベル印刷の方法を図解しています。
-
差し込み印刷ウィザードを使ってラベルを作成
Wordで宛名ラベルを作成する方法は、宛名ラベル作成2010や宛名ラベル作成2007では動画で紹介していますが、Word2016ではウィザー ...
Excelの住所録
Excelで以下のような住所録を作成しています。
このExcelのリストをもとに、ラベル印刷を作成していきます。
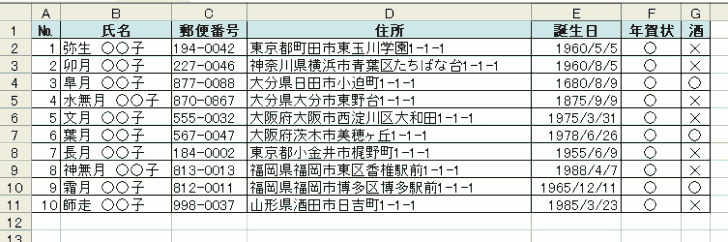
参考この差し込み印刷の元データになる表の作り方も大事です。以下の記事で解説しています。
-
差し込み印刷用のデータ(リスト)を作成
Excelで住所録を作成される方は多いと思います。 しかし、その住所録はExcelにデータ(リスト)として認識されているでしょうか? 住所録 ...
差し込み印刷ウィザードの起動
[ツール]メニューの[はがきと差し込み印刷]から[差し込み印刷ウィザード]をクリックします。
![[ツール]メニューの[はがきと差し込み印刷]から[差し込み印刷ウィザード]](https://hamachan.info/WordPress2019/wp-content/uploads/2017/01/1317atena2.png)
[差し込み印刷]作業ウィンドウで[文書の種類を選択]
右側に[差し込み印刷]作業ウィンドウが表示されたと思います。
[文書の種類を選択]から[ラベル]を選択します。
作業ウィンドウの下の方の[ひな形の選択]をクリックします。
![[差し込み印刷]作業ウィンドウで[ラベル]を選択](https://hamachan.info/WordPress2019/wp-content/uploads/2017/01/1317atena3.png)
[ラベルオプション]でラベルの選択
[ひな形の選択]が表示されます。
[文書レイアウトの変更]が選択されていることを確認して、[文書レイアウトの変更]から[ラベルオプション]をクリックします。
![[文書レイアウトの変更]の[ラベルオプション]](https://hamachan.info/WordPress2019/wp-content/uploads/2017/01/1317atena4.png)
ラベルの選択
[ラベル オプション]ダイアログボックスが表示されます。
プリンタの種類を選択して、使用する宛名シールの[製品名]と[製品番号]を選択します。
ここでは、[エーワン]の[AOne 2871 - 宛名ラベル]を選択します。
[ラベル製品名]の▼ボタンをクリックして、[エーワン]を選択します。
製品番号は、[AOne 2871 - 宛名ラベル]を選択して、[OK]ボタンをクリックします。
![[ラベル オプション]ダイアログボックス](https://hamachan.info/WordPress2019/wp-content/uploads/2017/01/1317atena5.png)
解説で使用しているラベルは以下のものです。
以下のように段落記号が表示されたと思います。
参考もし、ここで枠線を表示したければ、[罫線]メニューの[表のグリッド線の表示]をクリックします。
表のグリッド線の表示を参照してください。グリッド線は印刷されることはありません。
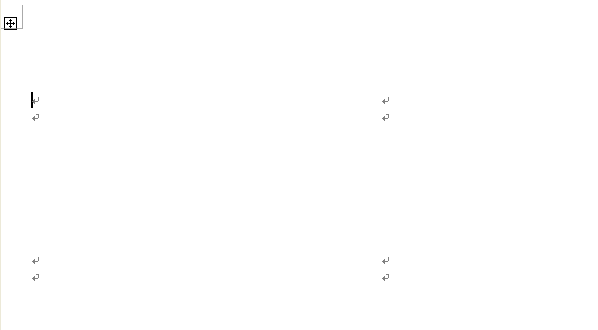
宛先の選択
右側の[差し込み印刷]作業ウィンドウから、下方の[宛先の選択]をクリックします。
![[差し込み印刷]作業ウィンドウの[宛先の選択]](https://hamachan.info/WordPress2019/wp-content/uploads/2017/01/1317atena7.png)
リストの選択
[宛先の選択]で[既存のリストを使用]を選択して、[参照]をクリックします。
![[差し込み印刷]作業ウィンドウの[既存のリストを使用]-[参照]](https://hamachan.info/WordPress2019/wp-content/uploads/2017/01/1317atena8.png)
[データファイルの選択]ダイアログボックスが表示されます。
ファイルの場所を確認して、目的のデータ(ここではExcelで作成した[住所録])を選択して、[開く]ボタンをクリックします。
![[データファイルの選択]ダイアログボックス](https://hamachan.info/WordPress2019/wp-content/uploads/2017/01/1317atena101.png)
シートの選択
Excelのシートを選択します。
シートに名前を付けていれば、シートの名前が表示されると思います。
シートには名前を付けることをお勧めします。
ここでは[Sheet1$]です。
[Sheet1$]を選択して[先頭行をタイトル行として使用する]のチェックボックスがオンになっていることも確認して[OK]ボタンをクリックします。
![[表の選択]ダイアログボックスでシートを選択](https://hamachan.info/WordPress2019/wp-content/uploads/2017/01/1317atena10.png)
[差し込み印刷の宛先]ダイアログボックス
[差し込み印刷の宛先]ダイアログボックスが表示されます。
左側のチェックボックスにチェックが入っているのを確認します。
フィールドの順番は、ドラッグで移動することができます。
[№]フィールドが中ほどにあったので、ドラッグで一番左へ移動しました。
また、項目(フィールド)の幅は、下のように項目の境界線にマウスをポイントして、マウスポインタが左右開きの形のときにドラッグすると調整できます。
[OK]ボタンをクリックします。
![[差し込み印刷の宛先]ダイアログボックス](https://hamachan.info/WordPress2019/wp-content/uploads/2017/01/1317atena11.png)
参考[差し込み印刷の宛先]ダイアログボックスの使い方については、以下の記事で解説しています。Word2021で解説しています。
大きく進化していますが、参考になる部分もあるかと思います。
-
差し込み印刷時の[差し込み印刷の宛先]ダイアログボックスの使い方
Wordの差し込み印刷機能は、Excelで作成したアドレス帳などのデータを利用できるため、とても便利です。 差し込み印刷では、[差し込み印刷 ...
ラベルの配置
白紙の作業領域に下のように表示されたと思います。
[«Next Record»]は、2つ目以降のデータの位置を指定するためのフィールドコードです。
[差し込み印刷]作業ウィンドウの下にある[ラベルの配置]をクリックします。
![[差し込み印刷]作業ウィンドウの[ラベルの配置]](https://hamachan.info/WordPress2019/wp-content/uploads/2017/01/1317atena12.png)
[差し込み印刷]ツールバーの表示
[差し込み印刷]作業ウィンドウに[差し込みフィールドの挿入]があります。
テキスト等では、この[差し込みフィールドの挿入]をクリックして、[差し込みフィールドの挿入]ダイアログボックスを表示させるようになっていると思います。
でも、この[差し込みフィールドの挿入]ダイアログボックスでは、1つのフィールドを挿入して[Enter]キーで改行する場合、閉じてまた開くという操作をしなければならないので、ここでは別の方法を紹介します。
参考[差し込み印刷]ツールバーを表示しないなら、以下の記事で紹介している方法がやりやすいかもしれません。挿入したい必要なフィールドをまとめて挿入して、その後、[Enter]キーを使ってレイアウトする方法です。
ツールバー、またはメニューバーのどこでもいいですから、右クリックして [ツールバー一覧]を表示させます。
[差し込み印刷]をクリックします。
あるいは、[ツール]メニューの[はがきと差し込み印刷]から[[差し込み印刷]ツールバーの表示]をクリックします。
![[ツールバー一覧]の[差し込み印刷]](https://hamachan.info/WordPress2019/wp-content/uploads/2017/01/1317atena13.png)
[差し込み印刷]ツールバーが表示されます。
このツールバーに[差し込みフィールドの挿入]ボタンが表示されていればいいのですが、既定では表示されていないと思います。
ツールバーの右端の▼をクリックして[ボタンの表示/非表示]から[差し込み印刷]をポイントします。
![[差し込み印刷]ツールバーの[ボタンの表示/非表示]-[差し込み印刷]](https://hamachan.info/WordPress2019/wp-content/uploads/2017/01/1317atena14-e1736828289187.png)
[差し込みフィールドの挿入]を表示
差し込み印刷のメニューが表示されますので、[差し込みフィールドの挿入]をクリックします。
![[差し込み印刷]ツールバーの[差し込みフィールドの挿入]](https://hamachan.info/WordPress2019/wp-content/uploads/2017/01/1317atena15.png)
[差し込みフィールドの挿入]からフィールドを挿入
ツールバーに[差し込みフィールドの挿入]ボタンが表示されたと思います。
[差し込みフィールドの挿入]をクリックします。
一覧の中から、[郵便番号]をクリックします。[Enter]キーを押して、改行します。
[差し込みフィールドの挿入]をクリックします。
[住所]をクリックします。[Enter]キーを押して、改行します。
再度、[Enter]キーを押します。一行、空きますね。
[差し込みフィールドの挿入]をクリックします。[氏名]をクリックします。
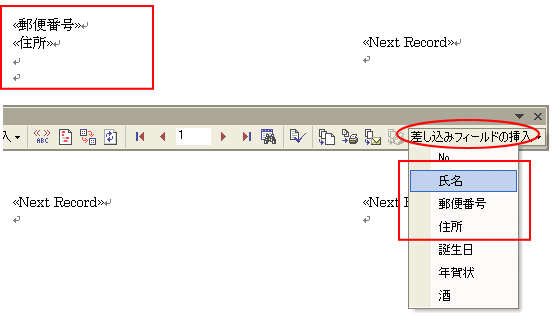
差し込み印刷ツールバーの各ボタンの説明は、以下の記事に記しています。
[〒]や[様]の文字を入力
下のようになりましたか?
郵便番号の前に[〒]を入力しましょう。[氏名]の後ろに[様]を入力しましょう。
差し込んだデータの書式は設定することができます。
このとき、ちょっと注意してほしいことがあります。以下の記事を参照してくださいね。
![[〒]と[様]を入力](https://hamachan.info/WordPress2019/wp-content/uploads/2017/01/1317atena17.png)
参考Excelのアドレス帳に[敬称]フィールドを設定している場合は、そのフィールドを挿入してください。
また、ラベル印刷では、フィールドコードを使用して[〒]や[様]を表示することもできます。
フィールドコードで設定しておくと、データがないラベルに[〒]や[様]が表示されなくなります。
以下の記事は、Word 2021で解説しています。ラベル印刷の方法も分かると思います。
-
ラベル印刷時の[〒]や[様]はフィールドコードで設定できる
ラベル印刷でアドレス帳に[敬称]フィールドを設定していない場合、1枚目のラベルに[様]などを追加することですべてのラベルに反映させることがで ...
すべてのラベルの更新
[差し込み印刷]作業ウィンドウの[すべてのラベルの更新]をクリックします。
この操作は、忘れないようにしてください。
![[差し込み印刷]作業ウィンドウの[すべてのラベルの更新]](https://hamachan.info/WordPress2019/wp-content/uploads/2017/01/1317atena18.png)
以下のようになりましたか?
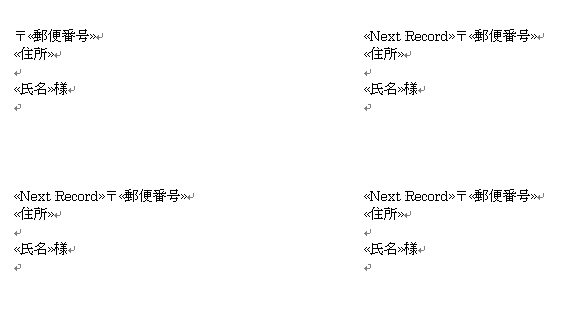
ラベルのプレビューを表示して確認
[差し込み印刷]作業ウィンドウの下の方にある[ラベルのプレビュー表示]をクリックします。
![[差し込み印刷]作業ウィンドウの[ラベルのビューの表示]](https://hamachan.info/WordPress2019/wp-content/uploads/2017/01/1317atena20.png)
下のように宛名が表示されます。

差し込み印刷の完了
[差し込み印刷]作業ウィンドウの下の方にある[差し込み印刷の完了]をクリックします。
![[差し込み印刷]作業ウィンドウの[差し込み印刷の完了]](https://hamachan.info/WordPress2019/wp-content/uploads/2017/01/1317atena22.png)
ラベルの印刷
[差し込み印刷]作業ウィンドウの[印刷]をクリックします。
![[差し込み印刷]作業ウィンドウの[印刷]](https://hamachan.info/WordPress2019/wp-content/uploads/2017/01/1317atena23.png)
[プリンタに差し込む]ダイアログボックスが表示されたら、[すべて]を選択して[OK]ボタンをクリックします。
![[プリンタに差し込む]ダイアログボックス](https://hamachan.info/WordPress2019/wp-content/uploads/2017/01/1317atena24.png)
[印刷]ダイアログボックスが表示されますので、[OK]ボタンをクリックします。
![[印刷]ダイアログボックス](https://hamachan.info/WordPress2019/wp-content/uploads/2017/01/1317atena25.png)
差し込み印刷の手順6/6の[各ラベルの編集]は、差し込んだデータをWordの新規文書に差し込んで作成します。
新規文書に差し込むと、各ラベルの編集を行うことができます。
これについては、以下の記事を参照してください。
ラベルシールを印刷する時の注意点は、以下の記事に記しています。
宛名ラベルに名前を付けて保存
せっかく作った宛名ラベルですから、名前を付けて保存しておきましょう。
次回、同じ設定のラベルを作るときに便利です。
[ファイル]メニューの[名前を付けて保存]をクリックします。
![[ファイル]メニューの[名前を付けて保存]](https://hamachan.info/WordPress2019/wp-content/uploads/2017/01/1317atena26.png)
[名前を付けて保存]ダイアログボックスを表示するショートカットキーは、[F12]キーです。
![キーボード[F12]キー](https://hamachan.info/WordPress2019/wp-content/uploads/2018/12/kibord-f12-e1723350700617.png)
[名前を付けて保存]ダイアログボックスが表示されます。
保存先を確認して、ファイル名を付けましょう。[保存]ボタンをクリックします。
![[名前を付けて保存]ダイアログボックス](https://hamachan.info/WordPress2019/wp-content/uploads/2017/01/1317atena102.png)
以下の記事も参考になると思います。Word文書にExcelのデータを差し込む方法を解説しています。
-
差し込み印刷時の書式変更(Excelの数値の書式が反映されない場合)
Wordの差し込み印刷は便利ですが、差し込むデータがExcelに保存されている場合、差し込み印刷を実行するとExcelでの数値の書式が反映さ ...
動画でも解説しています。
-
宛名ラベル作成(ワード2003)
Word 2003で宛名ラベルを作成する方法です。 Excelで作成したアドレス帳をもとに宛名ラベルを作成する方法です。 下の画像は完成図で ...
葉書の文面や宛名も作成することができます。
-
葉書の印刷(はがき文面印刷ウィザード)
Wordで[はがき文面印刷ウィザード]を使用して葉書の文面を作成する方法です。 ウィザードなので、順番に設定していくと完成させることができま ...
-
葉書の印刷(はがき宛名印刷ウィザード)
Wordのはがき宛名印刷ウィザードを使用して、葉書の宛名を作成する方法です。 ウィザードなので、各設問に答えていくだけで作成できます。 住所 ...
他のバージョンの差し込み印刷
他のバージョンでの解説です。
Word 2007での解説です。
-
宛名ラベル作成(ワード2007)
Word 2007で宛名ラベルを作成する方法です。 Excelで作成したアドレス帳をもとに宛名ラベルを作成する方法です。 下の画像は完成図で ...
Word 2010での解説です。
-
宛名ラベル作成(ワード2010)
Word 2010で宛名ラベルを作成する方法です。 Excelで作成したアドレス帳をもとに宛名ラベルを作成します。 下の画像は完成図です。 ...
Word 2016での解説です。ウィザードを使用した作成方法を図解しています。
-
差し込み印刷ウィザードを使ってラベルを作成
Wordで宛名ラベルを作成する方法は、宛名ラベル作成2010や宛名ラベル作成2007では動画で紹介していますが、Word2016ではウィザー ...
ラベルに画像を差し込むこともできます。
-
画像の差し込み印刷(Excelのリスト表を使って作成)
Wordの差し込み印刷は、同じ文面の書面に宛先だけを差し替えて印刷することができる機能です。 住所や氏名を印刷したラベルをまとめて作成して、 ...
差し込み印刷でルールを設定して[様]と[御中]を切り替えて表示することもできます。
-
差し込み印刷でルールを設定する(様と御中を切り替えて表示)
Wordの差し込み印刷は、とても便利な機能です。 同じ内容の文書を複数の宛先へ送付したい場合、宛先のみを変更して印刷することができます。 ま ...
同じデータのラベルを作成する方法も解説しています。
-
差出人ラベル(同じデータ)を作成して書式変更や画像を挿入する
差出人のラベルを作成するには、[差し込み文書]タブの[作成]グループにある[ラベル]から簡単に作成できます。 [Wordのオプション]ダイア ...
Word for Mac 2011での解説です。
-
Excelで作成したアドレス帳をもとに宛名ラベルを作成
Excelで作成したアドレス帳をもとに宛名ラベルを作成する方法です。 Word for Mac 2011の差し込み印刷機能を使った方法です。 ...
-
差し込み印刷によるラベル作成(ラベルの作成ウィザード)
Word for Mac 2011での差し込み印刷によるラベル作成の方法を解説します。 [ラベルの作成ウィザード]に沿って操作を進めていきま ...
Accessでも作成することができます。Access2016での解説です。
-
Accessの[宛名ラベルウィザード]を起動してラベルを作成
Accessのテーブルやクエリをもとに宛名ラベルウィザードを使用して、宛名ラベルを作成することができます。 ウィザードなので、設問に答えるだ ...
参考ラベルオプションを使えば、登録されていないメーカーや型番のラベルでも簡単にラベルシールのサイズ登録ができます。
Word 2003での解説です。
-
ラベルサイズ登録設定(ワード2003)
Word 2003でのラベルサイズ登録の方法です。 Microsoft Wordのラベルオプションを使えば、登録されていないメーカーや型番の ...
Word 2007での解説です。
-
ラベルサイズ登録設定(ワード2007)
Word 2007でのラベルサイズ登録の方法です。 Microsoft Wordのラベルオプションを使えば、登録されていないメーカーや型番の ...
Word 2010での解説です。
-
ラベルサイズ登録設定(ワード2010)
Word 2010でのラベルサイズ登録の方法です。 Microsoft Wordのラベルオプションを使えば、登録されていないメーカーや型番の ...
Word for Mac 2011での解説です。
-
ラベルサイズの登録設定
Word for Mac 2011のラベルオプションを使えば、登録されていないメーカーや型番のラベルでも簡単にラベルシールのサイズ登録ができ ...
-
ラベルサイズの登録(ラベルオプションで新しいラベルを作成)
既定のラベルサイズにはないサイズでも登録して使用することができます。 メニューバーの[ファイル]から[テンプレートから新規作成]をクリックし ...
以下は、差し込み印刷に関する記事です。
-
差し込み文書を使って同じ文書内容のメールを複数の人に一括送信
Wordで同じ内容のメールを複数の人へまとめて送信する方法です。 Wordでメール本文となる文書を作成し、その文書を開いて[差し込み文書]を ...
-
画像の差し込み印刷(Wordのリスト表を使って簡単作成)
Wordの差し込み印刷で画像を差し込むには、差し込み用に使用するリストがWordで作成した表であれば、簡単に画像の差し込みができます。 ただ ...
-
差し込み印刷の[名簿]でリスト分のテキストボックスを簡単作成
Wordの差し込み印刷にある[名簿]という機能を使って、フィールドを差し込んだテキストボックスを1つ作成して新規文書に差し込むと、リスト全件 ...
-
表を使った名簿の作成は差し込み印刷の[名簿]で(リストはExcel)
Wordの[差し込み文書]タブにある[差し込み印刷の開始]のメニューには、[名簿]という機能があります。 この[名簿]を使うと、レイアウトさ ...
-
差し込み印刷で2列にフィールドを差し込んだ表を作成するには
Wordの差し込み印刷にある[名簿]機能を使って一覧表を作成するとき、2列の表に[氏名]フィールド差し込んだ表を作成する方法を紹介します。 ...
