Wordの差し込み印刷では封筒にも印刷できます。
[差し込み印刷の開始]で[封筒]を選択して、封筒のサイズや差し込む住所録を指定して差し込みフィールドを挿入します。
ただ、既定では横書きになります。
ここでは、封筒で住所と宛名は縦書き、郵便番号は横書きにして印刷する方法を紹介します。
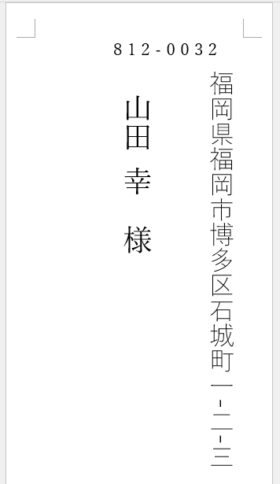
差し込む住所のリスト
Excelの住所録を使用して差し込み印刷を開始します。
ここでは、以下のようなサンプル住所録を使用します。
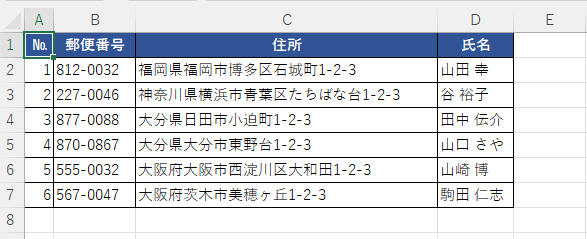
参考ラベル印刷などの差し込み印刷に使用するExcelの表は、1行目に項目があるような表(項目行の上に文字列がない)か、範囲に名前を付けた表を使用します。
-
差し込み印刷用のデータ(リスト)を作成
Excelで住所録を作成される方は多いと思います。 しかし、その住所録はExcelにデータ(リスト)として認識されているでしょうか? 住所録 ...
差し込み印刷の開始
[差し込み文書]タブの[差し込み印刷の開始]グループにある[差し込み印刷の開始]をクリックして、[封筒]をクリックします。
![[差し込み文書]タブの[差し込み印刷の開始]グループにある[差し込み印刷の開始]](https://hamachan.info/WordPress2019/wp-content/uploads/2023/11/77700envelope02-e1700443423997.png)
封筒のサイズを指定
[封筒オプション]ダイアログボックスの[封筒オプション]タブが表示されます。
封筒のサイズをドロップダウンリストから選択して、[OK]ボタンをクリックします。
ここでは、[長形4号]を使用します。
![[封筒オプション]ダイアログボックスの[封筒オプション]タブ](https://hamachan.info/WordPress2019/wp-content/uploads/2023/11/77700envelope06.png)
参考封筒のサイズが分からない場合でも、縦横の長さで判断できると思いますが、封筒のサイズ一覧は以下の記事を参考にしてください。
印刷オプション
また、[封筒オプション]ダイアログボックスの[印刷オプション]タブでは、プリンターでの封筒の置き方を指定します。
うまく印刷できないような場合は[印刷オプション]を確認してみてください。
![[封筒オプション]ダイアログボックスの[印刷オプション]タブ](https://hamachan.info/WordPress2019/wp-content/uploads/2023/11/77700envelope04.png)
ズームで調整
表示が拡大されると思います。
ウィンドウ右下の[ズームスライダー]で[100%]にします。
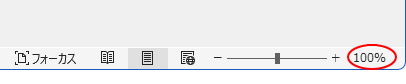
[ズーム]や[ズームスライダー]が表示されていない場合は、ステータスバーで右クリックして、ショートカットメニューからチェックをオンにすると表示できます。
また、つまみをドラッグして合わせるのが難しい場合は、[100%]の箇所(ズーム)をクリックすると、[ズーム]ダイアログボックスが表示されますので、ここで[100%]を選択したほうが早いかもしれません。
![[ズーム]ダイアログボックス](https://hamachan.info/WordPress2019/wp-content/uploads/2023/11/77700envelope08.png)
参考ズームについては、以下の記事が参考になると思います。
Word 2016以降は、拡大/縮小のショートカットキーも追加されています。
-
文書を縮小して複数ページを自動表示(ズームで詳細設定)
Word2013で複数ページを表示する方法です。 文書を拡大、縮小表示するには、[表示]タブの[ズーム]グループにある[複数ページ]ボタンを ...
レイアウト枠の削除
封筒にはレイアウト枠が挿入されていますが、これは不要なので選択して[Delete]キーで削除します。
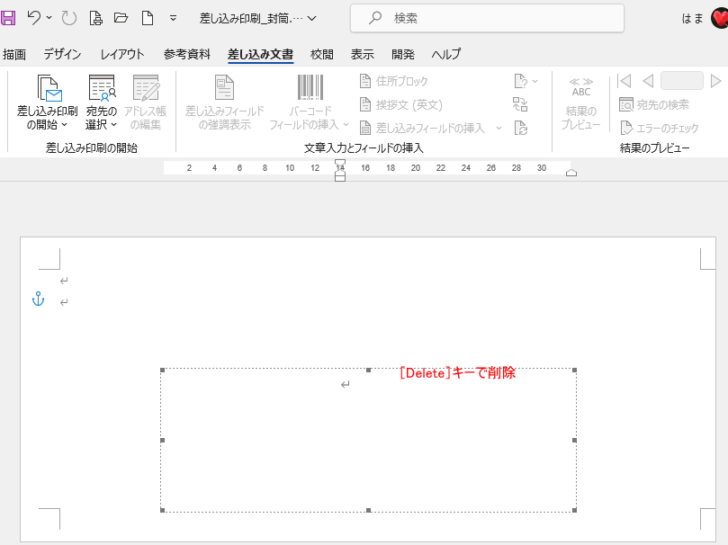
[レイアウト]タブで[縦書き]を選択
横向きの封筒を縦にして縦書きになるようにします。
[レイアウト]タブの[ページ設定]グループにある[文字列の方向]をクリックして[縦書き]を選択します。
封筒も縦になります。
![[レイアウト]タブの[ページ設定]グループにある[文字列の方向]](https://hamachan.info/WordPress2019/wp-content/uploads/2023/11/77700envelope10-e1723355326215.png)
封筒にフィールドを挿入
[差し込み文書]タブの[差し込み印刷の開始]グループにある[宛先の選択]をクリックします。
ここでは、作成ずみのExcelの住所録を使用しますので、[既存のリストを使用]を選択します。
![[差し込み文書]タブの[宛先の選択]-[既存のリストを使用]](https://hamachan.info/WordPress2019/wp-content/uploads/2023/11/77700envelope11.png)
[データファイルの選択]ダイアログボックスが表示されますので、目的のファイルを選択して開きます。
ここでは[サンプル住所一覧]ブックを開きます。
![[データファイルの選択]ダイアログボックス](https://hamachan.info/WordPress2019/wp-content/uploads/2023/11/77700envelope45.png)
[テーブルの選択]ダイアログボックスが表示されますので、シート名か範囲に付けた名前を選択して[OK]ボタンをクリックします。
![[テーブルの選択]ダイアログボックス](https://hamachan.info/WordPress2019/wp-content/uploads/2023/11/77700envelope12.png)
住所と氏名フィールドを挿入
郵便番号を入力するスペースを空けるため、少し下の位置に住所を配置します。
ここでは空白スペースを3つ入力していますが、[Tab]キーなどで配置してもかまいません。
カーソルの位置に挿入されますので、住所を挿入する位置にカーソルがあることを確認します。
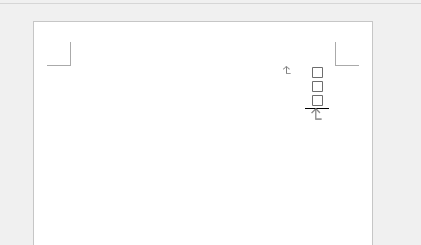
[差し込み文書]タブの[文章入力とフィールドの挿入]グループの[差し込みフィールドの挿入]をクリックします。
差し込みフィールドの挿入
[姓]、[自宅電話番号]、[勤務先名]などのフィールドをアドレス帳から文書に追加します。
差し込み印刷の完了時に、これらのフィールドがアドレス帳の実際の情報に置き換えられます。
![[差し込み文書]タブの[文章入力とフィールドの挿入]グループの[差し込みフィールドの挿入]](https://hamachan.info/WordPress2019/wp-content/uploads/2023/11/77700envelope14.png)
[差し込みフィールドの挿入]ダイアログボックスが表示されますので、[住所]を選択して[挿入]ボタンをクリックします。
![[差し込みフィールドの挿入]ダイアログボックスの[住所]](https://hamachan.info/WordPress2019/wp-content/uploads/2023/11/77700envelope15.png)
以下のように[<<住所>>]が挿入されます。
![挿入された[住所]フィールド](https://hamachan.info/WordPress2019/wp-content/uploads/2023/11/77700envelope16.png)
同じように[氏名]フィールドを挿入します。
住所との間を空ける場合は、[Enter]キーで改行します。
![[氏名]フィールドを挿入](https://hamachan.info/WordPress2019/wp-content/uploads/2023/11/77700envelope17.png)
フォントサイズを変更
実際の住所と氏名を表示してみないと分かりづらいので、[差し込み文書]タブの[結果のプレビュー]グループにある[結果のプレビュー]をクリックします。
住所録の最初のデータが差し込まれます。
![[差し込み文書]タブの[結果のプレビュー]グループにある[結果のプレビュー]](https://hamachan.info/WordPress2019/wp-content/uploads/2023/11/77700envelope19.png)
[結果のプレビュー]のままでかまいませんので、住所の範囲を選択します。
住所内でクリックすると、範囲選択できたように見えますが、範囲選択されてはいません。
必ず住所の範囲をドラッグして範囲選択します。
そして、[ホーム]タブの[フォント]グループにある[フォントサイズ]で調整します。
![住所を範囲選択して[ホーム]タブの[フォントサイズ]でサイズを指定](https://hamachan.info/WordPress2019/wp-content/uploads/2023/11/77700envelope22.png)
[氏名]も同じようにフォントを調整します。
![[氏名]のフォントサイズも調整](https://hamachan.info/WordPress2019/wp-content/uploads/2023/11/77700envelope21.png)
[様]は、氏名の後に後ろに直接入力します。
アドレス帳に[敬称]フィールドを設定していれば、[敬称]フィールドを挿入してください。
![氏名の下に[様]を入力](https://hamachan.info/WordPress2019/wp-content/uploads/2023/11/77700envelope24.png)
フィールドの状態でフォントサイズを変更する場合
[フィールド]の状態でフォントサイズを調整する場合は、変更するフィールドの[<<]から[>>]まで範囲選択してから実行します。
フィールドの上下の区切りのどちらかが選択されていないと、フォントサイズは反映されませんので気を付けてください。
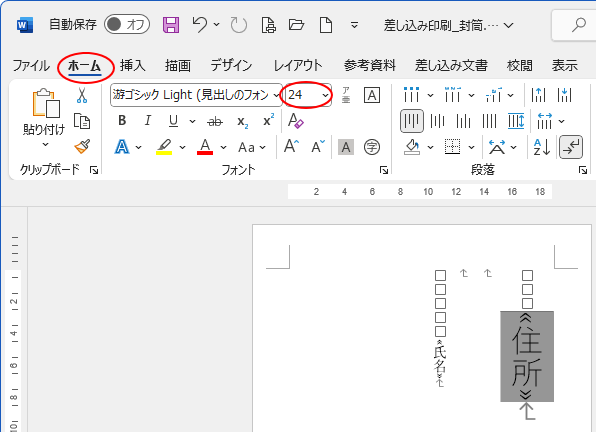
参考アドレス帳に[敬称]フィールドを設定していなくても、[フィールド]ダイアログボックスから挿入することもできます。
-
ラベル印刷時の[〒]や[様]はフィールドコードで設定できる
ラベル印刷でアドレス帳に[敬称]フィールドを設定していない場合、1枚目のラベルに[様]などを追加することですべてのラベルに反映させることがで ...
また、ルールを設定して、[様]と[御中]を切り替えて表示することもできます。
-
差し込み印刷でルールを設定する(様と御中を切り替えて表示)
Wordの差し込み印刷は、とても便利な機能です。 同じ内容の文書を複数の宛先へ送付したい場合、宛先のみを変更して印刷することができます。 ま ...
住所の番地を漢数字に変換
住所の番地を縦書きの漢数字に変換します。
住所内にカーソルを置いて右クリックして、ショートカットメニューから[フィールドの編集]をクリックします。
![ショートカットメニューの[フィールドの編集]](https://hamachan.info/WordPress2019/wp-content/uploads/2023/11/77700envelope34.png)
[フィールド]ダイアログボックスが表示されます。
[フィールドオプション]の[数字を漢数字に変換する]のチェックボックスをオンにして、[OK]ボタンをクリックします。
![[フィールド]ダイアログボックスの[数字を英数字に変換する]](https://hamachan.info/WordPress2019/wp-content/uploads/2023/11/77700envelope26-e1723355349392.png)
以下のようになります。
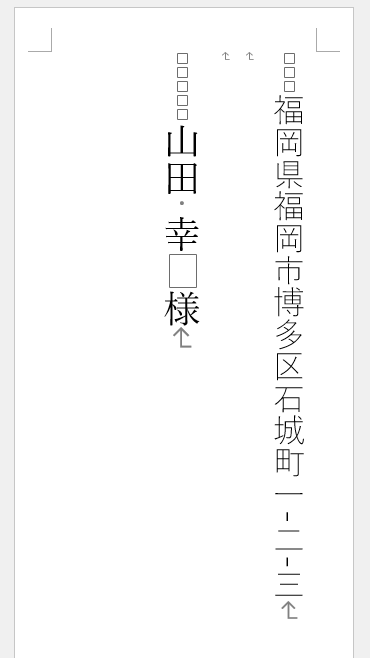
参考[フィールド]ダイアログボックスでは、[〒]や[様]などを文字の前後に挿入することもできます。
-
ラベル印刷時の[〒]や[様]はフィールドコードで設定できる
ラベル印刷でアドレス帳に[敬称]フィールドを設定していない場合、1枚目のラベルに[様]などを追加することですべてのラベルに反映させることがで ...
郵便番号を横書きテキストボックスで挿入
郵便番号は、横書きのテキストボックスで挿入します。
[挿入]タブの[図]グループにある[図形]から[テキストボックス]をクリックします。
![[挿入]タブの[図形]-[テキストボックス]](https://hamachan.info/WordPress2019/wp-content/uploads/2023/11/77700envelope28.png)
そして、郵便番号を配置したい位置でドラッグします。
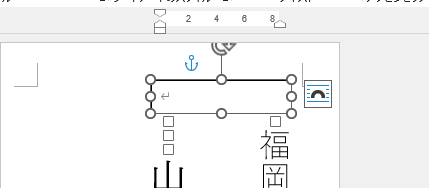
テキストボックス内にカーソルを置いて、[郵便番号]フィールドを挿入します。
![テキストボックス内に[郵便番号]フィールドを挿入](https://hamachan.info/WordPress2019/wp-content/uploads/2023/11/77700envelope30-e1723355364263.png)
郵便番号もフォントサイズを調整します。
テキストボックスの枠線上でクリックして、テキストボックスが選択されていることを確認して設定します。
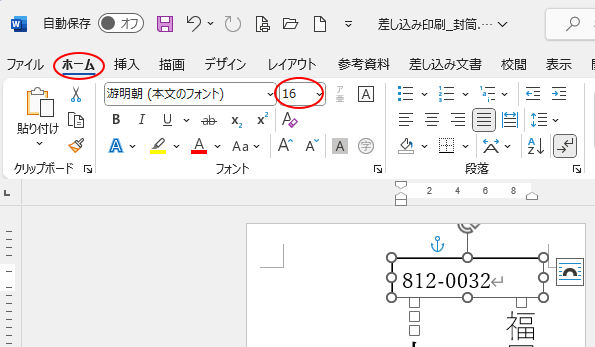
郵便番号を均等割り付け
郵便番号をテキストボックス全体に均等に割り付けておくと、テキストボックスの拡大/縮小に合わせて郵便番号も変更されるので調整しやすくなります。
テキストボックスを選択した状態で、[ホーム]タブの[段落]グループにある[均等割り付け]をクリックします。
均等割り付け
左右の余白の間に文字を均等に配置して、文書の端をきれいに揃えます。
文字や語の間にスペースが追加され、最後の行が短い場合は段落の幅に合わせてさらに文字間のスペースが追加されます。
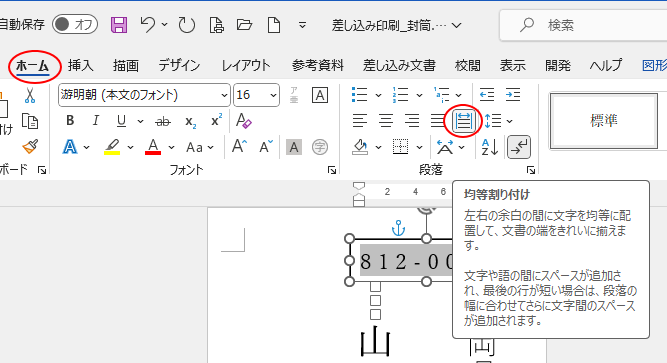
参考[均等割り付け]については、以下の記事で解説しています。
-
文字の均等割り付けを[F4]キーで繰り返すには[拡張書式]から設定
文字の均等割り付けには、[文字の均等割り付け]と[段落の均等割り付け]があり、文字列を選択せずに実行すると、段落の均等割り付けが適用されます ...
テキストボックスの書式設定(塗りつぶしなし・線なし)
テキストボックスの書式を[塗りつぶしなし]と[線なし]にします。
テキストボックスを選択して[図形の書式]タブの[図形のスタイル]グループから[図形の書式設定]をクリックします。
または、テキストボックスで右クリックして、ショートカットメニューから[図形の書式設定]をクリックします。
![[図形の書式]タブの[図形のスタイル]グループにある[図形の書式設定]](https://hamachan.info/WordPress2019/wp-content/uploads/2023/11/77700envelope44.png)
[図形の書式設定]作業ウィンドウが表示されますので、[図形のオプション]の[塗りつぶしと線]から[塗りつぶしなし]と[線なし]を選択します。
[図形の書式]タブの[図形のスタイル]グループにある[図形の塗りつぶし]と[図形の枠線]から設定しても同じです。
![[図形のオプション]の[塗りつぶしと線]-[塗りつぶしなし]と[線なし]を選択](https://hamachan.info/WordPress2019/wp-content/uploads/2023/11/77700envelope37.png)
空白スペースなどの編集記号に被って見辛いのであれば、[ホーム]タブの[段落]グループにある[編集記号の表示/非表示]ボタンをクリックしてオフにすると、見やすくなると思います。
![[ホーム]タブの[段落]グループにある[編集記号の表示/非表示]](https://hamachan.info/WordPress2019/wp-content/uploads/2023/11/77700envelope38.png)
参考封筒によっては郵便番号の枠が印刷されているものがありますが、枠に合わせて郵便番号を入力するのは少し手間です。そのため、枠のない封筒で印刷するほうが簡単です。
ここでは、[郵便番号]のみテキストボックスを使用していますが、[住所]と[宛名]も縦書きテキストボックスでレイアウトしてかまいません。縦書きテキストボックスのほうがレイアウトはしやすいかもしれません。
結果のプレビューで確認して印刷
[差し込み文書]タブの[結果のプレビュー]グループにある[次のレコード]ボタンを押して確認します。
![[差し込み文書]タブの[結果のプレビュー]グループにある[次のレコード]](https://hamachan.info/WordPress2019/wp-content/uploads/2023/11/77700envelope39.png)
問題がなければ、[完了と差し込み]の[文書の印刷]をクリックします。
![[完了と差し込み]の[文書の印刷]](https://hamachan.info/WordPress2019/wp-content/uploads/2023/11/77700envelope40.png)
ショートカットキーは、[Alt] +[Shift]+[M]です。
![キーボード[Alt] +[Shift]+[M]](https://hamachan.info/WordPress2019/wp-content/uploads/2017/01/keybord-alt-shift-migi-e1723355391957.png)
[プリンターに差し込み]ダイアログボックスが表示されますので、まずは、[現在のレコード]を選択して1枚のみ試し印刷してみてください。
問題がなければ、[すべて]を指定して[OK]ボタンをクリックします。あるいは、レコードを指定して印刷します。
![[プリンターに差し込み]ダイアログボックス](https://hamachan.info/WordPress2019/wp-content/uploads/2023/11/77700envelope41.png)
参考差し込み印刷のデータを確認したり、絞り込んだりする場合は、[差し込み印刷の宛先]ダイアログボックスで行います。
[差し込み文書]タブの[アドレス帳の編集]をクリックすると表示できます。
-
差し込み印刷時の[差し込み印刷の宛先]ダイアログボックスの使い方
Wordの差し込み印刷機能は、Excelで作成したアドレス帳などのデータを利用できるため、とても便利です。 差し込み印刷では、[差し込み印刷 ...
文書にExcelのデータを差し込むと[数値]や[日付]は、思い通りに表示できないと思います。フィールドコードで修正できます。
-
差し込み印刷時の書式変更(Excelの数値の書式が反映されない場合)
Wordの差し込み印刷は便利ですが、差し込むデータがExcelに保存されている場合、差し込み印刷を実行するとExcelでの数値の書式が反映さ ...
差し込み印刷で画像を差し込むこともできます。
-
画像の差し込み印刷(Excelのリスト表を使って作成)
Wordの差し込み印刷は、同じ文面の書面に宛先だけを差し替えて印刷することができる機能です。 住所や氏名を印刷したラベルをまとめて作成して、 ...
-
画像の差し込み印刷(Wordのリスト表を使って簡単作成)
Wordの差し込み印刷で画像を挿入する場合、差し込み用のリストがWordで作成した表であれば、簡単に画像を挿入できます。 ただし、Wordで ...
差し込み印刷ウィザードを使用して、宛名ラベルを作成する方法も解説しています。
封筒に直接印刷すると、どうしてもレイアウトが整えられない場合は、封筒にラベルを貼って対処されるほうが無難だと思います。
-
差し込み印刷ウィザードを使ってラベルを作成
Wordで宛名ラベルを作成する方法は、宛名ラベル作成2010や宛名ラベル作成2007では動画で紹介していますが、Word 2016ではウィザ ...
データソースとしたExcelの住所録の名前や保存場所を変更した場合は、差し込み印刷の文書を開いた時のメッセージで[いいえ]を選択してリストの再設定を行ってください。
-
差し込み印刷でリストの保存場所や名前を変更した後の再設定方法
Wordの差し込み印刷は、宛名ラベルなどを作成するときに重宝する機能です。 Excelで作成した住所録などのリストをWord文書に差し込んで ...
