Wordでページ番号を挿入する場合は、[挿入]タブの[ページ番号]から挿入しますが、ヘッダー/フッター領域外のサイドの位置などへ表示したい場合もあると思います。
テキストボックスを挿入して、その中へページ番号を設定すると、ドラッグで自由に移動させることができるようになります。
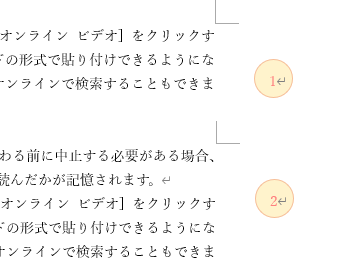
ヘッダーとフッターを表示
文書の上部をダブルクリックして、[ヘッダーとフッター]を表示します。
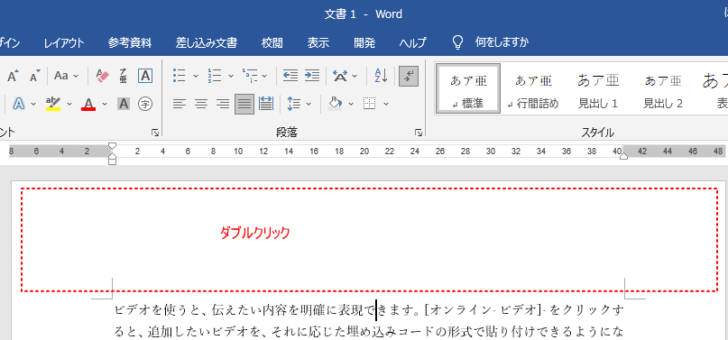
[ヘッダー/フッター]タブが表示されて、ヘッダーとフッターの編集ができるようになります。
![[ヘッダーとフッター]の編集画面](https://hamachan.info/WordPress2019/wp-content/uploads/2021/09/textboxpage05-e1723807415149.png)
参考ヘッダーとフッターの編集モードは、上部を右クリックして[ヘッダーの編集]をクリックしても表示できます。
ヘッダー/フッター編集モードにする方法は、以下でまとめています。
[ページの余白]から選択して挿入
[ヘッダーとフッター]タブの[ヘッダーとフッター]グループにある[ページ番号]から[ページの余白]を選択して挿入します。
14種類のページ番号が用意されています。
ここから選択したページ番号は、左右の余白に挿入されます。
![[ページ番号]の[ページの余白]](https://hamachan.info/WordPress2019/wp-content/uploads/2021/09/textbox-page201-e1723807434200.png)
例えば、[強調線、右]を選択してみます。
強調線、右
番号に線を付け、右余白に配置します。
![ページ余白の[強調線、右]を選択](https://hamachan.info/WordPress2019/wp-content/uploads/2021/09/textbox-page202.png)
右余白にページ番号が挿入されます。
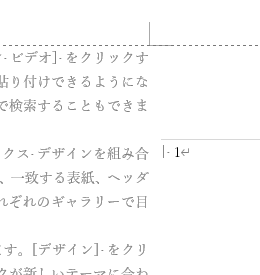
そのページ番号を選択すると、テキストボックスになっているのが分かります。
ドラッグで自由に移動させることができます。
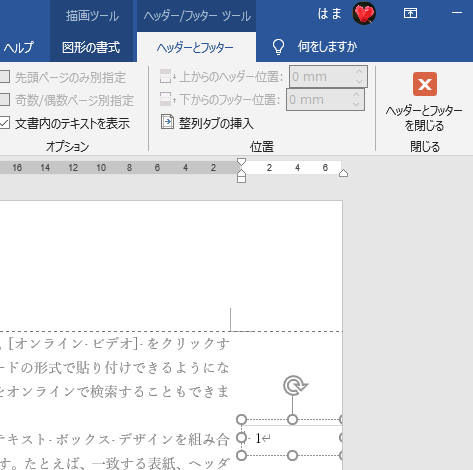
そのほか、[ページ番号]の[ページ上部]から[特大]を選択した場合などもテキストボックスとして挿入されます。一覧の一番下にあるページ番号です。
また、[ページ下部]には、図形で作成されたものも多く用意されていますが、これらもドラッグで移動できます。
テキストボックスや図形で挿入されたページ番号は、すぐにドラッグで移動させることができます。
![[ページ番号]の[ページ下部]の一覧](https://hamachan.info/WordPress2019/wp-content/uploads/2021/09/45117textbox-page12.png)
参考この[ページの余白]のメニューには、右、左が別々に用意されていて、右に挿入した後に、左を挿入すると、右に挿入したページ番号は削除されます。
ヘッダーとフッター領域には、同じページ番号をどちらにも挿入できます。
Word2019の最新のバージョンでは、画像や図形を小さくすると、下に[移動ハンドル]が表示されるようになっています。
ページ番号などで表示されていない場合は、幅を小さくすると表示されます。
ページ番号も移動ハンドルをドラッグして移動させることができます。
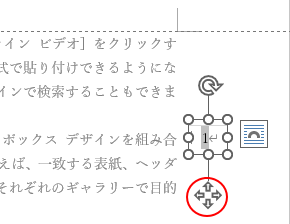
左右の余白にテキストボックスを挿入
左右の余白には、テキストボックスで挿入できることが分かったと思います。
[ページの余白]から挿入せずに、テキストボックスから挿入してページ番号を表示することもできるわけです。
[ページの余白]のメニューの中で一番シンプルなのは、一番下までスクロールすると表示される[番号のみ]の[大、右]と[大、左]だと思います。
これであれば、カスタマイズしやすいかと思います。
[ページの余白]などから挿入したテキストボックスをカスタマイズしてもかまいませんが、テキストボックスから挿入しても作成できますので、ここでは、テキストボックスを挿入して作成する方法を解説します。
作りが分かると、カスタマイズもしやすいと思います。
[挿入]タブの[図]グループにある[図形]をクリックして、[テキストボックス]をクリックします。
参考[テキストボックス]は、[図形]の[基本図形]にもあります。また、[挿入]タブの[テキスト]グループの[テキストボックス]から挿入してもかまいません。
![[挿入]タブの[図]グループにある[図形]-[テキストボックス]](https://hamachan.info/WordPress2019/wp-content/uploads/2021/09/textboxpage02.png)
ページ番号を挿入したい位置に、テキストボックスを描画します。
ここでは、右サイドの上部へ挿入します。[ヘッダーとフッター]タブが表示された状態で挿入します。
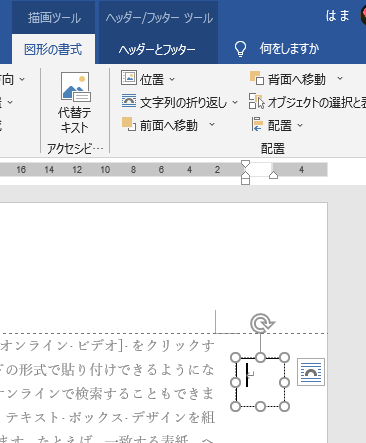
テキストボックスにページ番号を挿入
テキストボックス内にページ番号を挿入します。
まず、テキストボックス内にカーソルがあることを確認します。
[挿入]タブの[ヘッダーとフッター]グループにある[ページ番号]をクリックして、[現在の位置]を選択して、サブメニューから任意のスタイルを選択します。
ここでは、[シンプル]を選択します。
![[挿入]タブの[ページ番号]-[現在の位置]から任意のスタイルを選択](https://hamachan.info/WordPress2019/wp-content/uploads/2021/09/textboxpage08-e1723807467813.png)
または、[ヘッダーとフッター]タブの[ヘッダーとフッター]グループにある[ページ番号]の[現在の位置]から挿入します。
![[ヘッダーとフッター]タブの[ヘッダーとフッター]グループにある[ページ番号]-[現在の位置]](https://hamachan.info/WordPress2019/wp-content/uploads/2021/09/45117textbox-page11-e1723807480243.png)
テキストボックス内にページ番号が挿入されます。
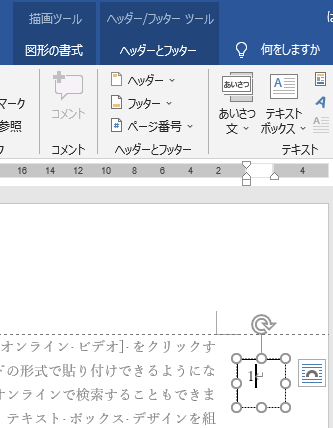
参考[ページ番号]以外に会社名や部署名などをテキストボックスに直接入力してもかまいません。
テキストボックスの枠線を非表示に
このままでは、テキストボックスの枠線が表示されますので、枠線を非表示にします。
テキストボックスを選択したまま、[図形の書式]タブの[図形のスタイル]グループにある[図形の枠線]から[枠線なし]を選択します。
テキストボックスの枠線は非表示になります。
![[図形の書式]タブの[図形の枠線]から[枠線なし]を選択](https://hamachan.info/WordPress2019/wp-content/uploads/2021/09/textboxpage11.png)
ページ番号の図形の変更と書式設定
テキストボックスの枠線は非表示にせずに、図形に変更をしたり、枠線に色を付けたり、塗りつぶしを設定してもかまいません。
図形に変更をするのであれば、[図形の書式]タブの[図形の挿入]グループにある[図形の変更]から任意の図形を選択します。
ここでは、[楕円]を選択します。
![[図形の書式]タブの[図形の挿入]グループにある[図形の変更]](https://hamachan.info/WordPress2019/wp-content/uploads/2021/09/45117textbox-page02-e1723807503473.png)
正円(真円)にしたい場合は、[サイズ]グループにある[図形の高さ]と[図形の幅]で数値を指定します。
![[図形の書式]タブの[サイズ]グループにある[図形の高さ]と[図形の幅]](https://hamachan.info/WordPress2019/wp-content/uploads/2021/09/45117textbox-page03.png)
[図形の書式]タブの[図形の塗りつぶし]や[図形の枠線]で色を指定します。
![[図形の書式]タブの[図形の塗りつぶし]](https://hamachan.info/WordPress2019/wp-content/uploads/2021/09/45117textbox-page04-e1723807519900.png)
[ホーム]タブの[フォント]グループの[フォントの色]からフォントの色なども変更してもいいと思います。
自由にカスタマイズしてみてください。
![[ホーム]タブの[フォント]グループの[フォントの色]](https://hamachan.info/WordPress2019/wp-content/uploads/2021/09/45117textbox-page05-e1723807533638.png)
参考テキストボックスと図形は、別物ではありません。微調整の方法は、以下の記事で解説しています。
-
テキストボックスと図形、どちらを選ぶ?違いと使い分け
図形やテキストボックスに文字列を入力してレイアウトを調整することがあります。 その際、四角い図形を使用するか、テキストボックスを使用するかで ...
[ヘッダーとフッター]を閉じてページ番号を確認
本文内をダブルクリックして、[ヘッダーとフッター]編集画面を閉じます。
あるいは、[ヘッダーとフッターを閉じる]ボタンをクリックします。
![[ヘッダーとフッターを閉じる]ボタン](https://hamachan.info/WordPress2019/wp-content/uploads/2021/09/45117textbox-page06.png)
1ページ目のページ番号です。
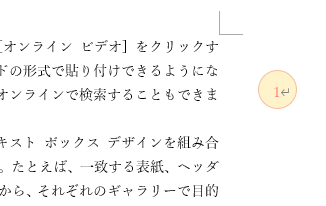
2ページ目のページ番号です。
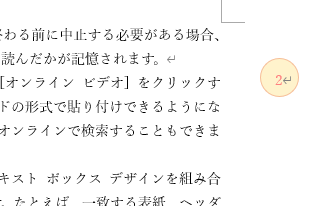
テキストボックスは、[ヘッダーとフッター]の編集モードにして、自由に移動させることができます。
印刷の向きが縦向きと横向きのページが混在する文書で、横向きのページ番号は左余白に配置しておくと、印刷後綴じる際、ページ番号の位置をページ下方に揃えることができます。
-
縦向きと横向きの混在した文書を作成してページ番号の位置を揃える
Wordで文書を作成する時、途中のページは横向きのページにしたいということがあります。 Wordには[セクション区切り]という機能があり、こ ...
参考Word2003の時は、[ページ番号]ダイアログボックスから挿入したページ番号は、レイアウト枠だったので、自由に移動させることができていました。
-
[ページ番号]ダイアログボックスから位置・配置を指定して番号を挿入
複数の文書の場合には、ページ番号を挿入しておくと便利ですね。 ページ番号を挿入する方法です。 ページ番号は、[ヘッダーとフッター]ツールバー ...
以下は、ページ番号に関する記事です。
-
文書の途中からページ番号を設定したい
Wordの[ページ設定]ダイアログボックスには、[先頭ページのみ別指定]の項目があり、このチェックボックスをオンにすると、先頭ページにはペー ...
-
奇数ページのみに連続番号を振る(セクション区切り/フィールドコード)
複数ページの文書があって、奇数ページにのみ番号を振りたいという時、すぐ思いつくのはセクション区切りですね。 各ページにセクション区切りを挿入 ...
-
奇数偶数ページでページ番号を別指定したい
Wordでは、奇数ページと偶数ページでページ番号の位置などを別指定することができます。 ここでは、奇数ページは上部右側、偶数ページは上部左側 ...
ヘッダーとフッターには、複数のコンテンツをタブを使って綺麗に配置することもできます。
-
ヘッダー/フッターに複数のコンテンツを配置するには[整列タブ]で
Wordのヘッダー/フッターには、さまざまなコンテンツを表示できるようになっています。 ページ番号のみであれば、右端、左端、中央など、標準で ...
