PowerPoint2010では、ビデオのトリミングができるようになりました。
挿入されたビデオの長さを調整することができます。
不要な部分をカットして、ビデオの再生時間を短くしたりすることができます。
PowerPoint2010以降は、動画の編集が非常に充実しています。
ブックマークを追加したり、フェードイン/フェードアウトの機能もあります。
![[ビデオのトリミング]ウィンドウ](https://hamachan.info/WordPress2019/wp-content/uploads/2017/01/879trimming05.jpg)
参考Windows 10では、ビデオエディターを使って動画をトリミングすることができます。
-
ビデオエディターを起動して動画の[トリミング][分割][結合]
Windows 10には、標準で動画を編集できる[ビデオエディター]というアプリケーションが搭載されています。 初心者の方でも使いやすいシン ...
ビデオの挿入
[挿入]タブの[メディア]グループにある[ビデオ]の文字の箇所をクリックします。
メニューが表示されますので、[ファイルからビデオ]をクリックします。
![[挿入]タブの[メディア]グループにある[ビデオ]](https://hamachan.info/WordPress2019/wp-content/uploads/2017/01/879trimming02.png)
[ビデオの挿入]ダイアログボックスが表示されますので、目的のビデオを選択して[挿入]ボタンをクリックします。
![[ビデオの挿入]ダイアログボックス](https://hamachan.info/WordPress2019/wp-content/uploads/2017/01/877style03.png)
参考[コンテンツ]を含むレイアウトを選択してプレースホルダーの[Media クリップの挿入]をクリックして挿入する方法もあります。
![スライドの[Media クリップの挿入]](https://hamachan.info/WordPress2019/wp-content/uploads/2017/01/877style05.png)
ビデオのトリミング
挿入したビデオを選択して、[ビデオツール]-[再生]タブの[ビデオの編集]グループにある[ビデオのトリミング]をクリックします。
挿入したビデオを選択しないと、[再生]タブは表示されません。
ポップヒントには、以下のように記されています。
ビデオのトリミング
開始時刻と終了時刻を指定して、ビデオクリップをトリミングします。
![[再生]タブの[ビデオのトリミング]](https://hamachan.info/WordPress2019/wp-content/uploads/2017/01/879trimming01.png)
[ビデオのトリミング]は、右クリックのショートカットメニューにもあります。
![ショートカットメニューの[ビデオのトリミング]](https://hamachan.info/WordPress2019/wp-content/uploads/2017/01/879trimming03.png)
[ビデオのトリミング]ウィンドウ
[ビデオのトリミング]ウィンドウが表示されます。
![[ビデオのトリミング]ウィンドウ](https://hamachan.info/WordPress2019/wp-content/uploads/2017/01/879trimming04.jpg)
[開始時間]と[終了時間]を指定して、ビデオクリップをトリミングすることができます。
緑のつまみを少しずつ右へドラッグして開始したいビデオの位置を決定します。
また、赤いつまみを少しずつ左へドラッグして、終了したいビデオの位置を決定します。
![[ビデオのトリミング]ウィンドウの緑と赤のつまみでビデオをトリミング](https://hamachan.info/WordPress2019/wp-content/uploads/2017/01/879trimming05.jpg)
[ビデオのトリミング]ウィンドウの下のボタンは、以下のように並んでいます。
[前のフレーム]と[次のフレーム]で微調整しながらトリミングすることもできます。
[再生]ボタンを押して確認し、[OK]ボタンをクリックします。
ビデオのトリミングを実行しても、挿入されたビデオは元の長さのままで保存されていますので、トリミング後に再編集することができます。
![[ビデオのトリミング]ウィンドウの[前のフレーム][次のフレーム][再生]](https://hamachan.info/WordPress2019/wp-content/uploads/2017/01/879trimming06.jpg)
ビデオの枠をトリミングするには
ビデオの枠をトリミングするには、挿入したビデオを選択して[書式]タブの[サイズ]グループにある[トリミング]をクリックします。
トリミング
高さと幅にビデオを手動でトリミングします。
ビデオの周りにあるトリミングボタンにマウスを合わせて調整します。
![[書式]タブの[トリミング]](https://hamachan.info/WordPress2019/wp-content/uploads/2017/01/powerpoint20101.png)
参考[ビデオツール]の[書式]タブのコマンドについては、以下の記事で解説しています。
ビデオに簡単にスタイルを設定したり、図形の形状にすることもできます。
-
スライドに挿入したビデオのスタイルの変更とデザインのリセット
PowerPoint2010では、ビデオのスタイルの種類が増えました。 [書式]タブの[ビデオスタイル]グループにある[その他]▼ボタンをク ...
ブックマークの追加
[ビデオツール]-[再生]タブを開くと、ビデオ再生時のコマンドが並んでいます。
[ブックマークの追加]は、ビデオの注目ポイントを示すことができ、ビデオの特定の位置へジャンプするときに便利です。
ビデオトリミングの前にブックマークを付けておくのもいいと思います。
[再生]ボタンをクリックして再生中にポイントとなる画面で[ブックマークの追加]をクリックします。
![[ビデオツール]-[再生]タブの[ブックマークの追加]](https://hamachan.info/WordPress2019/wp-content/uploads/2017/01/879trimming07.png)
ブックマークは複数設定できます。
ブックマークをクリックすると、その位置へ移動できます。
ショートカットきーキー[Alt]+[Home]/[Alt]+[End]を使ってもスキップできます。
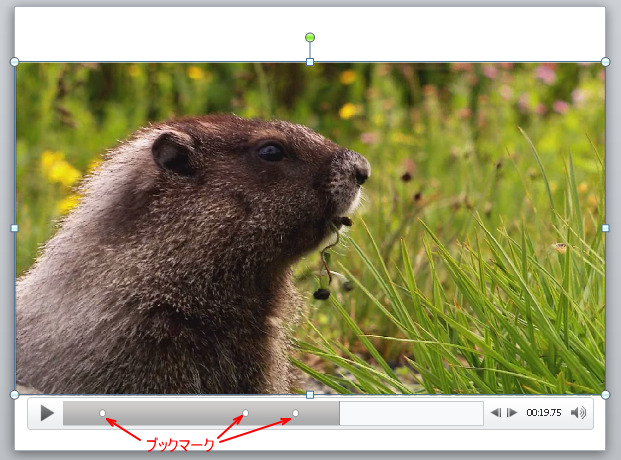
ブックマークを削除するには、設定したブックマークの位置で[ブックマークの削除]をクリックします。
![[ビデオツール]-[再生]タブの[ブックマークの削除]](https://hamachan.info/WordPress2019/wp-content/uploads/2017/01/879trimming09.jpg)
フェードインとフェードアウト
[再生]タブの[編集]グループにある[フェードイン]と[フェードアウト]を使用してフェード効果を付けることもできます。
ビデオの開始時と終了時のフェードインとフェードアウトの時間を設定します。
![[再生]タブの[編集]グループにある[フェードイン]と[フェードアウト]](https://hamachan.info/WordPress2019/wp-content/uploads/2017/01/879trimming10.png)
関連PowerPoint2010以降は、ビデオに表紙画像を設定することもできます。
-
ビデオに表紙画像を設定(ファイルから画像を挿入/動画の画像を設定)
PowerPoint2010では、挿入したビデオに表紙画像を付けることができます。 表紙を付けるには、あらかじめ作成したファイルを表紙にする ...
また、ビデオの形状を図形にすることもできます。
-
スライドにビデオを挿入して形状を図形に変更
スライドにビデオを挿入するには、プレースホルダーの[ビデオの挿入]アイコンをクリックして挿入する方法と、[挿入]タブの[メディア]から挿入す ...
PowerPoint2013以降では、画面操作も録画できます。
-
PowerPointで画面操作を録画して編集や保存も可能
PowerPoint2013以降のバージョンには、画面操作を録画する機能があります。 録画した動画はトリミングなどの編集を行うこともできます ...
Windows 10のビデオエディターでも動画の編集ができます。
-
ビデオエディターで簡単動画編集(テキスト・音楽・効果などを追加)
Windows 10のビデオエディターでは、テキストや音楽、効果などを追加することができます。 タイトルカードの追加なども簡単に行うことがで ...
-
ビデオエディターを起動して動画の[トリミング][分割][結合]
Windows 10には、標準で動画を編集できる[ビデオエディター]というアプリケーションが搭載されています。 初心者の方でも使いやすいシン ...
