Excelの[データ]タブの[データの入力規則]のメニューの中に[無効データのマーク]というのがあります。
これは入力規則に設定した以外の値のセルに赤丸を付けてくれる便利な機能です。
Excelの入力規則は、リストから入力できるなど入力の手間を省くために使用されることが多いと思います。
ただ、いくら入力規則でリストから選択して入力できるようにしていても、別のセルから値をコピーして貼り付けしたり、オートフィルを使用するとリスト以外の値を入力できてしまいます。
そこで、[無効データのマーク]という機能を使うと、リスト以外の値のセルに赤丸を付けて規則外の値のセルを簡単に発見できます。
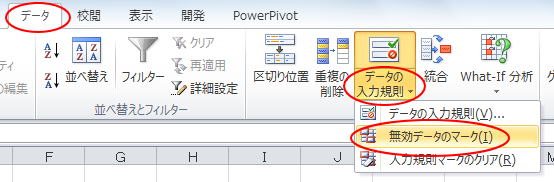
エラーメッセージの設定
[データの入力規則]ダイアログボックスの中には、[エラーメッセージ]タブがあり、エラーメッセージを出して無効なデータが入力されたらメッセージを出すように設定できます。
反対に、設定したリスト以外の値を例外として受け入れたい場合は、[注意スタイル]や[情報スタイル]を使うと便利です。
以下の入力規則では、[〇]、[×]しか入力できないように設定しています。
![[データの入力規則]ダイアログボックス](https://hamachan.info/WordPress2019/wp-content/uploads/2017/01/excel-mukou52.png)
停止スタイル
[データの入力規則]ダイアログボックスの[エラーメッセージ]タブの既定は[停止]になっています。
参考[タイトル]と[エラーメッセージ]のテキスト欄には、独自のタイトルやメッセージを入力して設定できます。
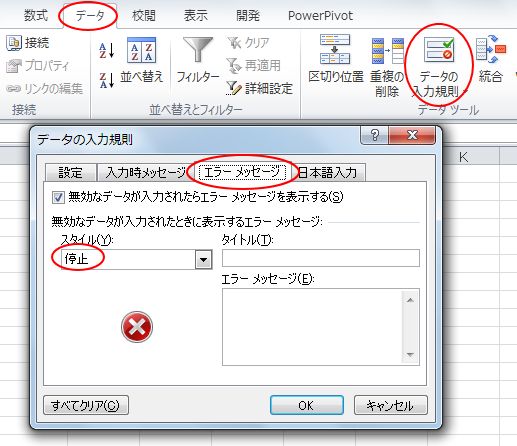
エラーメッセージのスタイルが[停止]の場合は、入力規則で設定した以外の値を入力すると、下のメッセージが表示されて、再度、入力を促されます。
規則で設定した値以外の入力は認められません。
参考下の画像は、タイトルやエラーメッセージが空白の場合のメッセージウィンドウです。
入力した値は正しくありません。
ユーザーの設定によって、セルに入力できる値が制限されています。
![[停止]を選択した時のエラーメッセージ](https://hamachan.info/WordPress2019/wp-content/uploads/2017/01/mukou2.png)
注意いくら入力規則を設定していても、コピーして貼り付けた値やオートフィルで入力された値は受け入れられます。
ですから、上記のエラーメッセージが表示されても、[キャンセル]ボタンを押して、別のセルから値をコピーして貼り付けたり、オートフィルを使うと、入力できてしまいます。
こういう場合、[無効データのマーク]をクリックすると、入力規則で設定した以外の値に赤丸を付けて簡単にエラーを発見できます。
注意スタイル
エラーメッセージのスタイルで[注意]を選択します。
参考[タイトル]と[エラーメッセージ]のテキスト欄には、独自のタイトルやメッセージを入力して設定できます。
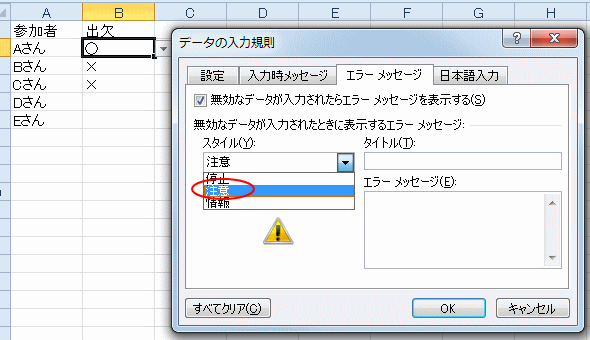
下のメッセージが表示されますが、[はい]ボタンをクリックすると、例外の値も入できます。
参考下の画像は、タイトルやエラーメッセージが空白の場合のメッセージウィンドウです。
入力した値は正しくありません。
ユーザーの設定によって、セルに入力できる値が制限されています。
続けますか?
![[情報]を選択した時のエラーメッセージ](https://hamachan.info/WordPress2019/wp-content/uploads/2017/01/mukou3.png)
イレギュラーでリスト以外のデータを入力できるようにしたいという場合もあると思います。その場合は、スタイルは[注意]を選択して、メッセージで確認を促すようにするといいと思います。
情報スタイル
同じく[情報]を選択した場合も[OK]ボタンをクリックして、例外の値を入力できます。
参考下の画像は、タイトルやエラーメッセージが空白の場合のメッセージウィンドウです。
![[注意]を選択した時のエラーメッセージ](https://hamachan.info/WordPress2019/wp-content/uploads/2017/01/mukou4.png)
エラーメッセージを表示しない
エラーメッセージを表示しないで、リスト以外の値を入力できるようにするには、[エラーメッセージ]タブの[無効なデータが入力されたらエラーメッセージを表示する]のチェックボックスをオフにします。
![[エラーメッセージ]タブの[無効なデータが入力されたらエラーメッセージを表示する]](https://hamachan.info/WordPress2019/wp-content/uploads/2017/01/excel2010errormessage.png)
無効データのマーク
[エラーメッセージ]タブで[注意]や[情報]を選択して例外の値を入力できるようにした場合でも、例外のセルにマークを付けることができます。
また、[停止]を選択して入力規則以外の値は入力できないようにしていても、コピーやオートフィルで入力された値は受け入れられてしまいます。
この場合も入力規則外のセルにマークをつけることができます。
[データ]タブにある[データの入力規則]から[無効データのマーク]をクリックすると
![[データの入力規則]の[無効データのマーク]](https://hamachan.info/wp-hamachan/wp-content/uploads/2017/01/mukou51.png)
下のように入力規則で設定した以外の値のセルに赤丸が表示されます。
データが少ない場合は、目視でも間違えることは少ないかもしれませんが、データが大きい場合は、超便利ですね。
注意[無効データのマーク]をクリックするときは、範囲選択する必要はありません。
また、入力規則がクリアされたセルは対象外となります。
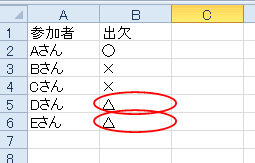
上記画像は、見ただけでも分かりやすいですが、よくあるのが漢数字の[〇]と記号の[○]です。
COUNTIF関数などで正しくカウントされないというような場合は、[無効データのマーク]を使ってみてください。
![Excel2010の[無効データのマーク]](https://hamachan.info/WordPress2019/wp-content/uploads/2017/01/excel2010kisoku001.png)
または、範囲選択して[太字]の書式設定をしてみてください。フォントにもよりますが、[游ゴシック]や[メイリオ]などでは漢数字の[〇]は太字になります。以下の画像は、Excel2021です。
![漢数字の[〇]と記号の[○]が混在した表](https://hamachan.info/WordPress2019/wp-content/uploads/2017/01/excel2021maru.png)
漢数字の[〇]を記号の[○]に修正するようにオートコレクトに登録することもできます。
-
記号の○と漢数字の○が混在している場合の確認と対処
[まる]と入力して変換すると、変換候補には記号の[○]と漢数字の[〇]が表示されます。 ときどきシートにこの2つの[まる]が混在していること ...
無効データを防ぐには
無効データを完璧に防ぐことはできないかもしれませんが、[入力時メッセージ]を表示すると軽減できるかと思います。
入力時メッセージとは、セルの選択時に表示されるコメントです。
[データの入力規則]ダイアログボックスを表示して[入力時メッセージ]タブを選択します。
そして、[セルの選択時にメッセージを表示する]のチェックボックスをオンにして、[タイトル]と[メッセージ]を入力します。
![[データの入力規則]ダイアログボックスの[入力時メッセージ]](https://hamachan.info/WordPress2019/wp-content/uploads/2017/01/excel2010kisoku012.png)
入力規則マークのクリア
[入力規則マークのクリア]ボタンをクリックすると、赤丸は非表示になります。
![[データの入力規則]の[入力規則マークのクリア]](https://hamachan.info/WordPress2019/wp-content/uploads/2017/01/mukou7.png)
絞り込みリストの作成をしていても、無効データのチェックは必要になります。
-
ドロップダウンリストを2段階選択で絞り込むには(データの入力規則)
Excelでは入力規則と関数を使って、リストの中から1つ選択すると、次のリストは前のリストに該当する内容の中からしか選択できないようにするこ ...
関連入力規則関連の記事です。
-
半角・ひらがな入力などを自動で切り替えるには[データの入力規則]で
Excelでは、[入力規則]を使って入力時の日本語入力をオンにしたり、オフにしたりすることができます。 この設定を行っておくと、入力時にIM ...
-
データの入力規則のコピーと貼り付け
Excelの入力規則は、便利ですね。 ですが、この入力規則はコピー・貼り付けができるということは案外知られていないようです。 コピーした後に ...
-
重複データが入力されたらメッセージを表示して規制するには
Excelで1つの列に重複した値を入力できないように規制する方法を紹介します。 Excel2013で解説しますが、他のバージョンも同じ方法で ...
-
行と列が交差するセルの値を求める(INDEX関数とMATCH・XMATCH関数)
Excelで以下のようなマトリックス表があって、このマトリックス表の行と列が交差する値を、関数を使って自動的に求める方法です。 早見表などで ...
入力規則(ドロップダウンリスト)と条件付き書式を組み合わせる方法も解説しています。
-
ドロップダウンリストから選択して自動的にセルに塗りつぶしを設定
Excelで表を作成してセルに入力する文字列が決まっている場合は、データの入力規則を使ってドロップダウンリストから選択して入力できるようにす ...
リストの参照範囲が可変になる場合の設定方法は以下の記事を参照してください。テーブルを活用すると便利です。
-
入力規則のリストが可変(増減)するならテーブルに変換して自動修正
Excelの入力規則でドロップダウンリストから選択できるように設定することは多いですね。 でも、そのリストが増減する場合、その度に入力規則の ...
テーブルを使用しないで、名前定義で関数を使用する方法は以下の記事で解説しています。
範囲が可変する名前定義(Excel2007)
