Windows10のペイントでは、マウスを使って自由にお絵描きができるアプリケーションです。ここでは、ペイントを起動したときに表示されるキャンバス(描画領域)のサイズ変更や塗りつぶしについて解説します。
また、キャンバスの幅と高さを指定すると、次回表示するときも指定した大きさで表示されますが、既定値に戻すことは簡単です。
Windows10 バージョン1909での操作です。
![[イメージのプロパティ]ダイアログボックス](https://hamachan.info/WordPress2019/wp-content/uploads/2020/10/paint-zukei23.png)
ペイントの起動
[スタート]ボタンをクリックして、スタートメニューを表示します。
[Windowsアクセサリ]を展開して[ペイント]をクリックします。
![スタートメニューの[ペイント]](https://hamachan.info/WordPress2019/wp-content/uploads/2020/10/paint-zukei1-e1601884157667.png)
ペイントを起動する方法については、以下の記事でも解説しています。
-
写真にモザイク(ぼかし)をかけるならペイントで
写真にモザイク(ぼかし)をかけるには、Windows標準アプリであるペイントを使うと便利です。 モザイク処理のためにソフトを購入したり、ダウ ...
Windows 11のペイントについては、以下の記事で解説しています。
-
Windows 11のペイントの起動と新しいツールバーのボタン
Windows 11のペイントを起動すると、ユーザーインターフェースが大きく変わっていることに気がつくと思います。 コマンドボタンを探すこと ...
ルーラーとステータスバーの表示
[表示]タブの[表示または非表示]グループにある[ルーラー]と[ステータスバー]のチェックボックスをオンにすると、以下のように表示されるのでキャンバスの大きさを確認しやすくなります。
![ペイントの[表示]タブ](https://hamachan.info/WordPress2019/wp-content/uploads/2020/10/paint-zukei21.png)
参考[表示]タブの[表示または非表示]グループにある[グリッド]のチェックボックスをオンにすると、以下のようになります。
必要に応じて設定してください。グリッド線は、印刷されることはありません。
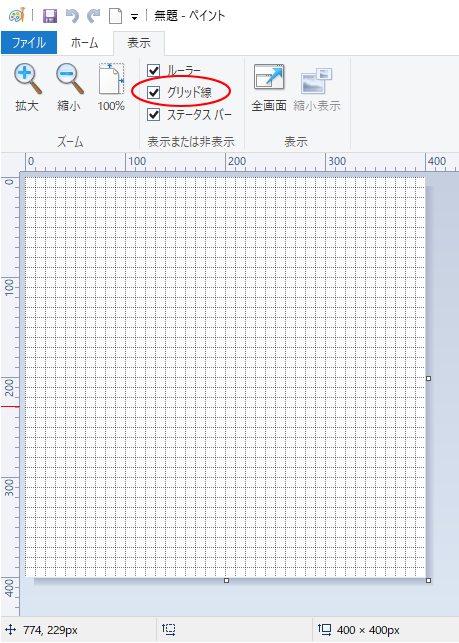
ペイントの各部の名称については、以下の記事で解説しています。
-
ペイントの起動画面とボタンの役割
ペイントを起動したときの各部の名称と操作方法です。標準機能の操作方法を知っておくと、効率よく操作できるようになります。 また、各部の名前を知 ...
Windows 11のペイントでは、以下のようになっています。
![Windows 11のペイント-[ルーラー]と[グリッド線]](https://hamachan.info/WordPress2019/wp-content/uploads/2022/10/win11paint11.png)
キャンバスのサイズ変更
既定では、横長の白いキャンバスが表示されると思います。
キャンバスの大きさは、カスタマイズすることができます。
ドラッグでサイズ変更
キャンバスの周りにあるサイズ変更ハンドルにマウスを合わせてドラッグします。
ルーラーを表示しておくと、キャンバスの大きさをドラッグでも調整しやすくなりますし、サイズの確認も分かりやすいです。
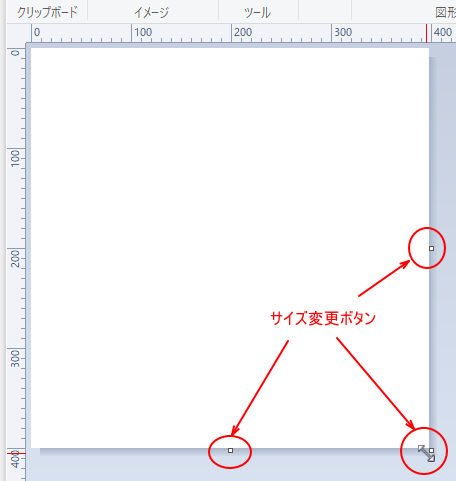
サイズ変更と傾斜
[ホーム]タブの[イメージ]グループにある[サイズ変更]をクリックして、[サイズ変更と傾斜]ダイアログボックスを表示します。
[ピクセル]を選択すると、現在のキャンバスの大きさを確認できます。
キャンバスの大きさを変更するには、[水平方向]と[水直方向]に数値を入力して、[OK]ボタンをクリックします。
[縦横比を維持する]のチェックボックスは、既定でオンになっていますので、必要に応じてオフにするなどして調整してください。
![[サイズ変更と傾斜]ダイアログボックス](https://hamachan.info/WordPress2019/wp-content/uploads/2020/10/paint-zukei3.png)
参考[サイズ変更と傾斜]ダイアログボックスで、写真などのサイズの縮小もできます。
-
ペイントで写真(画像)のサイズを簡単変更
Windows 10のペイントを使って、写真のサイズを小さくする方法です。 [サイズ変更と傾斜]ダイアログボックスが表示して、簡単に操作でき ...
プロパティで設定
[ファイル]タブをクリックして、[プロパティ]をクリックします。
ショートカットキーは、[Ctrl]+[E]ですね。
![[ファイル]タブの[プロパティ]](https://hamachan.info/WordPress2019/wp-content/uploads/2020/10/paint-zukei6.png)
[イメージのプロパティ]ダイアログボックスが表示されます。
ここでも、[幅]と[高さ]を数値で指定できます。[OK]ボタンをクリックすると、すぐに反映されます。
![[イメージのプロパティ]ダイアログボックス](https://hamachan.info/WordPress2019/wp-content/uploads/2020/10/paint-zukei19.png)
参考一度キャンバスのサイズを指定すると、次回、ペイントを起動するときも指定したサイズで表示されます。ただ、[ホーム]タブの[色]グループの[色1]と[色2]は、[黒]と[白]で、前回操作時のカラーが保持されることはありません。
プロパティでサイズを指定して切り抜く方法は、以下の記事でも解説しています。
-
不揃いの大きさの画像をペイントで指定の同じ大きさに揃える
ペイントで不揃いの大きさの写真を指定された大きさに切り抜く方法です。 下のように大きさが異なる写真が3枚あります。 neko1.jpgは[7 ...
キャンバスの大きさを既定値に戻すには
キャンバスの大きさを指定すると、次回、ペイントを起動するときも前回指定したサイズで表示されます。
既定値に戻すには、[イメージのプロパティ]ダイアログボックスを表示して[既定値]ボタンをクリックします。
[Ctrl]+[E]でプロパティを表示できます。
![キーボード[Ctrl]+[E]](https://hamachan.info/WordPress2019/wp-content/uploads/2020/10/keybord-ctrl-e1727507273492.png)
この既定値は、パソコンの解像度によって異なります。
![[イメージのプロパティ]ダイアログボックスの[既定値]](https://hamachan.info/WordPress2019/wp-content/uploads/2020/10/paint-zukei23.png)
小さいキャンバスで操作するには
小さいキャンバスで画像などを作成したい場合は、大きさは小さく設定して、ウィンドウの右下にあるズームを使用すると操作しやすくなります。
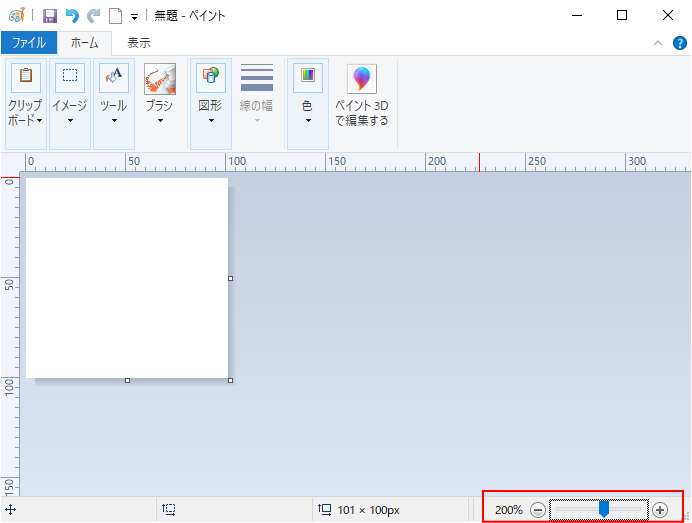
[表示]タブの[ズーム]グループにある[拡大]ボタンをクリックしても、操作できます。
![[表示]タブの[ズーム]グループにある[拡大]ボタン](https://hamachan.info/WordPress2019/wp-content/uploads/2020/10/paint-zukei15.png)
参考[表示]タブの[表示]グループには[全画面]ボタンもあります。クリックすると、画面全体に広がります。再度クリックすると、元に戻ります。[F11]キーでも全画面表示になります。再度、[F11]キーを押すと戻ります。
![[表示]タブの[全画面]](https://hamachan.info/WordPress2019/wp-content/uploads/2020/10/paintzengamen.png)
キャンバスの領域を塗りつぶす
キャンバスの既定は白色ですが、キャンバスの領域は塗りつぶしで変更できます。
[ホーム]タブの[ツール]グループにある[塗りつぶし]をクリックします。
塗りつぶし
キャンバスの領域を前景色で塗りつぶすにはクリックし、背景色で塗りつぶすには右クリックします。
![[ホーム]タブの[ツール]グループにある[塗りつぶし]](https://hamachan.info/WordPress2019/wp-content/uploads/2020/10/paint-zukei11.png)
前景色と背景色
[ホーム]タブの[色]グループには、[色1]と[色2]があります。
これは、[前景色]と[背景色]の違いになります。
色1(前景色)
ここをクリックして、カラーパレットから色を選択します。選択した色は、鉛筆やブラシで描く線や図形の輪郭に使用されます。
![[ホーム]タブの[色]グループの[色1]](https://hamachan.info/WordPress2019/wp-content/uploads/2020/10/paint-zukei12.png)
色2(背景色)
ここをクリックして、カラーパレットから色を選択します。選択した色は、消しゴムと図形の塗りつぶしに使用されます。
![[ホーム]タブの[色]グループの[色2]](https://hamachan.info/WordPress2019/wp-content/uploads/2020/10/paint-zukei13.png)
参考キャンバスの場合は、前景色で塗りつぶすにはクリックし、背景色で塗りつぶすには右クリックします。
図形の場合は、前景色(輪郭の枠線の色)と背景色(塗りつぶしの色)になります。
-
ペイントで図形を描画して線や塗りつぶしの色を変更(モノクロパターンも)
ペイントでは、キャンバス(描画領域)に図形を描画して、輪郭の線や塗りつぶしの色を変更することができます。合わせて、クレヨンや水彩など彩色方法 ...
前景色で塗りつぶすにはクリックし、背景色で塗りつぶすには右クリック
既定で、[色1]は黒、[色2]は白となっています。
ですから、既定のまま左クリックすると黒になり、右クリックすると白になります。
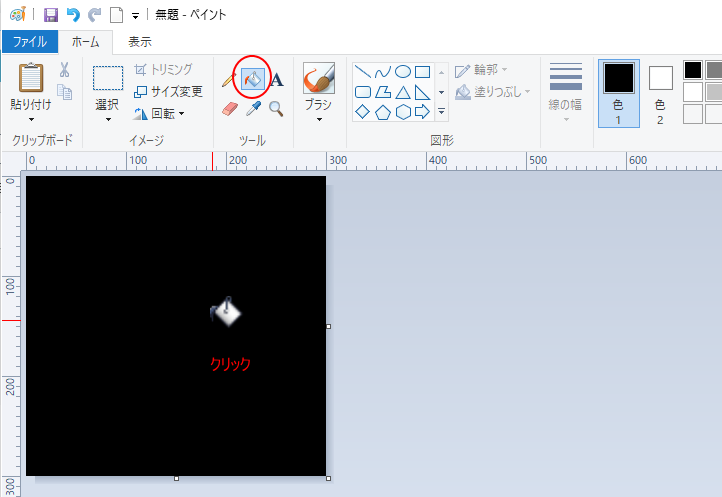
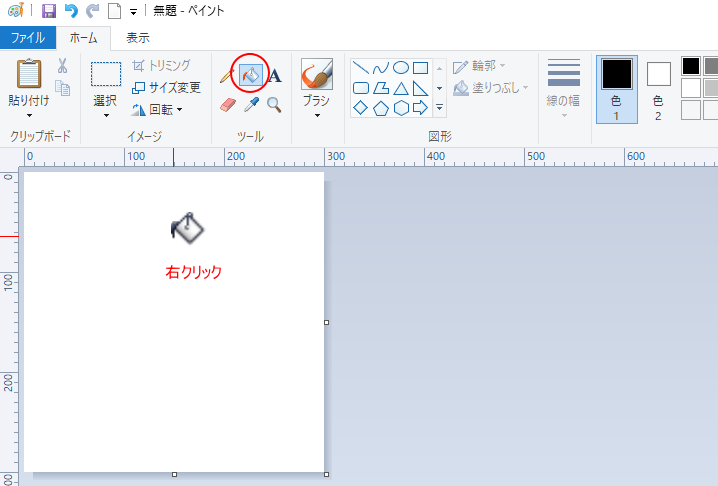
カラーパレットから色を選択して塗りつぶす
キャンバスを黒、白以外の色で塗りつぶしたい場合は、先にカレーパレットからカラーを選択しておきます。
[色1]または、[色2]のボタンをクリックして、カラーパレットの色をクリックします。
[塗りつぶし]のボタンが選択されていることも確認します。
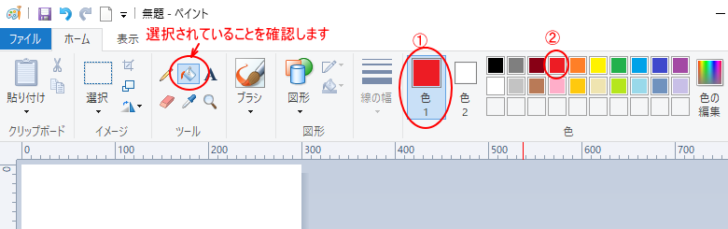
そして、キャンバス内でクリック、または、右クリックします。
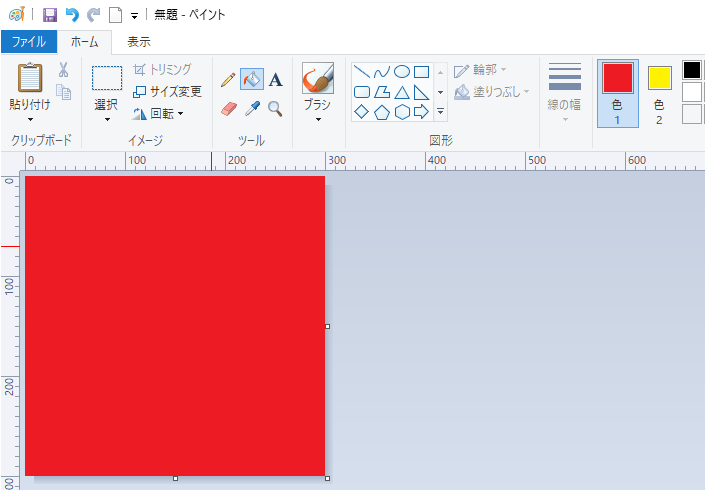
参考キャンバスを背景として、画像を貼り付けることもできます。[ホーム]タブの[貼り付け]から[ファイルから貼り付け]を選択します。
![[貼り付け]-[ファイルから貼り付け]](https://hamachan.info/WordPress2019/wp-content/uploads/2020/10/34963paint1_5.png)
Windows 11のペイントでは、[ファイル]メニューの[キャンバスにインポート]から選択するようになっています。
![[ファイル]メニューの[キャンバスにインポート]](https://hamachan.info/WordPress2019/wp-content/uploads/2022/10/55654painttool01.png)
作成した色で塗りつぶす
カラーパレットに色を追加することもできます。
[ホーム]タブの[色]グループにある[色の編集]ボタンをクリックして、[色の編集]ダイアログボックスを表示して任意の色を作成します。
ただ、ペイントを閉じて再起動すると、追加した色は消えます。
![[色の編集]ダイアログボックス](https://hamachan.info/WordPress2019/wp-content/uploads/2020/10/paint-zukei25-e1601973787699.png)
画像の中の色を選択して塗りつぶす
画像を挿入して、その中の色を取得することもできます。
[ホーム]タブの[貼り付け]-[ファイルから貼り付け]をクリックして、キャンバスに画像を挿入します。
![[ホーム]タブの[貼り付け]-[ファイルから貼り付け]](https://hamachan.info/WordPress2019/wp-content/uploads/2020/10/paint-zukei27.png)
[ホーム]タブの[ツール]グループにある[色の選択]ボタンをクリックします。
![[ホーム]タブの[ツール]グループにある[色の選択]ボタン](https://hamachan.info/WordPress2019/wp-content/uploads/2020/10/paint-zukei28.png)
画像内の取得したい色の上でクリックします。[色1]が取得した色になります。
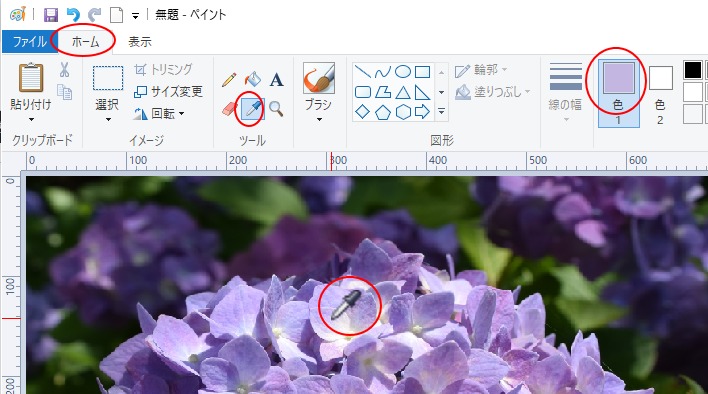
参考右クリックすると、[色2]が取得した色になります。図形の背景色などに利用できます。
図形の枠線に利用する方法は、以下の記事で解説しています。
-
ペイントで画像に吹き出しを挿入(画像の中の色を取得と図形の左右反転)
ペイントを使って、写真に吹き出しを挿入する方法です。 図形ボックスから[吹き出し]を挿入して、テキストを重ねます。写真の中の色を取得する方法 ...
Windows 11のペイントでは、[カラーピッカー]という名称になっています。
![Windows 11のペインの[カラーピッカー]](https://hamachan.info/WordPress2019/wp-content/uploads/2022/10/win11paint30.png)
元に戻して(画像を非表示にして)キャンバス内でクリック
[元に戻す]ボタンをクリックすると、画像は非表示になり、キャンバスのみになります。
![[元に戻す]ボタン](https://hamachan.info/WordPress2019/wp-content/uploads/2020/10/paint-zukei29.png)
[元に戻す]ショートカットキーは、[Ctrl]+[Z]です。
![キーボード[Ctrl]+[Z]](https://hamachan.info/WordPress2019/wp-content/uploads/2017/01/keybord-ctrl-z-e1723359800154.png)
キャンバス内でクリックすると、取得した色でキャンバスを塗りつぶすことができます。
ただし、この場合もキャンバスを閉じると、取得した色は消えてしまいます。
再利用するには、塗りつぶしたキャンバスを画像として名前を付けて保存してください。
[ファイル]タブをクリックして[名前を付けて保存]をクリックして、任意の画像形式を選択して保存します。
![[ファイル]タブをクリックして[名前を付けて保存]をクリック](https://hamachan.info/WordPress2019/wp-content/uploads/2020/10/paint-zukei30.png)
参考キーボードから[F12]キーを押しても、[名前を付けて保存]ダイアログボックスを表示できます。
![キーボード[F12]キー](https://hamachan.info/WordPress2019/wp-content/uploads/2018/12/kibord-f12-e1723350700617.png)
関連ペイントの関連ページです。
-
ペイントのモザイク(ぼかし)を数値で設定するには
ペイントで写真にモザイク(ぼかし)をかける方法は、写真にモザイク(ぼかし)をかけるならペイントでで解説していますが、モザイクをかけるとき、マ ...
-
ペイントで画像を重ねて加工するには[ファイルから貼り付け]
Windowsには、標準でペイントという画像編集ソフトが搭載されています。 そのペイントを使って画像を重ねて加工する方法を紹介します。 画像 ...
-
ペイントでトリミング(画像の切り抜き)
ペイントで写真(画像)のトリミングを行うことができます。 トリミングとは、写真や画像の不要な部分を省いて必要な部分のみに調整することです。 ...
Windows 11では、ペイントのユーザーインターフェースが大きく変わっています。
-
Windows 11のペイントの起動と新しいツールバーのボタン
Windows 11のペイントを起動すると、ユーザーインターフェースが大きく変わっていることに気がつくと思います。 コマンドボタンを探すこと ...
