他のアプリケーションのテキストや画像、オブジェクトなどをコピー&ペーストを行う場合、さまざまな貼り付け方法があります。その1つにオブジェクトとして貼り付ける方法があります。
ここでは、例としてExcelの表とグラフをコピーして、Wordへオブジェクトとして貼り付ける方法を紹介します。
[ホーム]タブの[貼り付け]をクリックすると、[形式を選択して貼り付け]というコマンドがあります。
この[形式を選択して貼り付け]の中にある[Microsoft Excel ワークシートオブジェクト]を選択すると、Excelの表示を維持したままの形で貼り付けができます。
また、貼り付けたオブジェクトをダブルクリックすると、リボンがExcelに変わり、Excelの機能を使って編集ができます。
![[形式を選択して貼り付け]ダイアログボックス](https://hamachan.info/wp-hamachan/wp-content/uploads/2019/02/oobject1.png)
参考以下の記事では、PowerPointのスライドをコピーして、Wordへオブジェクトとして貼り付ける方法を解説しています。
オブジェクトとして貼り付け(Office2007)
Windows 10であれば、クリップボードの履歴を表示できます。
-
クリップボードの履歴[Windows]+[V]で過去の履歴を貼り付け
Windows 10 バージョン1809では、クリップボードの履歴を保存できるようになりました。 この機能を使うと、過去のコピーや切り取りし ...
Excelの表とグラフ
Excelの表とグラフを下のように作成しています。
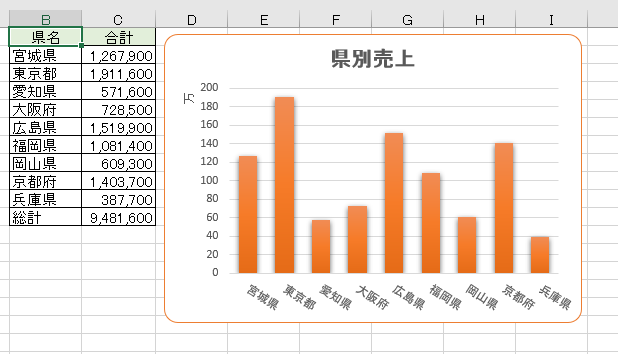
Wordに貼り付けしたい範囲を選択してコピーします。
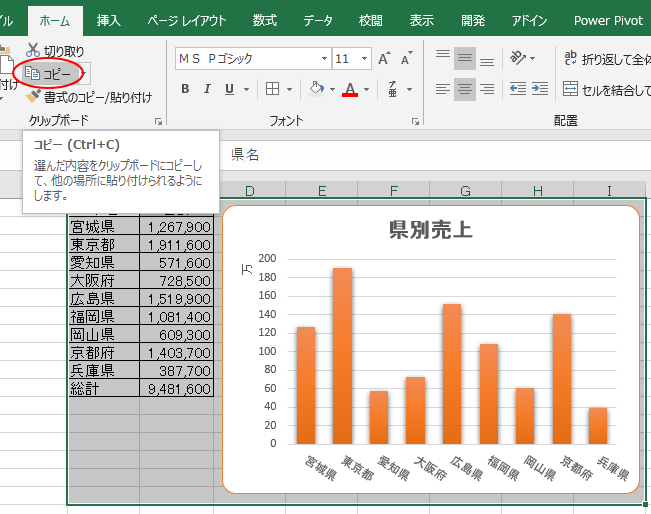
Wordにオブジェクトとして貼り付け
Wordの文書を表示します。カーソルが貼り付けしたい位置にあることを確認します。
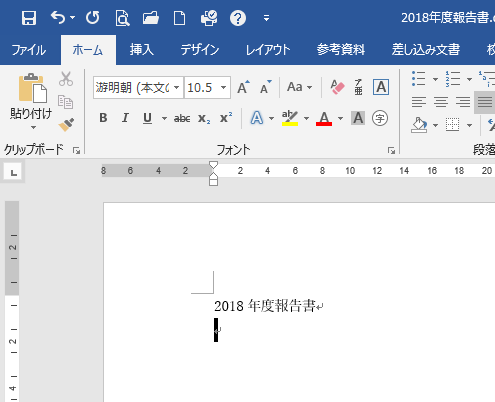
形式を選択して貼り付け
[ホーム]タブの[貼り付け]ボタンの下方をクリックして、メニューを表示します。[形式を選択して貼り付け]をクリックします。
![[形式を選択して貼り付け]を選択](https://hamachan.info/WordPress2019/wp-content/uploads/2019/02/oobject5.png)
ショートカットキーは、[Alt]+[Ctrl]+[V]です。このショートカットキーは、ExcelやPowerPointでも共通です。
![キーボード[Alt]+[Ctrl]+[V]](https://hamachan.info/WordPress2019/wp-content/uploads/2017/01/kibord-ctrl-alt-v-e1723442143600.png)
以下のように[形式を選択して貼り付け]ダイアログボックスが表示されます。
[貼り付け]を選択して、[Microsoft Excel ワークシートオブジェクト]を選択します。
[形式を選択して貼り付け]ダイアログボックスの[結果]には、以下のように記されています。
クリップボードの内容を文書に挿入します。Microsoft Excel 12 オブジェクトとして編集が可能になります。
[OK」ボタンをクリックします。
![[形式を選択して貼り付け]ダイアログボックス](https://hamachan.info/WordPress2019/wp-content/uploads/2019/02/object2021.png)
カーソルの位置に下のようにコピーしたExcelの表とグラフが貼り付けされます。
オブジェクトとして貼り付けすると、Excelの表とグラフが見た目のままの形で貼り付けることができます。
通常のコピー&貼り付けでは、レイアウトが崩れたりしますが、オブジェクトとして貼り付けると、崩れることはありません。
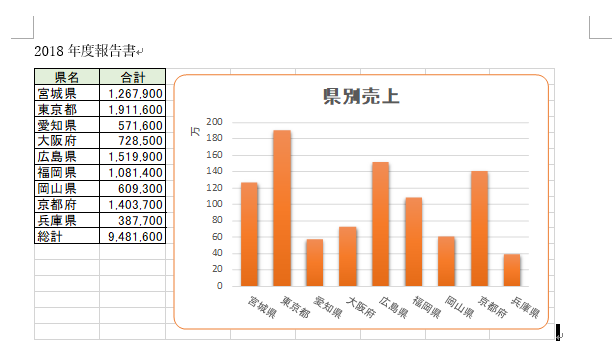
参考ちなみに以下の画像は、[Ctrl]+[V]で貼り付けたものです。[貼り付け]ボタンの上部(アイコンの部分)をクリックしても同じです。
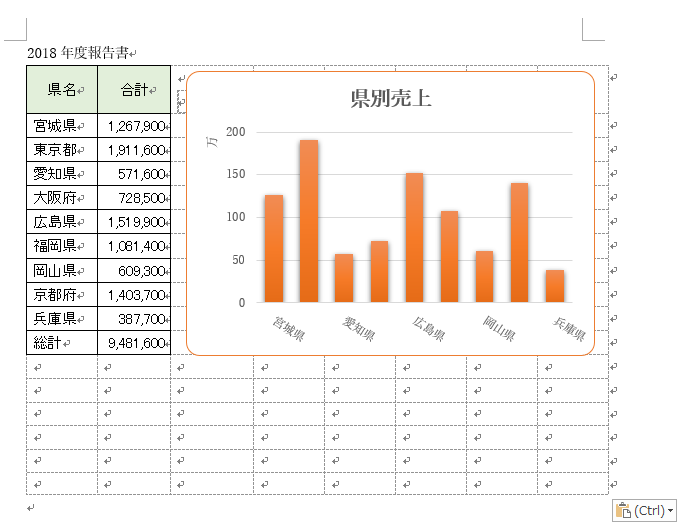
Excelの表をWordへテキストのみ貼り付けして、簡単に文字列幅の表にすることもできます。
Excelで編集
Wordの文書に貼り付けた画像にExcelの枠線は、ない方がいいですね。貼り付けた画像の枠線を非表示にしたいと思います。
貼り付けたオブジェクトを選択します。
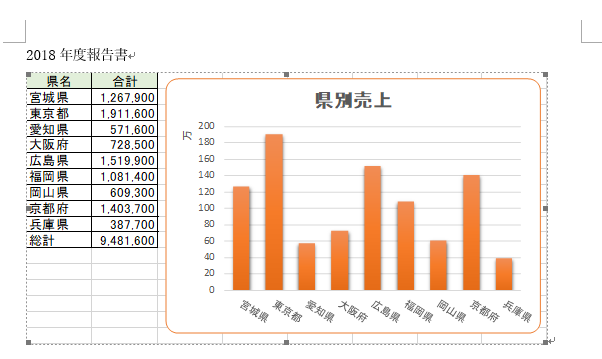
そのままダブルクリックします。リボンがExcelに切り替わります。
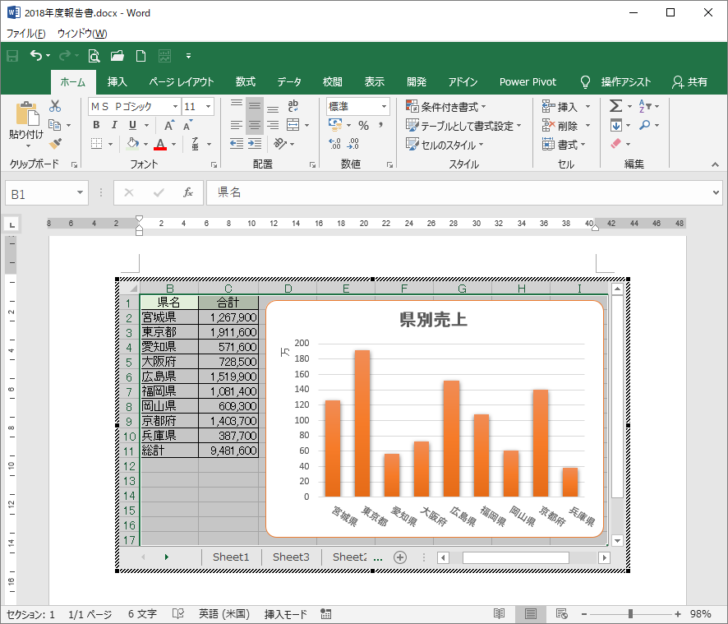
[表示]タブの[表示]グループにある[目盛線]のチェックボックスをオフにします。オブジェクト内の枠線(目盛線)は非表示になります。
![[表示]タブの[目盛線]のチェックボックスをオフ](https://hamachan.info/WordPress2019/wp-content/uploads/2019/02/oobject10-e1734186508660.png)
オブジェクト以外の箇所でクリックします。
リボンはWordに戻ります。
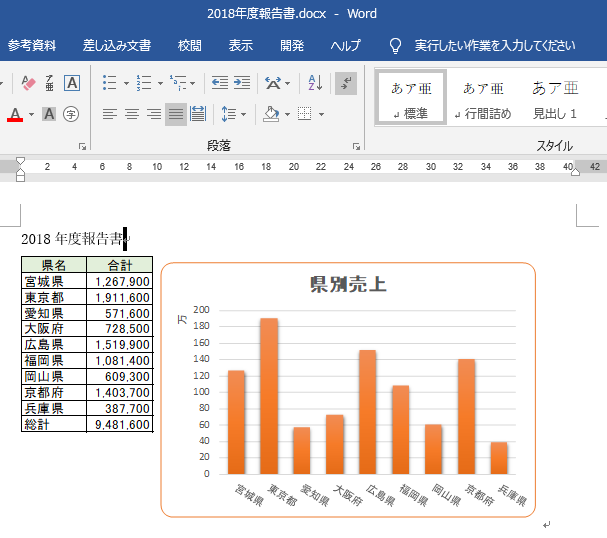
注意オブジェクトとして貼り付けすると、ファイルサイズは大きくなります。その点は、注意してください。
以下は、通常に貼り付けした文書とオブジェクトとして貼り付けした文書の比較です。
コピー元となるExcelブックのサイズが大きい場合は、小さくするなどの工夫をしたほうがいいと思います。
また、コピー元のブックの内容は見られてしまいますので、見られて困る内容であれば削除しておいた方がいいですね。
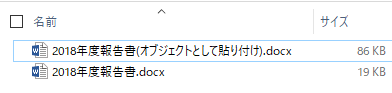
貼り付けたオブジェクトは、コピー元のExcelとリンクされているわけではありません。
リンク貼り付け(ハイパーリンクを追加)
リンク貼り付けをする場合は、[形式を選択して貼り付け]ダイアログボックスで、[リンク貼り付け]を選択します。
[形式を選択して貼り付け]ダイアログボックスの[結果]には、以下のように記されています。
クリップボードの内容をピクチャとして挿入します。
[リンク貼り付け]を選択すると、リンク元ファイルとリンクされます。リンク元ファイルに対する変更は、この文書にも反映されます。
![[形式を選択して貼り付け]ダイアログボックスの[リンク貼り付け]](https://hamachan.info/wp-hamachan/wp-content/uploads/2019/02/oobject14.png)
リンクの設定
リンク元の確認や設定変更を行うことができます。
リンクされた図で右クリックして、ショートカットメニューの[リンクされたWordsheet オブジェクト]から[リンクの設定]をクリックします。
![ショートカットメニューの[リンクされたWordsheet オブジェクト]-[リンクの設定]](https://hamachan.info/WordPress2019/wp-content/uploads/2019/02/wordlink001.png)
[リンクの設定]ダイアログボックスが表示されます。リンク先の確認や、更新方法などを変更できます。
![[リンクの設定]ダイアログボックス](https://hamachan.info/WordPress2019/wp-content/uploads/2019/02/wordlink002.png)
以下の記事では、Excelの表をPowerPointのスライドにリンク貼り付けする方法を解説しています。
-
スライドにExcelの表をリンク貼り付け(リンク元の確認・編集・削除)
Excelの表やグラフをPowerPointのスライドへリンク貼り付けすることは多いと思います。 リンク貼り付けされたプレゼンテーションを開 ...
参考[貼り付ける形式]の中には、テキストや図など数種類の形式が選択できるようになっていますが、その内容については、以下のMicrosoftのページが参考になると思います。
形式を選択して貼り付け - Microsoft サポート(Microsoft)
オブジェクトとして貼り付けるのではなく、[リンク貼り付け]や[リンクされた図]であれば、[貼り付けオプション]から選択することができます。以下の記事が参考になると思います。
-
リンクされた図として貼り付けするには[貼り付けオプション]から
別のワークシートの表を図として貼り付けたい、そのうえでセルの数値はリンクしたいってことがありますね。 その場合の方法です。 また、図として貼 ...
-
貼り付けオプションのコマンドはコピーしたデータによって異なる
貼り付けオプションのアイコンにマウスをポイントすると(合わせると)、ポップヒントにコマンド名が表示されます。 ポイントするだけで、貼り付けし ...
また、Word文書内でExcelの新規ワークシートを表示して操作することもできます。
-
Wordの文中にExcelのワークシートを埋め込んで編集する
Wordで文書を作成して、その中に表を作成したい時、Excelのワークシートを使って表を作成することができます。 Excelワークシートの挿 ...
PowerPointのスライドをWordへオブジェクトとして貼り付ける方法も紹介しています。
以下は、PowerPointでWordの機能を使いたい場合の方法を紹介しています。
-
PowerPointでリーダーを設定したように見せる3つの方法
PowerPointでは、箇条書きにタブの設定はできても、リーダーの設定をすることはできません。 でも、少し工夫するとリーダーのように見せる ...
