単語登録は、上手に活用していますか?
よく使用する単語や、変換しても表示されないような単語、メールアドレスなどを登録しておくと便利です。
タイプミスの軽減にもつながります。
登録できる文字数は60文字なので、あいさつ文なども登録できます。
Windows 10では、従来の[単語登録]ダイアログボックスを表示する方法に加えて、新しく2つの方法で表示できるようになっています。
Windows 10では、ショートカットキーで呼び出すことができますし、Windowsの設定画面から単語登録を行うこともできます。
しかし、Windows 10 バージョン 2004で新しい日本語IMEが登場し、使用できる単語登録の方法も変更になっています。
![[単語登録]ダイアログボックス](https://hamachan.info/wp-hamachan/wp-content/uploads/2018/11/tangotouroku1.png)
参考登録したい単語が多い場合は、メモ帳で単語リストを作成して一括インポートすることもできます。
-
メモ帳で単語リストを作成してIMEの辞書ツールに一括登録する
登録したい単語が多い場合は、[単語登録]ダイアログボックスを表示して入力するのは面倒かもしれません。 Windows標準搭載の[メモ帳]を使 ...
IMEで右クリックしてショートカットメニューから
タスクバーのIMEで右クリックして、ショートカットメニューから[単語登録]をクリックします。
または、ショートカットメニューを表示した状態で、キーボードから[O]キーを押します。
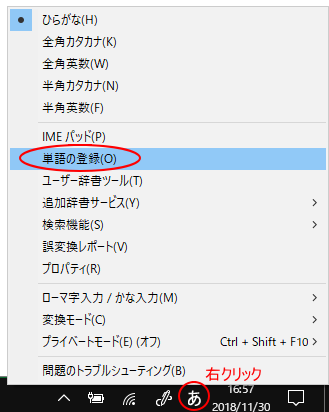
IME言語バーをデスクトップに表示している場合
IME言語バーをデスクトップ上に表示しているのであれば、[ツール]ボタンをクリックして[単語の登録]をクリックします。
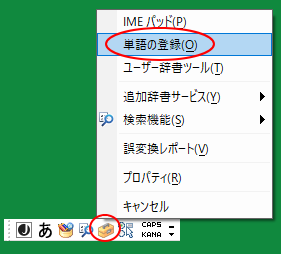
また、言語バーの[オプション]をクリックして、[単語の登録]をクリックすると、
![デスクトップに表示した言語バーの[オプション]メニュー](https://hamachan.info/wp-hamachan/wp-content/uploads/2018/11/tangotouroku23.png)
言語バーに常に表示することができます。
1回のクリックで、[単語の登録]を表示することができるようになります。
![デスクトップに表示した言語バー [単語の登録]ボタン](https://hamachan.info/wp-hamachan/wp-content/uploads/2018/11/tangotouroku18.png)
言語バーをデスクトップに表示する方法は、以下の記事で解説しています。
-
IMEツールバーをデスクトップに表示するには(新旧の言語バーで解説)
Windows 10で言語バーをデスクトップに表示するには、タスクバーの入力モードで右クリックして[IMEツールバーの表示/非表示]をクリッ ...
参考デスクトップに単語登録のショートカットアイコンを作成して呼び出すこともできます。ダブルクリックで表示できます。
-
[単語の登録]のショートカットをデスクトップに作成して起動するには
[単語の登録]を頻繁に使用するのであれば、[単語の登録]を呼び出すショートカットアイコンをデスクトップに作成しておくと便利です。 ここでは、 ...
新しい日本語IMEの場合
バージョン2004で登場した新しい日本語IMEの場合は、タスクバーのIMEで右クリックして、ショートカットメニューから[単語の追加]をクリックします。
![日本語IMEのタスクバーのIMEで右クリックして[単語の追加]](https://hamachan.info/WordPress2019/wp-content/uploads/2018/12/win10newimetangotuika.png)
以下のような[単語の登録]ダイアログボックスが表示されます。
![新しいIMEの[単語の登録]ダイアログボックス](https://hamachan.info/WordPress2019/wp-content/uploads/2018/11/20h1ime9.png)
単語登録時は文字列を範囲選択して表示した方が効率的
文字列を選択していない状態でも、[単語の登録]ダイアログボックスを表示させることができますが、文字列を選択して操作したほうが、[単語]のテキストボックスに選択文字列が表示されるので効率的です。
文字列を選択して[単語]に表示されるのは、従来の日本語IMEを使用している場合のみです。新しい日本語IMEでは表示されません。
また、環境によっては、従来の日本語IMEを使用していても、コピー&ペーストしないとうまくいかない場合もあります。
![[単語の登録]ダイアログボックスを起動](https://hamachan.info/wp-hamachan/wp-content/uploads/2018/11/tangotouroku3.png)
あとは、[よみ]のテキストボックスに平仮名で入力します。英数字もOKです。
ここでは、[とつ]と入力して変換候補に表示させたいので、[よみ]には[とつ]と入力します。
そして、[登録]ボタンを押します。これで完了です。
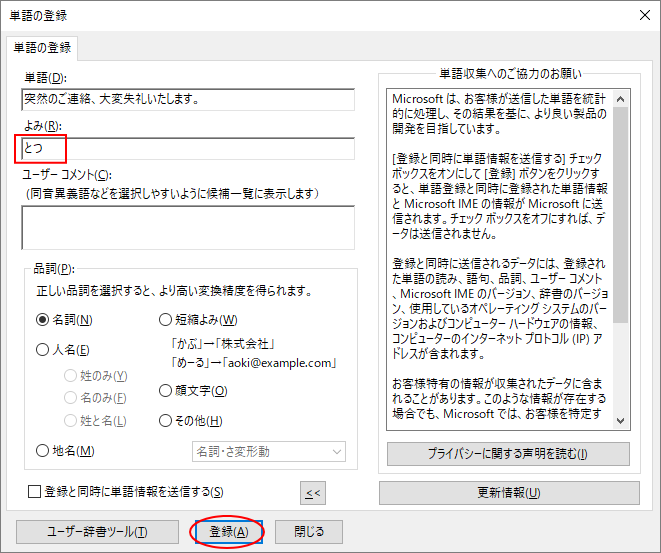
メーラーや、Wordで[とつ]と入力すると、変換候補に[突然のご連絡、大変失礼いたします。]が表示されるようになります。
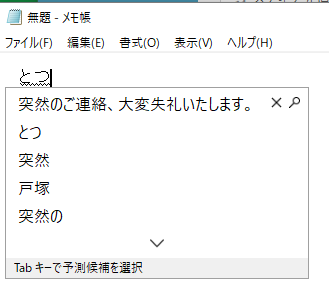
ユーザーコメントとは
[単語の登録]ダイアログボックスの[ユーザーコメント]は、同じ読みで異なる単語を登録するときなどに利用します。
例えば、営業部に[佐藤英子]さん、総務部に[佐藤恵子]さんという方がいる場合などは、ユーザーコメントに部署を追加しておくと間違えが少なくなります。
[よみ]は、同じ[さとう]にします。
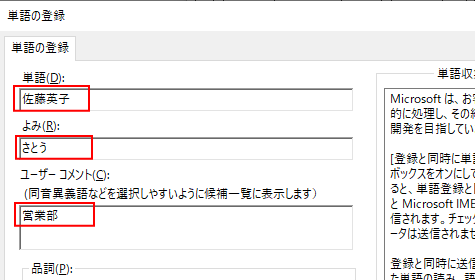
すると、[さとう]と入力して変換すると、[ユーザー辞書]のコメントに以下のように表示されます。
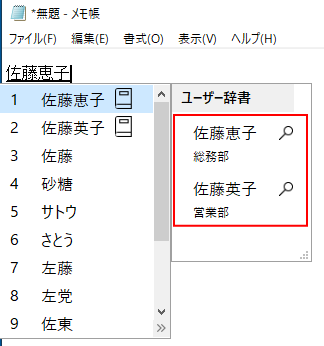
参考ユーザーコメントに入力できる文字数は、128文字です。全角、半角の区別はありません。
また、ユーザーコメントのテキストボックス内では、[Ctrl]+[Enter]で改行できます。
[Ctrl]+[F10]でショートカットメニューを表示
IMEは入力モードがオン(変換できる状態)であることを確認してください。
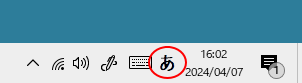
単語登録したい文字列を選択して、キーボードから[Ctrl]キー +[F10]キーを押します。
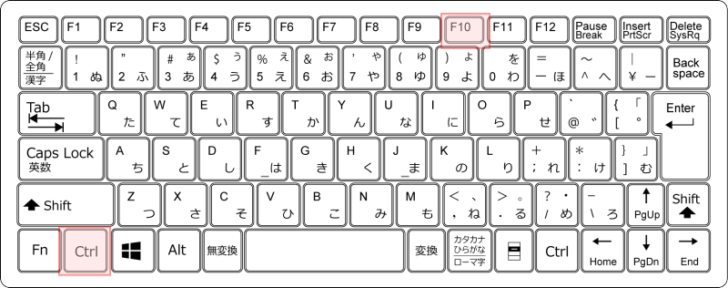
下のようにショートカットメニューが表示されますので、[単語の登録]をクリックします。
アクセラレーションキーは、[O]ですから、キーボードから[Ctrl]キー +[F10]キーを押した後、[O]キーを押してもいいですね。
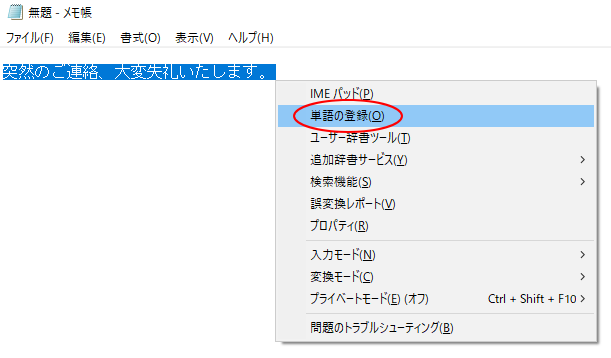
以下の記事でも紹介しています。
参考[Ctrl]キー +[変換]キーを押してもショートカットメニューが表示されます。
WordやExcel、Outlookなどでも使用できますので、ぜひ活用してください。
追記(2020/11/28):Windows 10 バージョン20H2では、この機能は使用できません。
バージョン2004以降では、旧IMEに戻すと使用できます。Windows 11でも旧IMEであれば使用できます。
Word/Outlookなら[校閲]タブの[日本語入力辞書への単語登録]から
Word2007以降、Outlook2010以降であれば、[校閲]タブから[単語の登録]ダイアログボックスを呼び出すことができます。
「校閲」タブから「単語の登録」(Word2007)
[校閲]タブの[言語]グループにある[日本語入力辞書への単語登録]ボタンをクリックして、起動することができます。
ただし、新しい日本語IMEでは、起動されません。従来の日本語IMEを使用している場合のみ起動できます。
以下の画像は、Word2016です。
![Word2016の[校閲]タブの[日本語入力辞書への単語登録]](https://hamachan.info/WordPress2019/wp-content/uploads/2018/11/word2016tango.png)
以下の画像は、Outlook2016です。
![Outlook2016の[日本語入力辞書への単語登録]](https://hamachan.info/WordPress2019/wp-content/uploads/2018/11/outlook2016tango.png)
参考単語登録を頻繁に行うのであれば、クイックアクセスツールバーに登録しておくと便利です。
-
クイックアクセスツールバーの表示/非表示設定と位置の変更
Office 2021以降とMicrosoft 365のOfficeでは、クイックアクセスツールバーの非表示設定ができるようになっています。 ...
単語登録には登録できない文字数や、改行を含めて登録したい場合は、クイックパーツを使用すると便利です。
-
クイックパーツの作成と使い方(定型句と文書のプロパティ)
Wordのクイックパーツという機能を利用すると、長い文字列でも容易に挿入できます。 単語登録も便利ですが、クイックパーツでは、60文字以上の ...
-
長文の定型文はクイックパーツに登録して簡単挿入
メールでは、何度も同じ文言を入力することがあります。単語登録の機能を使って入力する方法もありますが、単語登録に登録できる文字数は60文字です ...
ショートカットキー[Ctrl]+[F7]
Windows 10とWindows 11で操作できます。
追記:ショートカットキー[Ctrl]+[F7」は、Windows 10 バージョン1909までは既定で使用できますが、バージョン2004以降では、既定では使用できません。[以前のバージョンのMicrosoft IMEを使う]をオンにすれば使用できます。
メモ帳など、文字を入力できるアプリケーションを起動します。
Outlookであれば、返信や新規メッセージなど、入力が可能な状態で行います。
IMEは入力モードがオン(変換できる状態)であることを確認してください。Excelで行う場合は特に入力モードを確認してください。
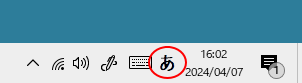
単語登録したい文字を入力します。または、すでに入力済みのものがあれば、それを表示しておきます。
単語登録したい文字列を範囲選択します。
ここでは例として、「突然のご連絡、大変失礼いたします。」という文を範囲選択します。
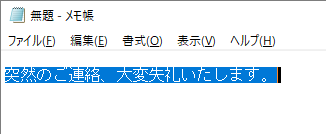
キーボードから、[Ctrl]キーと[F7]キーを同時に押します。
[Ctrl]を先に押して、[F7]を押すとうまく表示できると思います。
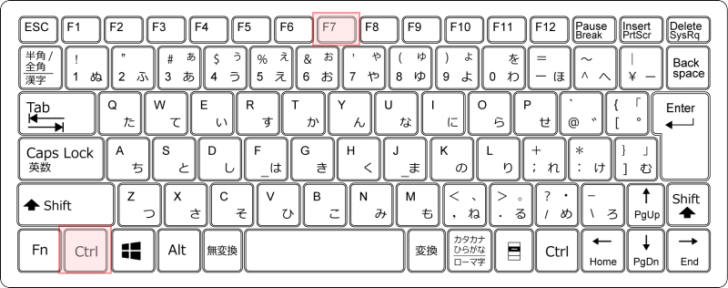
[単語の登録]ダイアログボックスが表示されます。
[単語]のテキストボックスには、範囲選択した文字が表示されています。
Windowsの設定から[単語の追加]
Windows 10の設定から[Microsoft IME]をたどると、単語の追加ができるようになっています。
Windows 10のバージョンは、1803です。
追記:バージョン2004で設定からの[単語の追加]は廃止されています。
[スタート]ボタンをクリックして[設定]をクリックします。
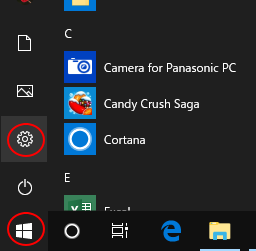
参考[Windowsの設定]を表示するショートカットキーは、[Windows]+[i]です。
![キーボード[Windows]+[i]](https://hamachan.info/WordPress2019/wp-content/uploads/2017/01/kibord-win-i-e1723322933902.png)
[Windowsの設定]から[時刻と言語]をクリックします。
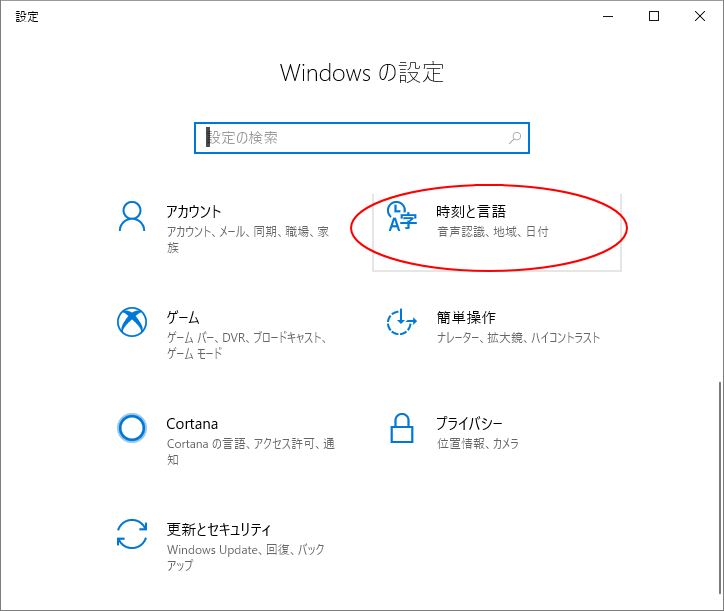
[地域と言語]をクリックします。
Windows 10 バージョン 1809では、[地域]と[言語]が分かれています。[言語]をクリックしてください。
[日本語]をクリックしして、[オプション]をクリックします。
[日本語]の箇所をクリックすると[オプション]が表示されます。
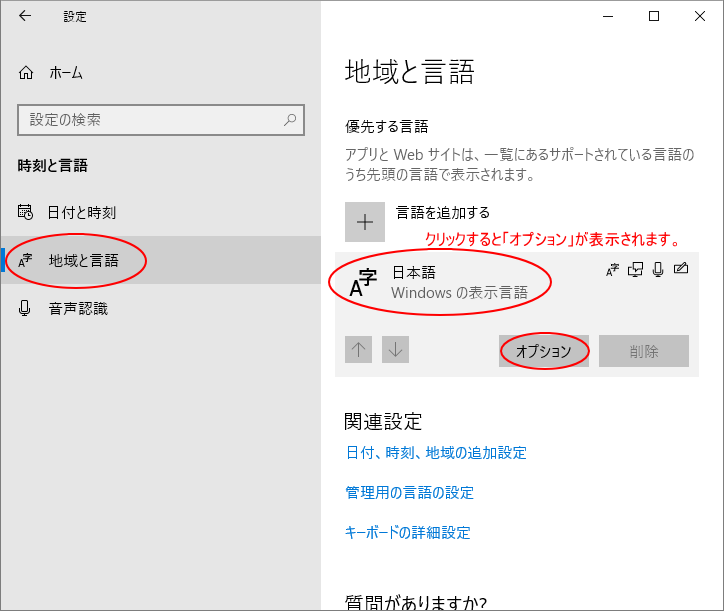
下へスクロールします。
[キーボード]の[Microsoft IME]をクリックして、[オプション]をクリックします。
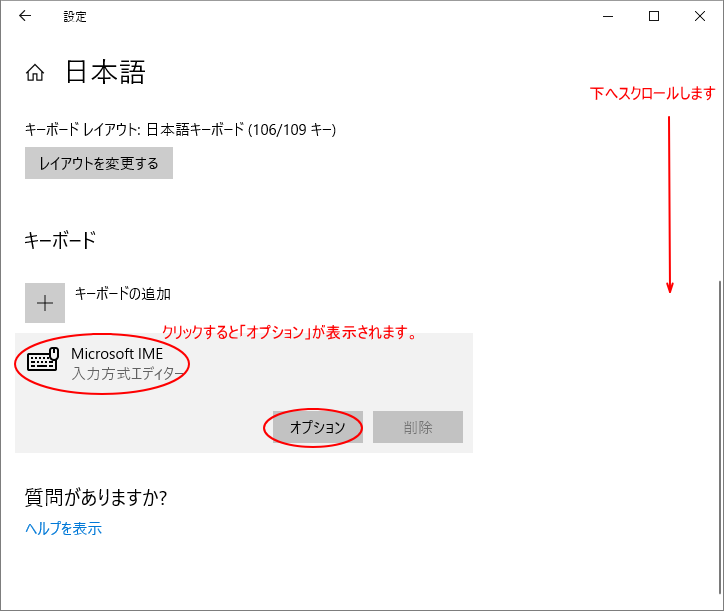
[Microsoft IME]が表示されます。
ここに[単語の追加]があります。
[単語の登録]ダイアログボックスと同様に、[単語]のテキストボックスに変換候補に表示したい単語を入力して、[読み]のテキストボックスに、ひらがなで変換候補を表示するための[よみ]を入力します。
[追加]ボタンをクリックします。
追記:バージョン 2004で設定からの[単語の追加]は廃止されています。

参考[読み]が3文字までのものは、単語登録の品詞は[短縮よみ]として登録され、[読み]が4文字以上であれば[名詞]になるようです。
[単語の追加]からだけでなく、他の登録方法でも[読み]が3文字までのものは[名詞]で登録しても、自動的に[短縮よみ]になるようです。Windows 10の仕様だと思います。
以下の記事で解説しています。
-
単語登録の[よみ]が3文字までは[短縮よみ]に自動変換される
Windows 10(バージョン1803)で単語登録をしている時に、ふと気がついたことです。 Windows 10では、[単語の登録]で単語 ...
登録した単語の編集と削除
単語登録した単語を編集したり、削除するには[Microsoft IME ユーザー辞書ツール]を起動します。
以下は、[ユーザー辞書ツール]を起動する方法です。
ユーザー辞書ツールの起動
3つの方法を解説します。
バージョンによって異なる場合もあると思いますが、いずれかの方法で[Microsoft IME ユーザー辞書ツール]起動してください。
IMEを右クリックして[ユーザー辞書ツール]
IMEを右クリックして、ショートカットメニューから[ユーザー辞書ツール]をクリックします。
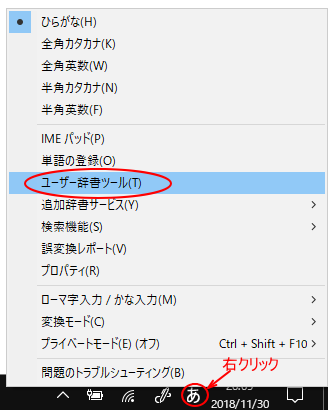
参考新しう日本語IMEでは、タスクバーのIMEで右クリックしたショートカットメニューの中に、[ユーザー辞書ツール]はありません。

[単語の登録]ダイアログボックスから起動
または、[単語の登録]ダイアログボックスの[ユーザー辞書ツール]ボタンをクリックします。
参考新しい日本語IMEでは、右クリックのショートカットメニューに[ユーザー辞書ツール]はありませんので、[単語の追加]をクリックして[単語の登録]ダイアログボックスを起動した後、[ユーザー辞書ツール]をクリックします。
![[単語の登録]の[ユーザー辞書ツール]](https://hamachan.info/wp-hamachan/wp-content/uploads/2018/11/tangotouroku27.png)
Windows設定の[ユーザー辞書ツールを開く]
設定から[Microsoft IME]を表示して[学習と辞書]をクリックします。
![Windows設定の[Microsoft IME]-[学習と辞書]](https://hamachan.info/WordPress2019/wp-content/uploads/2018/11/win10inesetteiuser01.png)
[学習と辞書]の[ユーザー辞書ツールを開く]をクリックします。
![[学習と辞書]の[ユーザー辞書ツールを開く]](https://hamachan.info/WordPress2019/wp-content/uploads/2018/11/win10inesetteiuser02.png)
[Microsoft IME ユーザー辞書ツール]の変更と削除
[Microsoft IME ユーザー辞書ツール]を起動すると、登録した単語を削除したり、編集することができます。
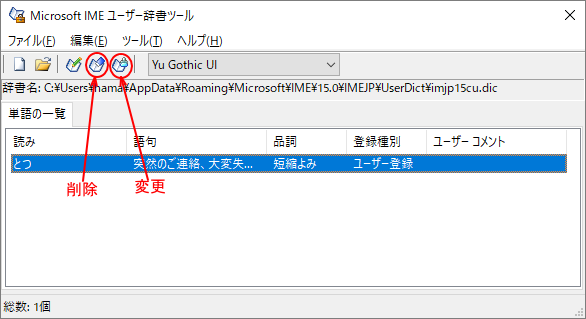
また、[登録]ボタンをクリックすると、[単語の登録]ダイアログボックスが表示されます。
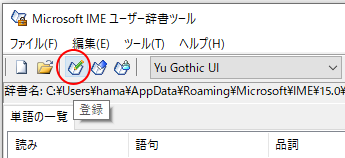
単語登録のインポート/エクスポートも、[ユーザー辞書ツール]を起動して行います。
参考単語登録のインポート/エクスポートについては、以下の記事で解説しています。
-
単語登録のエクスポートとインポート(新旧の日本語IMEで解説)
Windows 10のIMEで単語登録した一覧をエクスポートする方法です。 エクスポートした単語登録は、新しいパソコンにインポートしたいです ...
登録したい単語が多い場合は、メモ帳で単語リストを作成して一括インポートすることもできます。
-
メモ帳で単語リストを作成してIMEの辞書ツールに一括登録する
登録したい単語が多い場合は、[単語登録]ダイアログボックスを表示して入力するのは面倒かもしれません。 Windows標準搭載の[メモ帳]を使 ...
[Microsoft IME ユーザー辞書ツール]の[テキストファイルで削除]を使って、単語登録されたものを一括削除することもできます。
空っぽにすることができます。
-
Windows10のIMEに顔文字辞書を一括登録するには(一括削除も可)
Windows 10のIMEでは、標準で顔文字を使用できるようになっています。 Windows 10で顔文字を使うにはで紹介していますが、こ ...
以下は、Windows XPの時の記事です。
Windows 10 バージョン 1809以降では、[Windows]+[V]でコピーや切り取りした内容を呼び出すことができます。
ピン留めしてクリアできないようにすることもできるので便利です。
-
クリップボードの履歴[Windows]+[V]で過去の履歴を貼り付け
Windows 10 バージョン1809では、クリップボードの履歴を保存できるようになりました。 この機能を使うと、過去のコピーや切り取りし ...
バージョン2004からの新しい日本語IME
Windows 10 バージョン 2004では、新しい日本語IMEが登場しています。
Windows 10 バージョン 1909まで使用できていたショートカットキー([Ctrl]+[F7])など、一部使用できなくなっている機能もありますが、変換候補では自動拡張されるようになっています。
-
新しい日本語IMEの変換候補一覧は自動拡張される
Windows 10 バージョン 2004 では、新しい日本語IMEが登場しました。 廃止された機能もありますが、変換候補を表示した時、一列 ...
ここでは、以前のバージョンのIMEを使用する方法を紹介します。
新しいIMEと従来のIMEのショートカットメニュー
使用中のIMEが新しいIMEか、従来のIMEかは、タスクバーのIMEで右クリックすると分かりやすいと思います。
左がWindows 10 バージョン 2004で右クリックした新しい日本語IMEです。
右がWindows 10 バージョン 1909のIMEで右クリックしたものです。
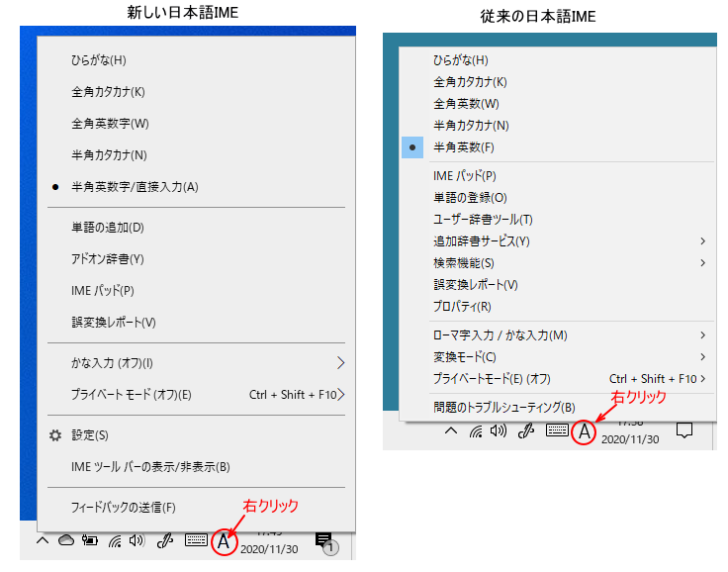
Windows 11 バージョン 22H2のタスクバーのIMEで右クリックすると、以下のような表示になっています。新しい日本語IMEの場合です。
メニューの中に[設定]があれば、新しい日本語IMEです。
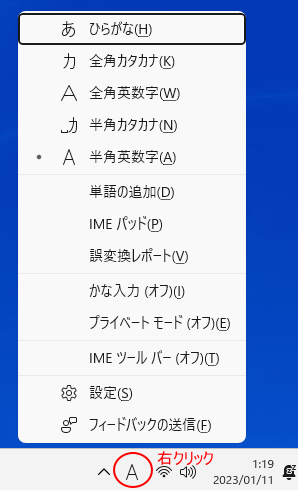
参考Windows 11 バージョン 21H2では、新IME(既定のIME)の場合は、変換候補を表示したときに絵文字入力のマークが表示されます。
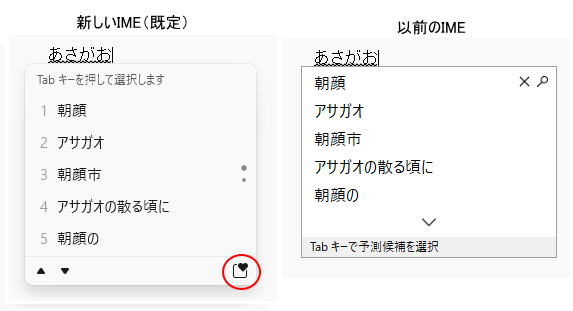
以前のバージョンのMicrosoft IMEを使用するには
以下の手順でバージョン1909までのIMEに戻すことができます。
タスクバーのIMEで右クリックして[設定]から辿る方法を紹介します。
通知領域の[あ][A]のアイコンで右クリック
通知領域の[あ][A]のアイコンで右クリックします。
ショートカットメニューの[設定]をクリックします。
![通知領域の[あ][A]のアイコンで右クリック](https://hamachan.info/WordPress2019/wp-content/uploads/2018/11/hukugen6.png)
以下の[Microsoft IME]の画面が表示されますので、[全般]をクリックします。
![[Microsoft IME]の[全般]](https://hamachan.info/WordPress2019/wp-content/uploads/2018/11/hukugen7.png)
以下の画面になります。
かなり縦に長いウィンドウです。一番下までスクロールします。
[互換性]にある[以前のバージョンのMicrosoft IMEを使う]をオンにします。
Microsoft IMEは新しいバージョンにアップグレードされましたが、すべての機能に互換性があるわけではありません。問題が発生した場合は、以前のバージョンに戻すことができます。
![[互換性]にある[以前のバージョンのMicrosoft IMEを使う]をオン](https://hamachan.info/WordPress2019/wp-content/uploads/2018/11/hukugen5.png)
スイッチをオンにすると、[IMEバージョンの変更]のメッセージウィンドウが表示されますので、[OK]をクリックします。
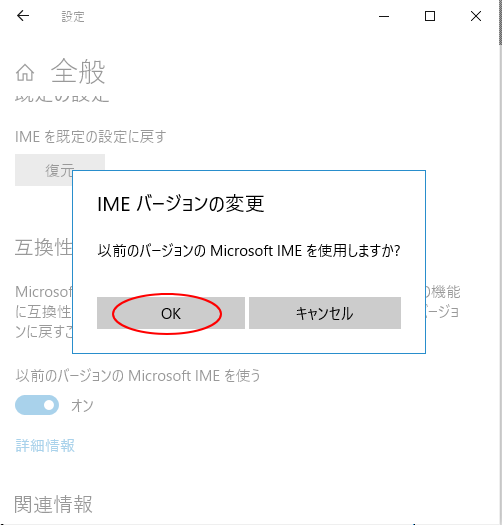
以下のようになります。再起動の必要はありません。
![[以前のバージョンのMicrosoft IMEを使う]がオン](https://hamachan.info/WordPress2019/wp-content/uploads/2018/11/hukugen9.png)
ショートカットキー[Ctrl]+[F7]で[単語の登録]ダイアログボックスが表示できるようになります。
通知領域のアイコンは、[あ]になっているかを確認してお試しください。
参考[互換性]で[以前のバージョンのMicrosoft IMEを使う]をオンにすると、従来のIMEに戻るので、通知領域の[あ][A]で右クリックした時のショートカットメニューに[設定]はありません。
新しい日本語IMEにする場合は、Windowsの設定から辿ってください。
![以前のバージョンに戻した時の通知領域[あ][A]の右クリックのショートカットメニュー](https://hamachan.info/WordPress2019/wp-content/uploads/2018/11/hukugen10.png)
Windowsの設定から[Microsoft IME]の[全般]をたどって、設定することもできます。
新IMEを旧バージョンに戻す設定については、以下の記事で詳細に解説しています。Windows 10とWindows 11を分けて解説しています。
新IMEと旧IMEの違いについても記しています。
-
日本語IMEで不具合があれば以前のバージョンのIMEに切り替えて使用
Windows 10 バージョン2004で、新しい日本語IMEが登場しました。 Windows 11も、既定は新しい日本語IMEです。 新し ...
