Excel 2016以降の[データ]タブには、[予測シート]という機能があります。
Excel 2016からの新機能です。
データを基に先の予測をグラフで示してくれる機能です。
データ内の1つのセルをクリックして、コマンドボタンをクリックするだけで、先を予測した折れ線グラフが表示されます。
そして、その予測データと予測グラフを新規ワークシートに生成して保存することができます。
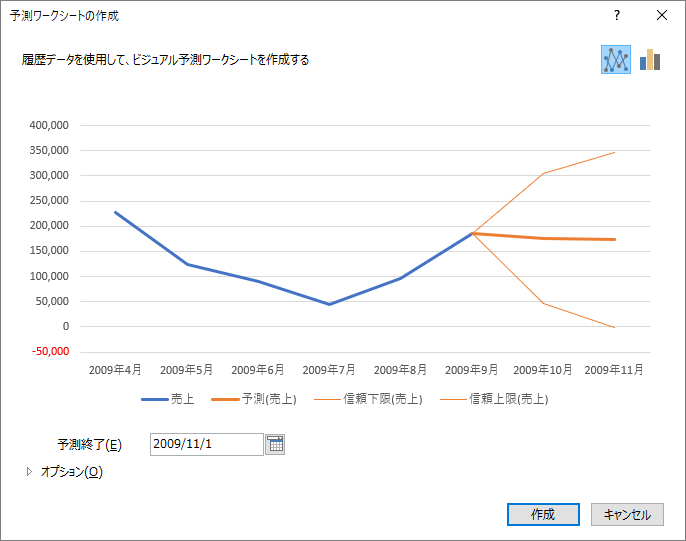
参考近似曲線を追加して予測値を求めることもできます。
-
近似曲線を追加して来月の売上を予測(グラフの数式を利用して予測値も分かる)
グラフを使ってデータを分析する際、単に折れ線グラフを作成するだけでは、数値の増減は分かっても全体の傾向まではつかみにくいことがあります。 そ ...
データの確認
下のような各月の売上データがあります。
月(日付)のセルは、必ず[日付型]になっていることを確認します。
データの項目名はなくても作成できます。また、データは横に並んでいるものでも構いません。
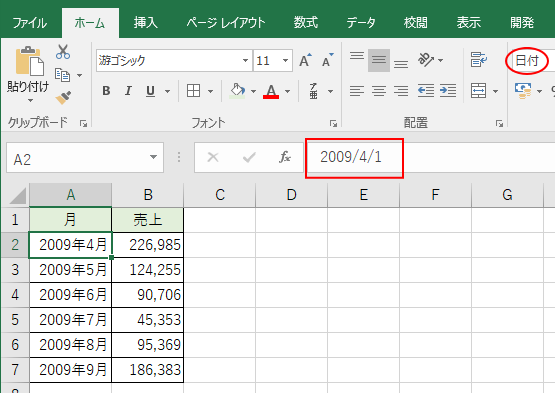
日付の表示形式は、ここでは、月までの表示にしています。
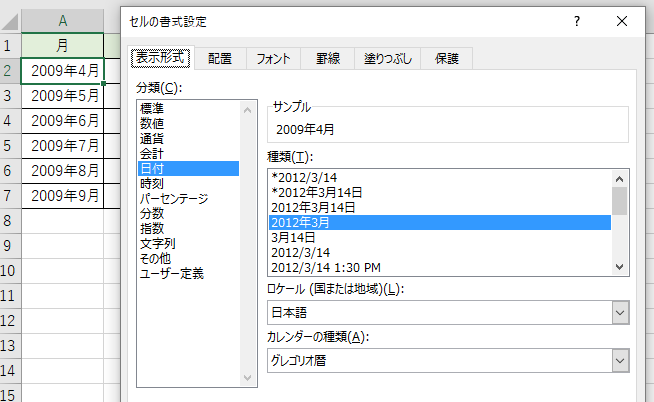
参考日付が文字列になっていると、作成できません。
予測グラフが作成できない場合を参照して確認してみてください。
予測ワークシートの作成
データ内であればどこでもいいので、1つのセルをクリックしてアクティブにします。
データを範囲選択して、その範囲内で予測シートを作成することもできます。
[データ]タブの[予測]グループに[予測シート]ボタンがあることを確認します。
[予測シート]をポイントすると、ポップヒントには以下のように記されています。
予測シート
データの傾向を予測するための新しいワークシートを作成します。
視覚的な予測ワークシートを生成する前に、さまざまな予測オプションをプレビューします。
![[データ]タブの[予測シート]](https://hamachan.info/wp-hamachan/wp-content/uploads/2018/01/yosoku5.png)
[予測シート]のボタンをクリックすると、下のようなグラフが表示されます。
右下にある[作成]ボタンをクリックします。
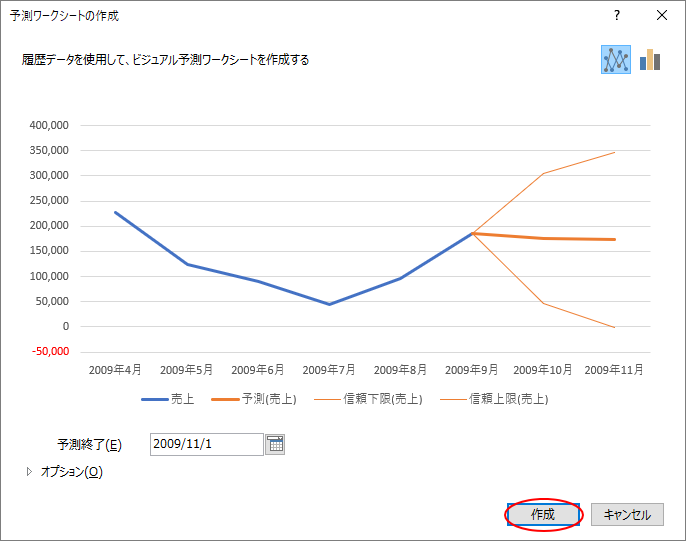
新規ワークシートにデータとグラフを作成
新規ワークシートに予測データと予測グラフが生成されます。
データはテーブルになっています。
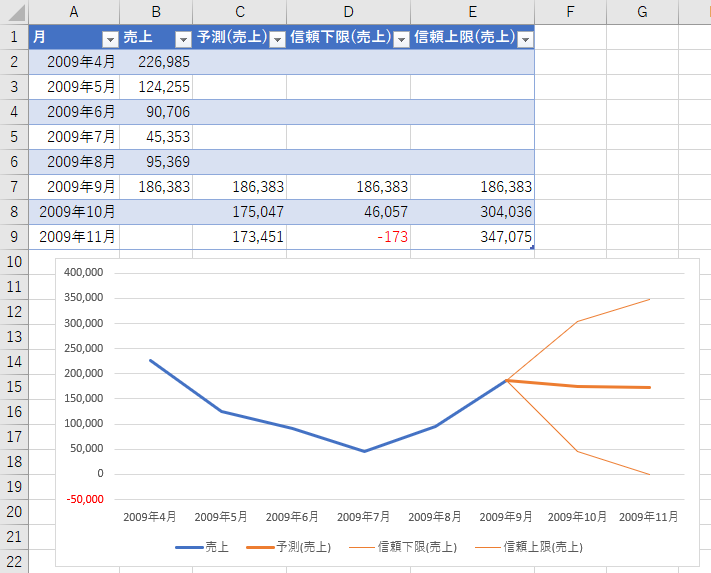
テーブルの予測データのセルをクリックしてみると、数式を確認できます。
予測値は[FORECAST.ETS]関数
予測値は、[FORECAST.ETS]関数で求められています。
![[FORECAST.ETS]関数](https://hamachan.info/wp-hamachan/wp-content/uploads/2018/01/yosoku8.png)
[関数の挿入]ボタンをクリックして、[関数の引数]ダイアログボックスを表示してみると、以下のようになっています。
[FORECAST.ETS]関数は、[指数平滑化法を使用して、今後の指定の目標期日における予測値を返します。]となっています。
Excel 2016の新関数です。
![関数の引数[FORECAST.ETS]関数](https://hamachan.info/wp-hamachan/wp-content/uploads/2018/01/yosoku9.png)
信頼下限は[FORECAST.ETS.CONFINT]関数で
信頼下限は、[FORECAST.ETS.CONFINT]関数で求められています。
![[FORECAST.ETS.CONFINT]関数](https://hamachan.info/WordPress2019/wp-content/uploads/2018/01/yosoku11-e1726806462182.png)
[関数の挿入]ボタンをクリックして、[関数の引数]ダイアログボックスを表示してみると、以下のようになっています。
[FORECAST.ETS.CONFINT]関数は、[指定の目標期日における予測値の信頼区間を返します。]となっています。
これも、Excel 2016の新関数です。
FORECAST.ETS.CONFINT 関数 - Office サポート
![関数の引数[FORECAST.ETS.CONFINT]関数](https://hamachan.info/wp-hamachan/wp-content/uploads/2018/01/yosoku12.png)
信頼上限は[FORECAST.ETS.CONFINT]関数で
信頼上限も、[FORECAST.ETS.CONFINT]関数で求められています。
![[FORECAST.ETS.CONFINT]関数](https://hamachan.info/WordPress2019/wp-content/uploads/2018/01/yosoku13-e1726806475862.png)
グラフのレイアウトの変更
グラフは、レイアウトやデザインを変更してカスタマイズできます。
以下の画像は、グラフを選択して[デザイン]タブの[クイックレイアウト]の[レイアウト1]をポイントしてプレビューしたところです。
目的に合ったレイアウトやデザインに変更するといいですね。
クイックレイアウトは、Excel 2016以降はポイントするとグラフ要素が表示されるようになっています。
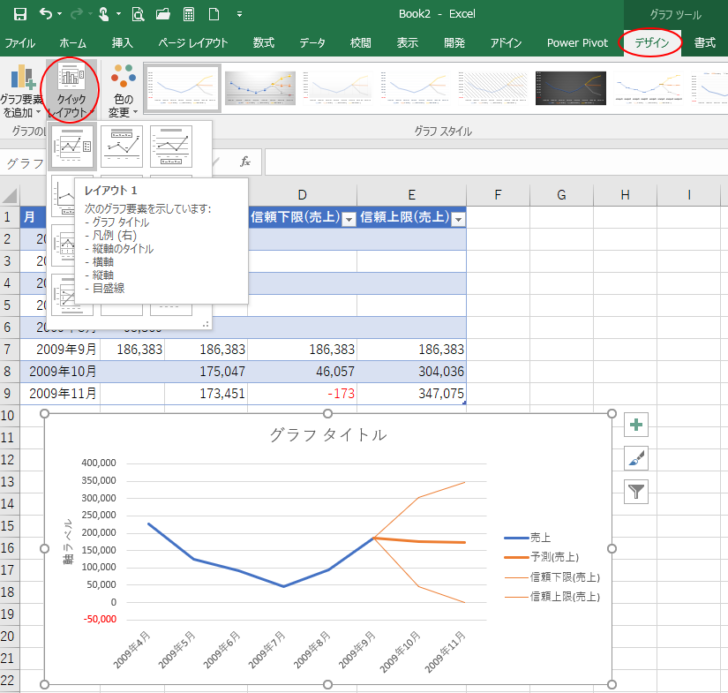
予測ワークシートの作成でグラフの種類を切り替え
[予測ワークシートの作成]の[作成]ボタンをクリックする前に、[予測ワークシートの作成]でいろいろカスタマイズして、目的にあった予測グラフを求めることができます。
[予測シート]ボタンをクリックして表示される[予測ワークシートの作成]でグラフを切り替えることができます。
右上にある[縦棒グラフの作成]ボタンをクリックすると、下のように[縦棒グラフ]で表示されます。
既定は[折れ線グラフの作成]がオンになっています。
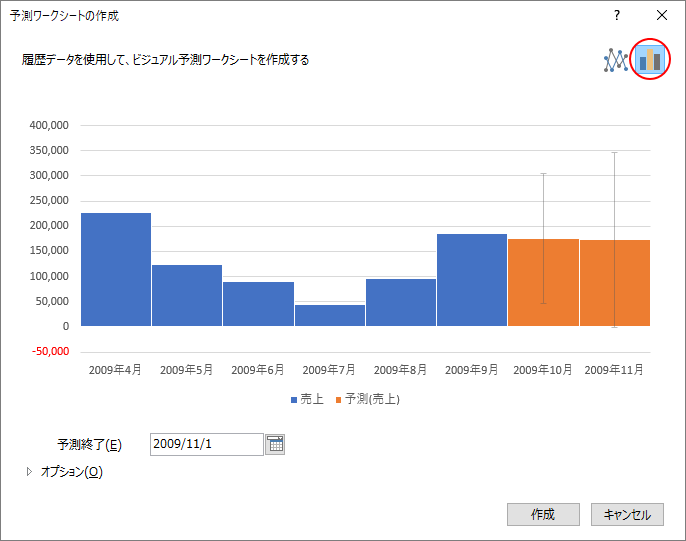
予測期間の変更
[予測ワークシートの作成]の[予測終了]にあるカレンダーをクリックして、予測期間を変更することができます。
変更すると、プレビューにすぐに反映されます。
ここでは、一か月伸ばして、2009年12月1日までにしています。
2か月先までの予測だったのを3か月に伸ばしています。
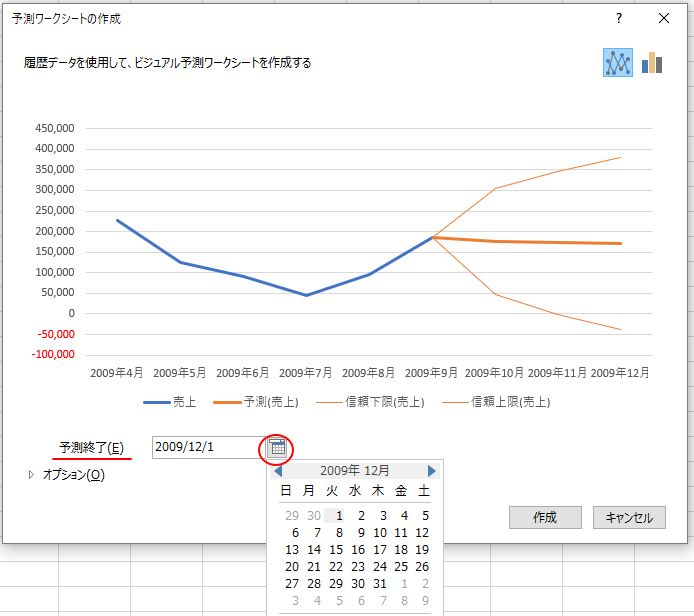
予測開始日の変更
[予測ワークシートの作成]の[オプション]ボタンをクリックして、さまざまな設定ができます。
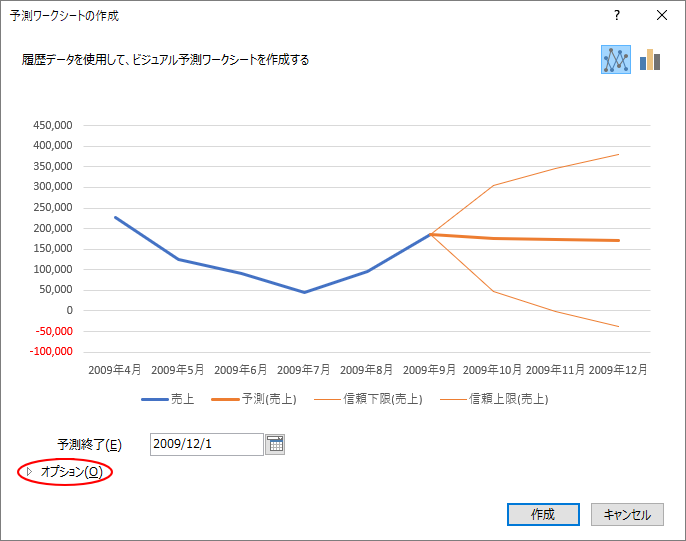
[オプション]ボタンをクリックすると、下のような設定項目があります。
- 予測開始
- 信頼区間
- 季節性
- 予測統計情報を含める
- タイムライン範囲
- 値の範囲
- 見つからない点の入力方法
- 重複データの集計方法
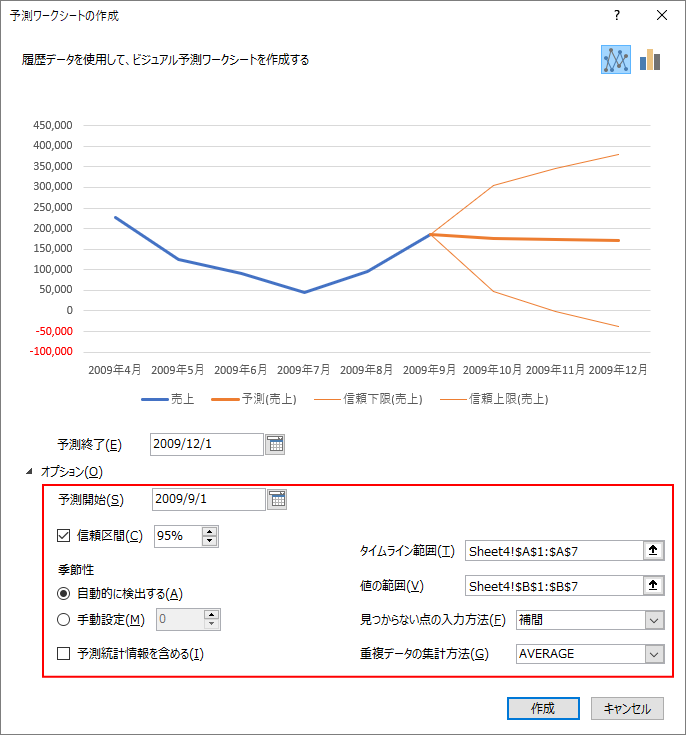
[オプション]の中にある[予測開始]を7月に変更してみます。
ここの設定もカレンダーから選択できるようになっています。
プレビューですぐに確認できます。
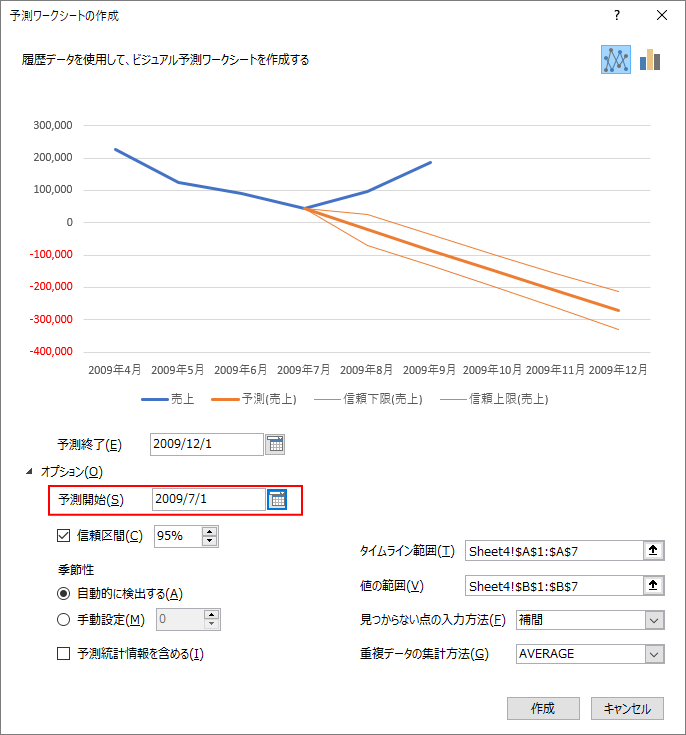
予測の上限と下限を非表示にするには
[オプション]の[信頼区間]のチェックボックスをオフにすると、予測の上限と下限が非表示になります。
![[オプション]の[信頼区間]をオフにして予測の上限と下限を非表示にした予測ワークシート](https://hamachan.info/WordPress2019/wp-content/uploads/2018/01/10454yosokusheet01.png)
予測グラフが作成できない場合
[データ]タブの[予測]グループに[予測シート]ボタンをクリックしても、グラフが表示されずに、下のようなウィンドウが表示されることがあります。
メッセージには、以下の内容が記されています。
思い当たることがないか、確認してみてください。
タイムラインの間隔が均等でないため、予測を作成できません。
有効なタイムラインは、日付や数値の間隔(連続する点と点の間隔)が常に同じでなければなりません。
たとえば、7日ずつ離れた同じ曜日の連続や、連続するインデックスが設定された数値のタイムラインを使います。
![[予測ワークシートの作成]のメッセージ](https://hamachan.info/wp-hamachan/wp-content/uploads/2018/01/yosoku1.png)
また、以下のようなメッセージが表示されることもあります。
予測を作成するには、日付か数値のタイムライン シリーズおよび同一サイズの数値シリーズを選択します。
選択したデータが次の状態になっているため、予測を作成できません。
・タイムライン シリーズと値シリーズが含まれているが、同一サイズでない。
・含まれるセルが多すぎる。
・外部の場所にリンクされているが、アクセスできないかリンクが破損している。
・数値が含まれておらず、COUNT または COUNTA を選択しないとテキストを集計できない。
![[予測ワークシートの作成]のメッセージ](https://hamachan.info/wp-hamachan/wp-content/uploads/2018/01/yosoku24.png)
よくあるのが、日付が文字列になっている場合です。
見た目は日付に見えても、実際は日付型になっていないということがあります。
参考数値データが横に並んでいるのは問題はありません。
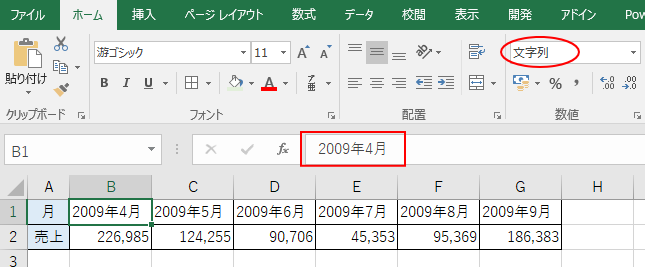
修正方法
文字列の日付を日付型に変更するには、まずデータ範囲を選択して、行列を入れ替えて貼り付けます。
コピーした後、[貼り付け]ボタンから[行列を入れ替える]を選択して貼り付けます。
[区切り位置指定ウィザード]を使用するためです。[区切り位置指定ウィザード]は、列に対してのみ設定できます。
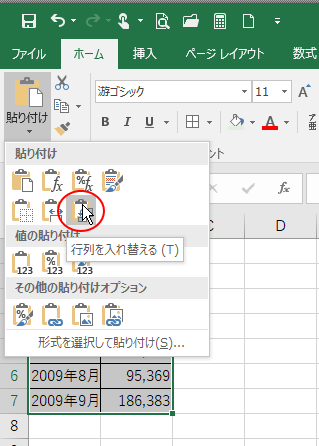
そして、A列を選択して[データ]タブの[区切り位置]をクリックして、ウィザードの途中にある[列のデータ形式]で[日付]を選択します。
![[データ]タブの[区切り位置指定ウィザード]](https://hamachan.info/WordPress2019/wp-content/uploads/2018/01/yosoku23-e1726806530810.png)
文字列を日付型に変更する方法は以下の記事で詳細に解説しています。
-
ピボットテーブルで日付のグループ化ができない(文字列を日付に変更)
Excelでピボットテーブルを作成して、日付フィールドで[月]ごとのグループ化をしようとしてもできないことがあります。 これは、見た目は日付 ...
上記記事内の文字列を日付型にする方法を参照してください。
または、以下の記事も参考になると思います。
関連以下は、折れ線グラフに関する記事です。
-
折れ線グラフを途切れさせない(データ要素を線で結ぶ)
Excel 2013でデータに空白セルがあっても、折れ線グラフを作成した時に折れ線を途切れさせないようにする機能を紹介します。 たとえば、下 ...
-
折れ線グラフに縦の目盛線や降下線を表示する
Excelで折れ線グラフを作成したとき、折れ線グラフと横軸の目盛の対応をはっきりさせるために、下のように縦の目盛線を表示したい場合の方法です ...
-
折れ線グラフのラベルに系列名を表示(凡例を使わない見せ方)
Excelで折れ線グラフを作成して、折れ線グラフの横に系列名を表示する方法です。 凡例で表示するより分かりやすいかもしれません。 [クイック ...
-
縦棒/折れ線グラフに平均値を追加するには(データは非表示にできる)
Excelで月別の売上を棒グラフや折れ線グラフで作成した後に、平均値のラインやノルマ、または目標値を追加したいと思われることもあると思います ...
-
折れ線グラフの種類と積み上げ折れ線グラフについて
Excelには、多くのグラフの種類があり、用途や目的に合わせてグラフを選択できます。 以下は、Microsoftのページです。 利用可能なグ ...
-
折れ線グラフの特定期間の背景色を変更して状況を分かりやすくする
折れ線グラフは、一定期間のデータの傾向を表すのによく使われます。 特定の期間だけプロットエリアの色を変えることで、その期間の状況をより分かり ...
