アンケートを実施し、顧客満足度などを調査することがあるかと思います。
アンケートを実施した後は、結果を集計しますね。その際、ピボットテーブルを活用すると、簡単に集計結果を得ることができます。
最近では、Webでアンケートを実施することも多いでしょう。
その場合でも、データをダウンロードし、Excelで確認できるようになっているのが一般的です。
今回は、簡単なアンケート集計を通じて、ピボットテーブルの機能を理解していただければと思います。
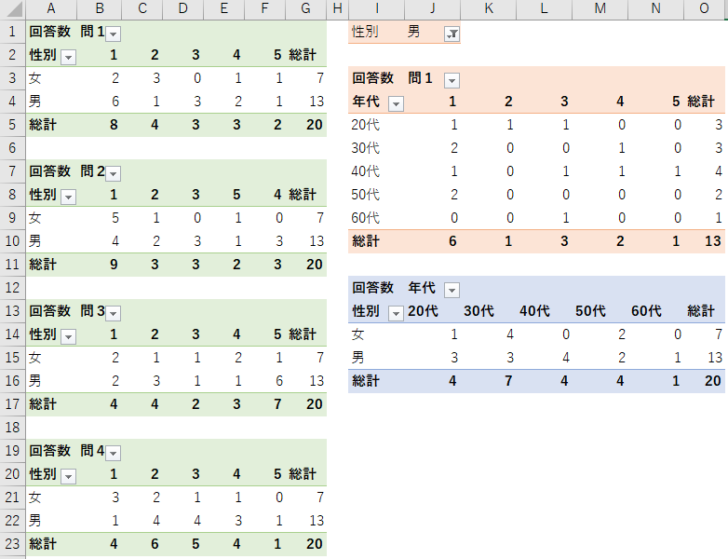
例えば、以下のようなアンケートを作成したとします。
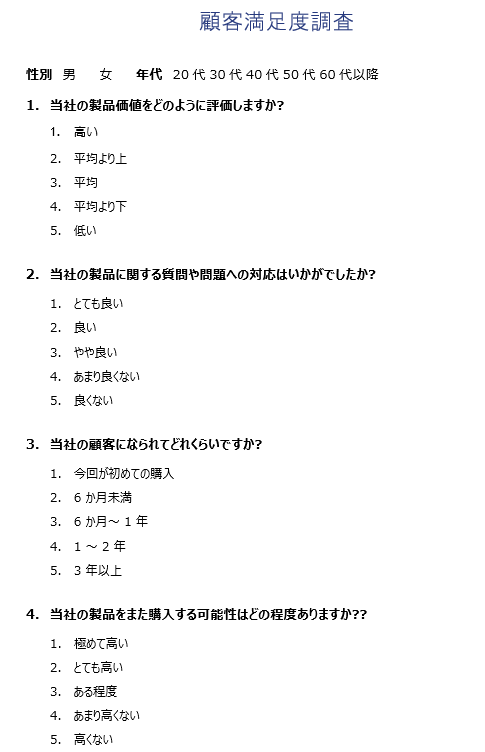
テーブルの作成
20名のアンケートを集計します。テーブルを使って、入力したものです。
テーブルを使って入力すると、下へ行を増やしたときも自動的にテーブルが拡張されていきます。
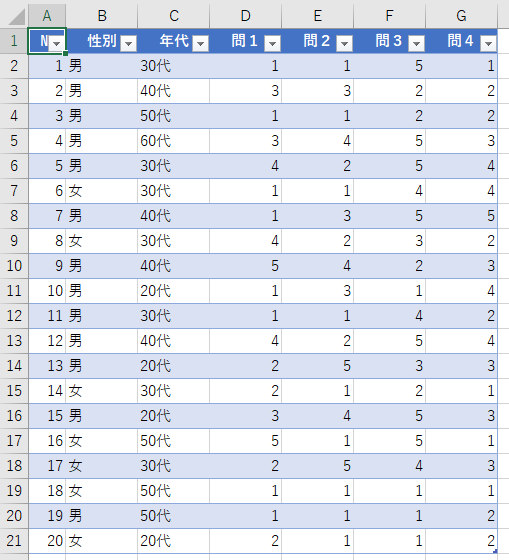
テーブルの機能については、以下の記事にまとめています。
-
表をテーブルに変換してデータベース管理などの作業効率をアップ
Excelのテーブルはとても便利なものです。 通常の表をテーブルに変換することによって、データベースとしての機能が自動的に設定され、管理や分 ...
ピボットテーブルの作成
テーブルを基にピボットテーブルを作成します。
ピボットテーブルを作成するときは、テーブルを基に作成した方が便利です。理由は、以下の記事で解説しています。
-
ピボットテーブルの元データはテーブルにするとデータソースの更新が便利
ピボットテーブルの元データにテーブルを適用すると[オプション]タブの[更新]ボタンをクリックするだけで、ピボットテーブルの範囲が自動的に拡張 ...
テーブル内のセルをアクティブにして、[デザイン]タブの[ツール]グループにある[ピボットテーブルで集計]をクリックします。

以下のように[ピボットテーブルの作成]ダイアログボックスが表示されます。
[テーブル名]を確認します。
レポートを作成する場所は、[新規ワークシート]を選択した状態で[OK]ボタンをクリックします。
![[ピボットテーブルの作成]ダイアログボックス](https://hamachan.info/wp-hamachan/wp-content/uploads/2017/12/pivot-survey7.png)
新規ワークシートにピボットテーブルが作成されます。
空のピボットテーブルです。
[ピボットテーブルのフィールド]には、テーブルのフィールドのタイトルが表示されています。
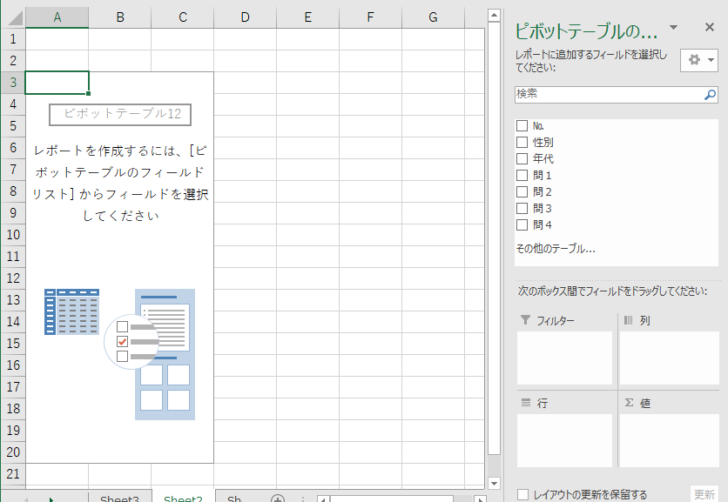
参考Excel2013以降であれば、[おすすめピボットテーブル]から作成してもいいと思います。
[挿入]タブの[テーブル]グループにある[おすすめピボットテーブル]をクリックします。
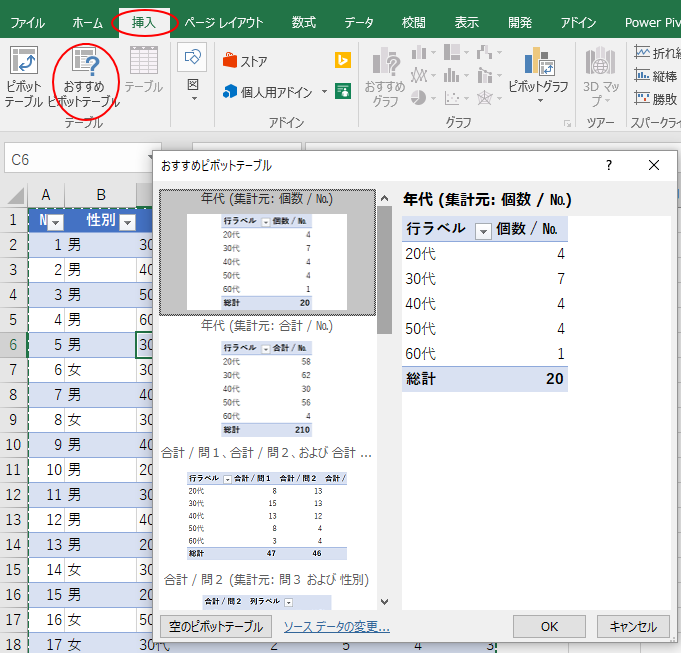
以下の記事では、[おすすめピボットテーブル]について解説しています。
-
ピボットテーブルを簡単に作成するには[おすすめピボットテーブル]
Excel2013には、[挿入]タブの[テーブル]グループに[おすすめピボットテーブル]というコマンドがあります。 おすすめグラフと同じよう ...
性別の集計
まず、一番簡単な男女別の集計をしてみたいと思います。
[ピボットテーブルのフィールド]の[№]を[値]エリアへドラッグします。
そして、[性別]を[行]エリアにドラッグします。
ピボットテーブルは以下のようになります。ここから、少し修正していきます。
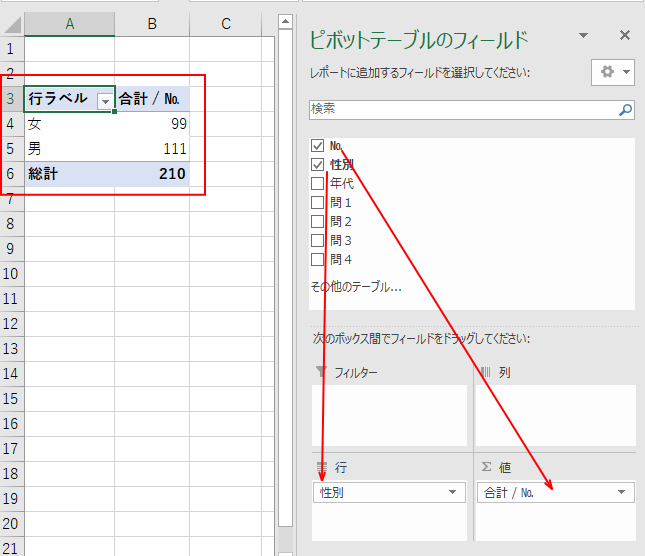
参考値エリアに設置したのが数値の場合は合計、文字列や日付の場合は個数が集計されます。
データの個数を求めるには
合計値をデータの個数の集計に変更します。
ピボットテーブルの合計値が表示されているセルで右クリックします。
ショートカットメニューの中から、[値フィールドの設定]をクリックします。
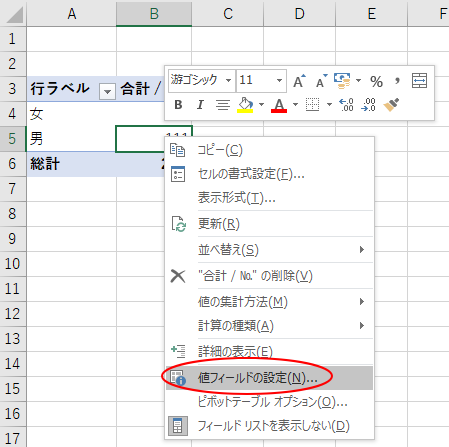
または、[値]エリアの[合計/№]で右クリックして、[値フィールドの設定]をクリックします。
どちらかで設定します。
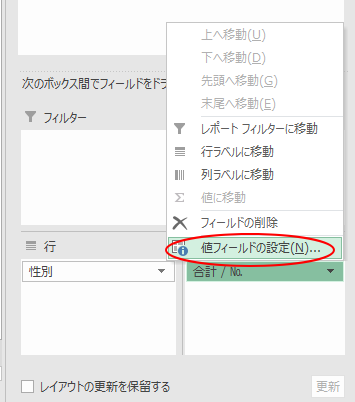
[値フィールドの設定]ダイアログボックスが表示されます。
[集計方法]から[個数]を選択します。
そして、[名前の指定]のテキストボックスに表示したいフィールド名を入力します。(ピボットテーブルを作成後に、フィールド名のセルを選択して直接変更することもできます。)
ここでは、[回答数]としておきます。[OK]ボタンをクリックします。
注意集計方法を設定した後、名前の指定をしてください。
[名前の指定]テキストボックスに入力した後に、集計方法を設定すると、元の名前になってしまいます。
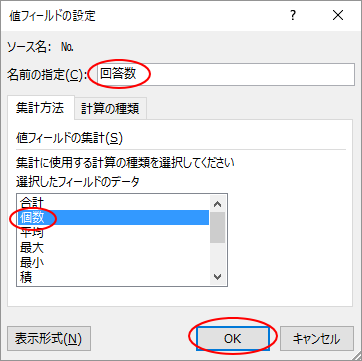
結果、ピボットテーブルは以下のようになります。
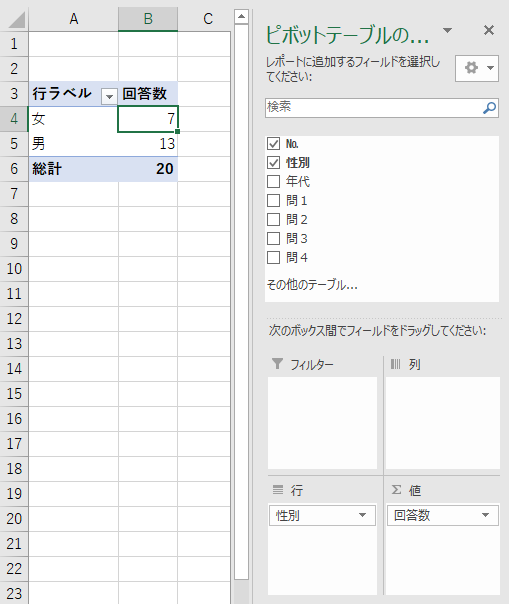
レイアウトの変更
ピボットテーブルの左上に[行ラベル]と表示されているのが、目障りに感じる方が多いと思います。
セルを直接編集して、別の名前を表示することもできますが、レイアウトを変更してフィールドの名前を表示することもできます。
ピボットテーブル内のセルをアクティブにして、[デザイン]タブの[レイアウト]グループにある[レポートのレイアウト]をクリックします。
既定では、おそらく[コンパクト形式で表示]になっていると思います。
[アウトライン形式で表示]、または[表形式で表示]を選択するとフィールド名が表示されます。
ここでは、[表形式で表示]を選択します。
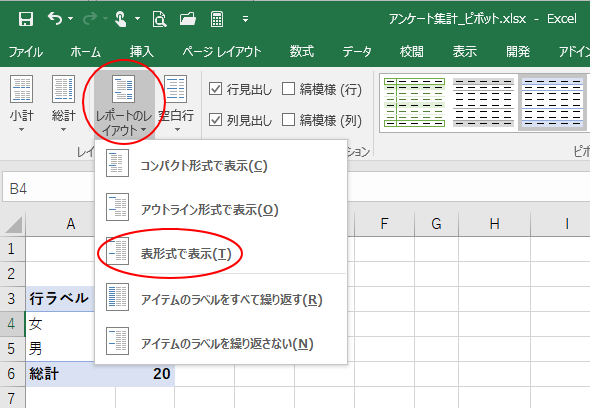
ピボットテーブルは、以下のようになります。
こちらのほうが分かりやすいですね。これも立派な集計です。
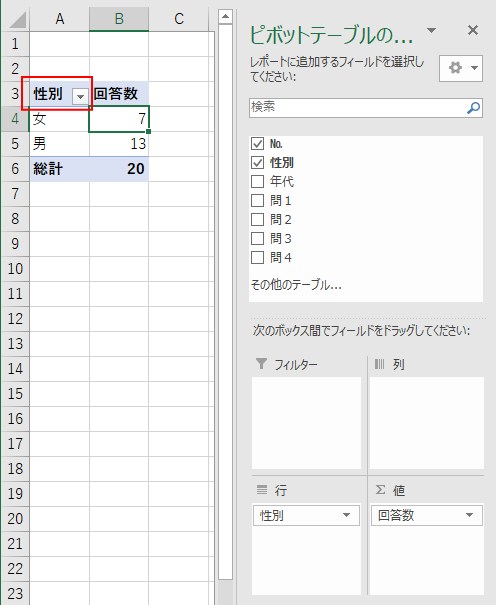
参考レポートのレイアウトの違いについては、以下の記事で解説しています。
-
ピボットテーブルのレイアウト変更(従来の表形式で表示するには)
Excel2010でピボットテーブルを作成し、行ラベルに2つ以上のフィールドがある場合、行ラベルは縦に並びます。 このレイアウトを変更する方 ...
年代別の集計を追加
上記のピボットテーブルの[列]エリアに年代別の集計を追加したいと思います。
[ピボットテーブルのフィールド]で[年代]フィールドを[列]エリアへドラッグします。これだけです。
ここで気になるのは、空白セルだと思います。
ここでは、[40代]と[60代]の女性のセルが空白になっています。
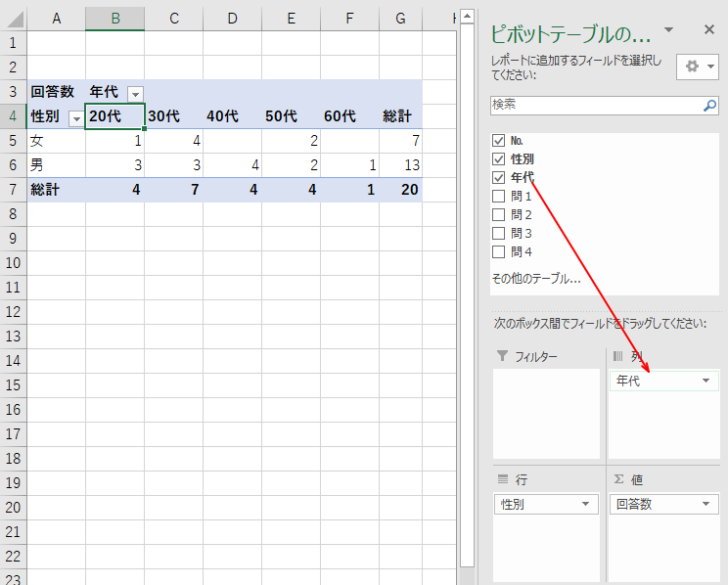
空白セルに0を表示
空白のセルに0を表示したいと思います。
ピボットテーブル内のセルをアクティブにして、[分析]タブの左端にある[ピボットテーブル]グループの[オプション]をクリックします。
![分析タブの[オプション]](https://hamachan.info/WordPress2019/wp-content/uploads/2017/12/pivot-survey20-e1742806480135.png)
[ピボットテーブル オプション]ダイアログボックスが表示されます。
[レイアウトと書式]タブの[空白セルに表示する値]のテキストボックスに[0]を入力します。
[空白セルに表示する値]のチェックボックスはオンになっていることを確認します。
[OK]ボタンをクリックします。
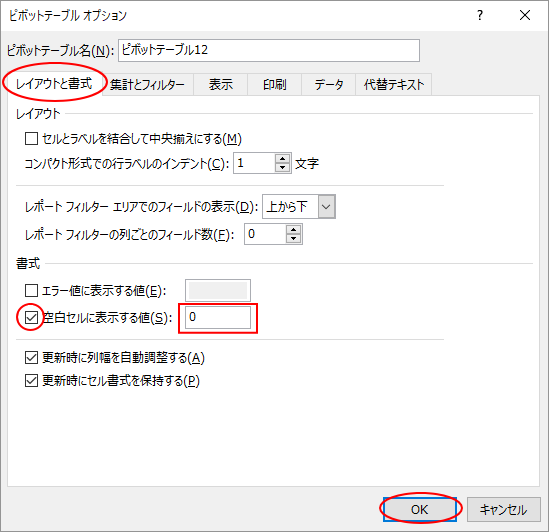
これで、空白セルに0が表示されるようになります。
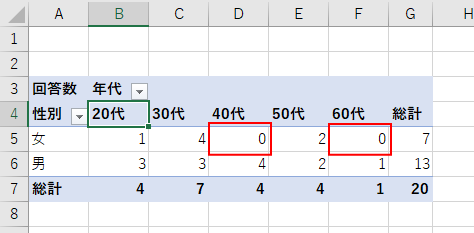
参考ピボットテーブルでは、グループ化もできます。年齢を10歳ごとにグループ化することもできます。
アンケート集計などでは役立つ機能です。
-
ピボットテーブルのフィールドのグループ化(日付/年齢をグループ化)
ピボットテーブルでは、フィールドのグループ化をすることができます。データをより大きな括りで分析したい場合に便利です。 グループ化は、数値フィ ...
質問の評価に対する性別の回答数
質問1の1から5までの評価は、どれが多かったのかを知りたいですね。
先に作成したピボットテーブルを編集すれば早いですが、[年代別/性別]のピボットテーブルも残しておきたいです。
ピボットテーブルをコピーして貼り付け
こういう場合は、ピボットテーブルをコピー&ペーストすると効率的です。
作成済みのピボットテーブルを範囲選択して、コピーします。
そして、貼り付け先のセルを選択して、[貼り付け]ボタンをクリックします。
もちろん、ショートカットキーを使ってもいいです。
コピーは[Ctrl]+[C]、貼り付けは[Ctrl]+[V]ですね。
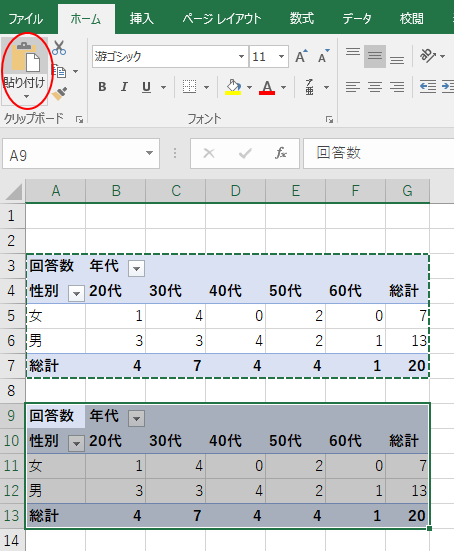
注意ピボットテーブルどうしが重なるとメッセージが表示されますので、どのくらいの大きさになるか予測して貼り付け先のセル位置を選択してください。
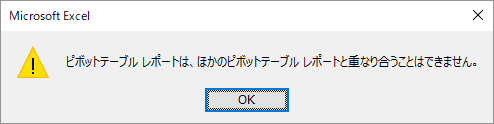
ピボットテーブルのレイアウトの変更
貼り付けたピボットテーブル内のセルをアクティブにします。
[ピボットテーブルのフィールド]で[年代]フィールドのチェックボックスをオフにします。
[問1]フィールドを[列]エリアにドラッグします。
クリックではなく、ドラッグします。
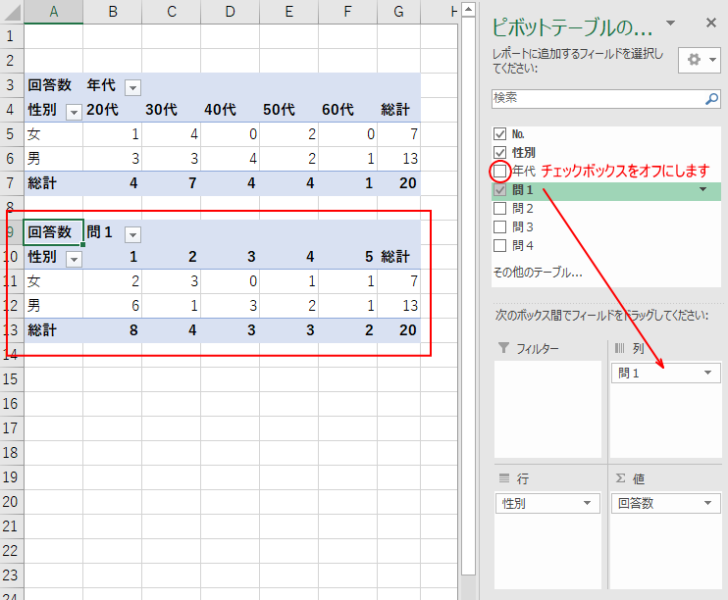
参考各エリアから、フィールドを削除する場合は、フィールドをクリックしてメニューの中から[フィールドの削除]をクリックしてもいいです。
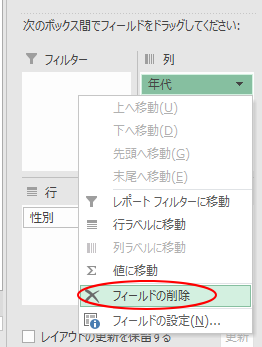
また、エリアの外へドラッグしても構いません。
ドラッグすると、マウスポインタの右下に[×]が現れますので、その時にマウスから指を離します。
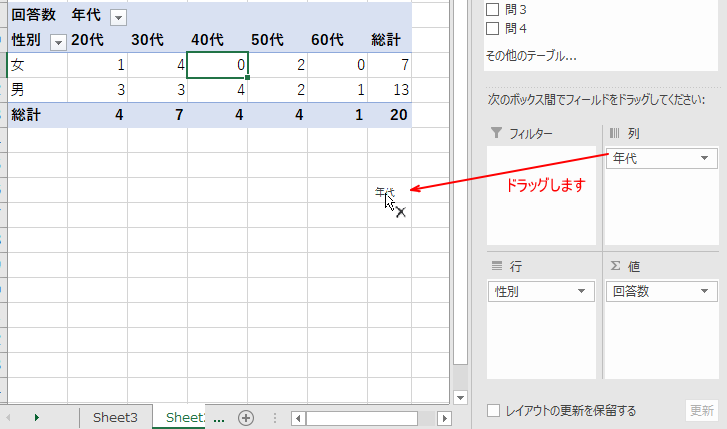
参考編集したレイアウトは、ピボットテーブルの既定のレイアウトに設定できます。
-
ピボットテーブルの既定のレイアウトを編集(レイアウトをインポート)
Excel2019以降では、ピボットテーブルの既定のレイアウトを編集することができます。 ピボットテーブルのレイアウトを編集して、それを既定 ...
テーブルのスタイル変更
同じようなスタイルが並ぶと分かりづらいので、スタイルを変更したいと思います。
スタイルを変更したいピボットテーブル内のセルをアクティブにします。
そして、[デザイン]タブにある[ピボットテーブル スタイル]の[その他]ボタンをクリックしてスタイルの一覧を展開します。
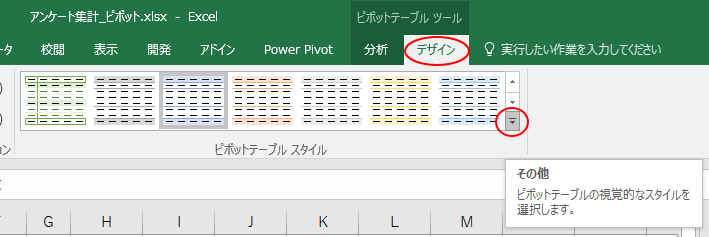
マウスでポイントする(合わせる)だけで、スタイルを設定したときの結果を確認することができます。
リアルタイムプレビューという機能です。
確定前に結果を確認できるため、繰り返し設定をし直す手間を省けます。
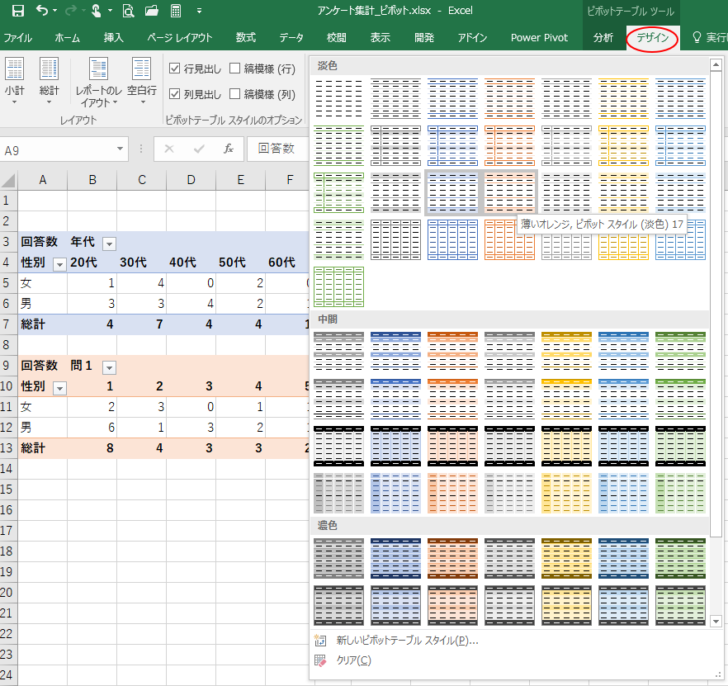
これで[問1]の集計は完了です。同じように[問2]から[問4]まで作成するといいですね。
参考アンケート結果などは、レーダーチャートを作成するとわかりやすくなります。
-
レーダーチャートの作成(軸の線はExcelのバージョンに注意)
レーダーチャートはアンケートの結果などを分析して、複数の項目の大きさを表しバランスをみたい場合などに役立ちます。 また、事象を比較する場合も ...
フィルター機能
ピボットテーブルでは、1つのデータから、レイアウトを変更して、様々な角度から分析できることが分かると思います。
以下は、問1の年代別の回答数を表示しています。
[フィルター]エリアに[性別]を設置しています。
以下の画像では、ワークシートの枠線は非表示にしています。
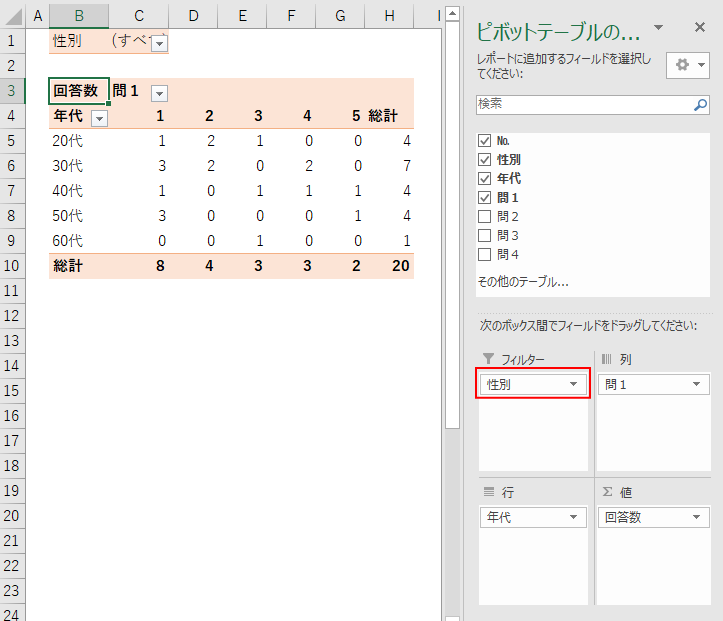
[フィルター]に設定したフィールドは、ピボットテーブルの左上にボタンが表示されます。
▼ボタン(フィルターボタン)をクリックしてメニューを表示します。
[女]を選択して、[OK]ボタンをクリックすると、
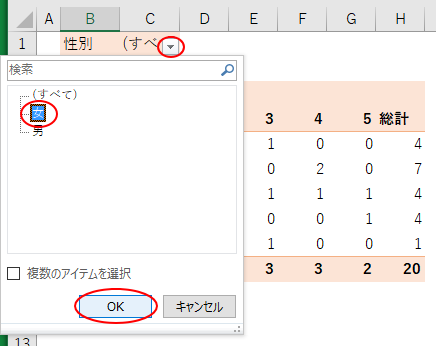
女性のみのデータが集計されたピボットテーブルになります。
[男]を選択すると男性のみのデータになります。
元のピボットテーブルに戻すには、フィルターボタンをクリックした時のメニューから[(すべて)]を選択して、[OK]ボタンをクリックします。
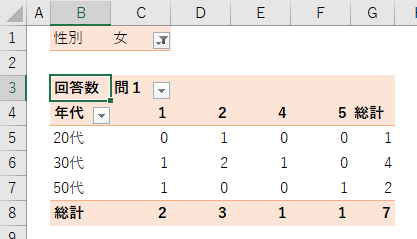
レポートフィルターページの表示
もう1つ、お役立ちの機能があります。
このフィルターに設定したフィールドは、フィルターごとのシートを作成することができます。
ピボットテーブル内のセルをアクティブにして、[分析]タブの左端にある[オプション]の▼ボタンをクリックして、[レポートフィルターページの表示]をクリックします。
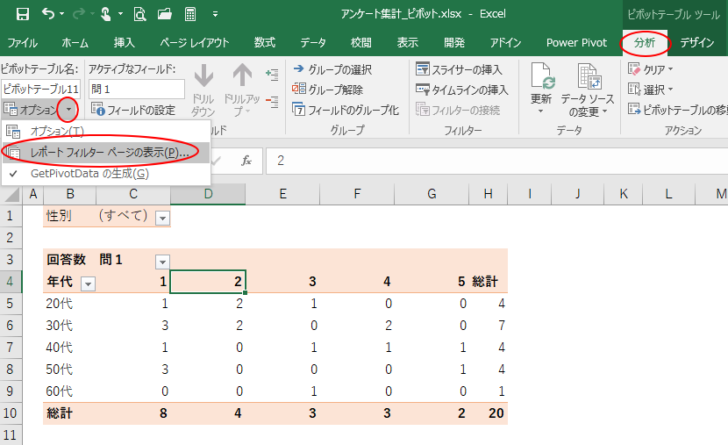
[レポートフィルターページの表示]ダイアログボックスが表示されます。
[レポートフィルターページフィールド]を選択して、[OK]ボタンをクリックします。
ここでは、表示されているフィールドは1つしかないですが、複数のフィールドを[フィルター]に設定している場合は、複数のフィールドが表示されますので選択してください。
![[レポートフィルターページの表示]ダイアログボックス](https://hamachan.info/wp-hamachan/wp-content/uploads/2017/12/pivot-survey36.png)
フィルターごとのシートが作成されます。
シート名もフィルターの名前になっています。
以下は、[女]シートです。
![作成された[女]シート](https://hamachan.info/WordPress2019/wp-content/uploads/2017/12/pivot-survey101.png)
以下は、[男]シートです。
![作成された[男]シート](https://hamachan.info/WordPress2019/wp-content/uploads/2017/12/pivot-survey103.png)
フィルター項目が多数あっても、一瞬で複数シートにフィルターごとのピボットテーブルが作成されますので非常に便利です。
以下の記事では、[レポートフィルターページの表示]を使ってセルの値をシート名した複数シートを作成する方法も解説しています。
-
ピボットテーブルのレポートフィルターで複数のシートを一括作成
ピボットテーブルの[レポートフィルターページの表示]とは、レポートフィルターに設定しているフィールドにある項目を各シートに分割してくれる機能 ...
関連以下は、ピボットテーブルとピボットグラフに関する主なページです。
-
ピボットテーブルの日付のグループ化が自動に(無効設定も可能)
Excel2016では、ピボットテーブルを作成した時に日付のグループ化が自動で設定されるようになりました。 日付の自動グループ化は無効にする ...
-
ピボットテーブルのレイアウト変更(従来の表形式で表示するには)
Excel2010でピボットテーブルを作成し、行ラベルに2つ以上のフィールドがある場合、行ラベルは縦に並びます。 このレイアウトを変更する方 ...
-
ピボットテーブルの小計と総計の表示/非表示の方法と集計の変更
ピボットテーブルで小計と総計を表示、または非表示にする方法です。 小計は、行または列に複数のフィールドを配置しているときに使用します。 グル ...
-
ピボットテーブルの列幅を固定する(更新時に調整しない)
ピボットテーブルで列幅を調整しても、[オプション]タブの[更新]ボタンを押すと、列幅が元に戻ってしまいます。 列幅を固定する方法です。 [ピ ...
-
ピボットテーブルの日付フィールドで[月単位][週単位]のグループ化
ピボットテーブルで日付を月単位や週単位にグループ化する方法です。 日付で右クリックして[グループ化]ダイアログボックスを表示します。 [単位 ...
-
ピボットグラフのフィールドボタンを非表示/再表示するには
Excelでピボットグラフを作成すると、自動的に[フィールドボタン]が表示されます。 このフィールドボタンを非表示にする方法です。 フィール ...
-
ピボットテーブルの元データはテーブルにするとデータソースの更新が便利
ピボットテーブルの元データにテーブルを適用すると[オプション]タブの[更新]ボタンをクリックするだけで、ピボットテーブルの範囲が自動的に拡張 ...
-
ピボットテーブルで日付のグループ化ができない(文字列を日付に変更)
Excelでピボットテーブルを作成して、日付フィールドで[月]ごとのグループ化をしようとしてもできないことがあります。 これは、見た目は日付 ...
-
ピボットテーブルを簡単に作成するには[おすすめピボットテーブル]
Excel2013には、[挿入]タブの[テーブル]グループに[おすすめピボットテーブル]というコマンドがあります。 おすすめグラフと同じよう ...
-
ピボットテーブルで累計と前年比(基準値に対する比率)を求める
Excel2013のピボットテーブルで累計と前年比を求める方法です。 テーブルのフィールドで右クリックして、ショートカットメニューの[計算の ...
-
ピボットテーブルとピボットグラフを同時に作成
ピボットテーブルの作成に慣れたなら、グラフも同時に作成してみませんか? ここでは、Excel2016で解説します。 サンプルのデータは以下の ...
