Excelのセルに数値が入力されていると思っても、実際は文字列だったということがあります。
見た目は数値に見えても表示形式は文字列になっていることがあります。
セル範囲の中に見た目は数値の文字列が混じっていると、トラブルの原因になったりします。
関数を使って計算しようとすると結果がおかしいとか、並べ替えもうまくいかなくなってしまいます。
セル範囲が小さい場合は、見つけるのも簡単かもしれませんが、セル範囲が広くなると見つけるのも困難です。
たとえば、下のような表があります。
1つのセルが文字列になっています。見ただけでは分かりませんよね。
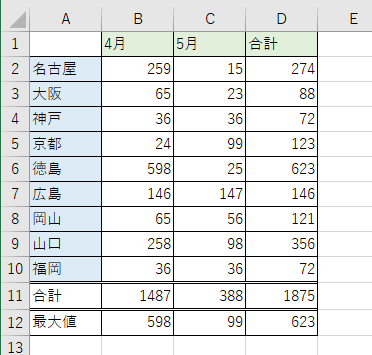
問題点:合計値が異なる
セル[D7]には、SUM関数が入力されてますが、合計値が間違っていますね。
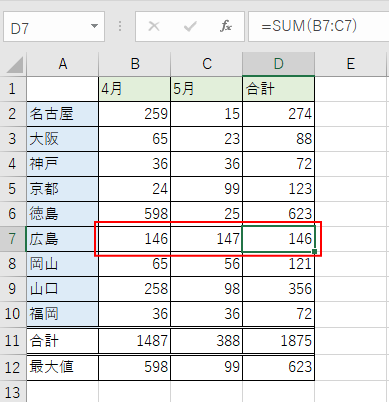
参考職場で計算機で計算した合計値とExcelの合計値が違うということがありました。原因は数字文字列(見た目は数値に見える文字列)でした。
問題点:最大値も異なる
5月の最大値も違っています。
5月の合計も違います。
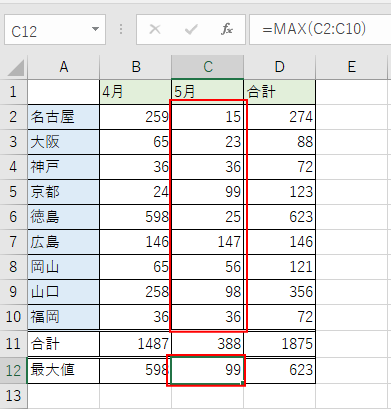
文字列を探すには
数字の文字列を見つける方法はいくつかありますが、もろもろの設定がされていても確実に見つける方法を紹介します。
条件付き書式を使って
セル範囲を指定します。ここでは、セル[B2]からセル[C10]までです。
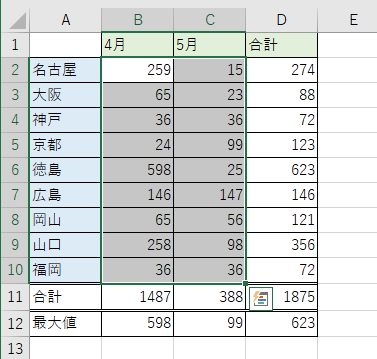
[ホーム]タブの[スタイル]グループにある[条件付き書式]から[新しいルール]をクリックします。
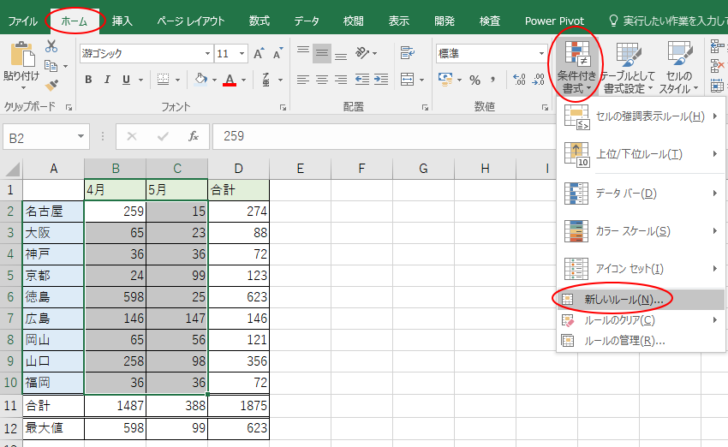
[新しい書式ルール]ダイアログボックスが表示されます。
[数式を使用して、書式設定するセルを決定]をクリックします。
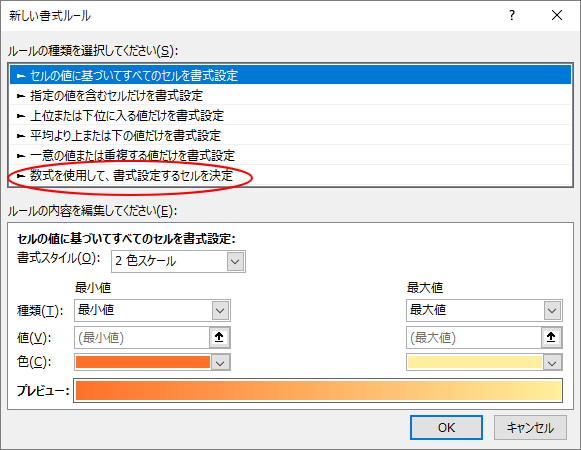
下のようにダイアログボックスが変わります。[次の数式を満たす場合に値を書式設定]の数値ボックスに以下のように入力します。
ISTEXT関数は、セルの内容が文字列である場合にTrueを返してくれる関数です。
IS 関数 - Microsoft サポート(Microsoft)
=ISTEXT(B2)
そして、[書式]をクリックします。
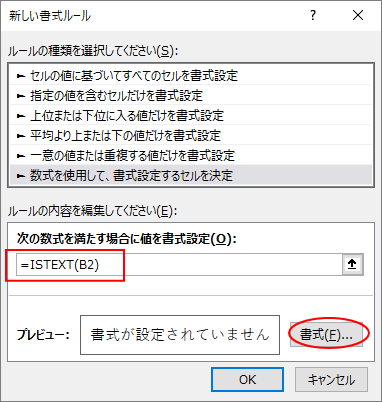
[セルの書式設定]ダイアログボックスが表示されます。
任意の背景色を選択して、[OK]ボタンをクリックします。
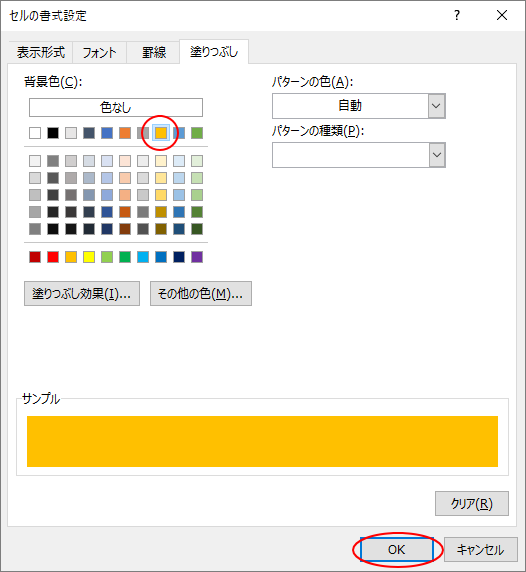
[新しい書式ルール]のダイアログボックスに戻ります。
[OK]ボタンをクリックします。
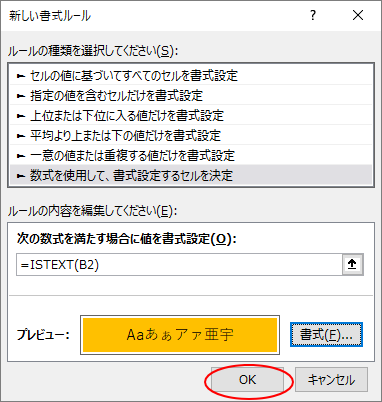
結果、下のように文字列のセルに背景色がつきます。
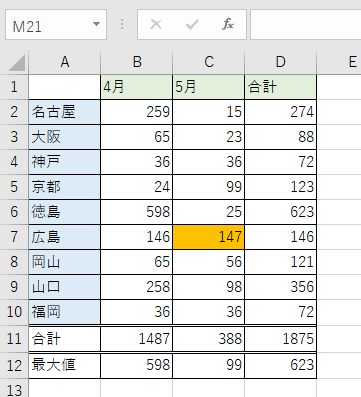
参考条件付き書式のルールの削除については、以下の記事で解説しています。
数字文字列を数値にするには
見つけた数字文字列を数値にするには、いくつかの方法がありますが、数値の1を乗算する方法が早いと思います。
表以外の空いているセルに[1]を入力します。
そして、そのセルをコピーします。
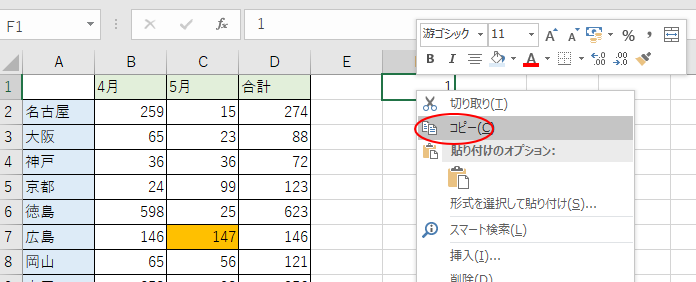
文字列のセルを選択して、右クリックして、[貼り付けのオプション]の[形式を選択して貼り付け]から[形式を選択して貼り付け]をクリックします。
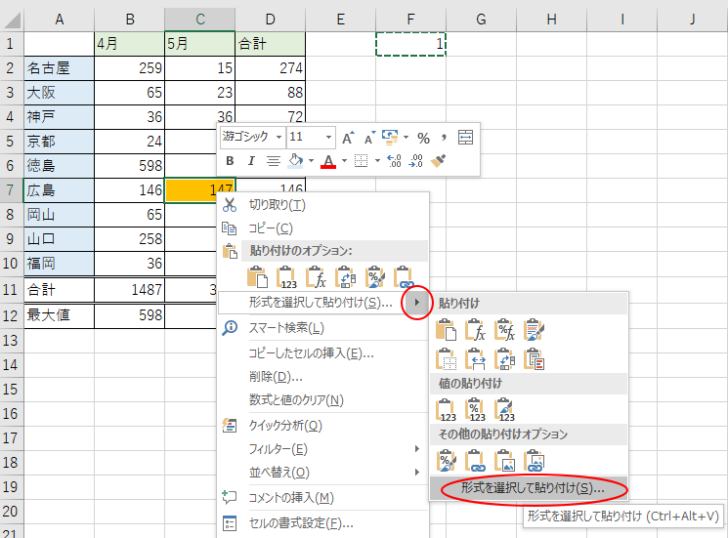
ショートカットキーは、、[Ctrl]+[Alt]+[V]です。
![キーボード[Ctrl]+[Alt]+[V]](https://hamachan.info/WordPress2019/wp-content/uploads/2017/01/kibord-ctrl-alt-v-e1723442143600.png)
[形式を選択して貼り付け]の中から[乗算]を選択して、[OK]ボタンをクリックします。
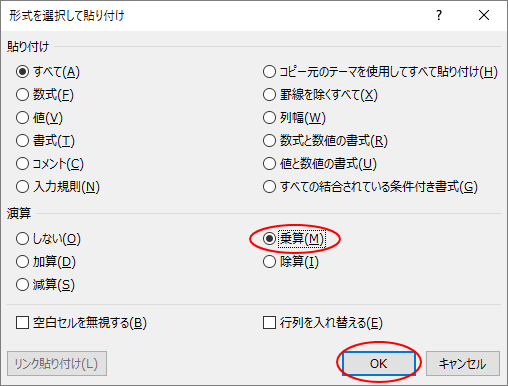
表は下のようになって、文字列だった数字も数値になります。
表示形式は[標準]になっています。
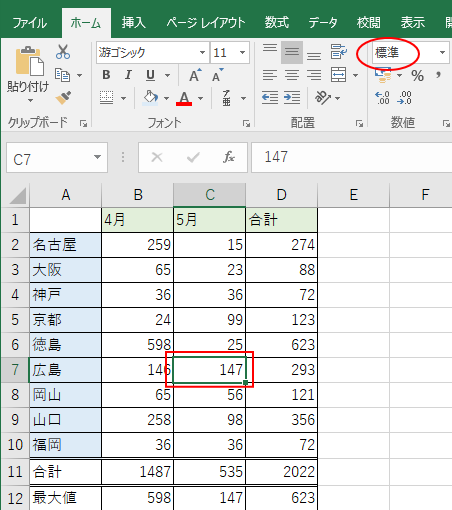
ミスを防ぐには
文字列のセルに数値を入力するとセルの左上に緑色の三角マークが付き、下のようにポップヒントが表示されます。
このセルにある数値が、テキスト形式か、またはアポストロフィーで始まっています。
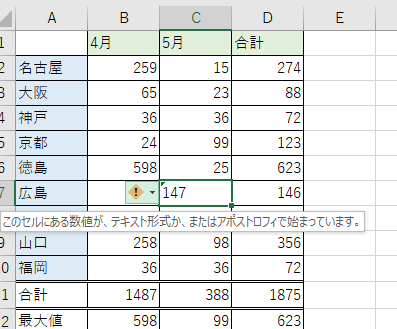
また、エラーマークをクリックすると、下のようにメニューの中からエラーの処理を選択するように求められます。
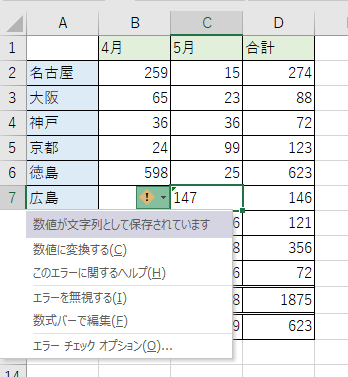
ですが、[Excelのオプション]で、以下のように[数式]の[エラーチェック]で[バックグラウンドでエラーチェックを行う]のチェックボックスをオフにしていると、上記のようなポップヒントやメニューは一切表示されません。
できれば、この設定は既定のままオンにしておいた方がいいと思います。
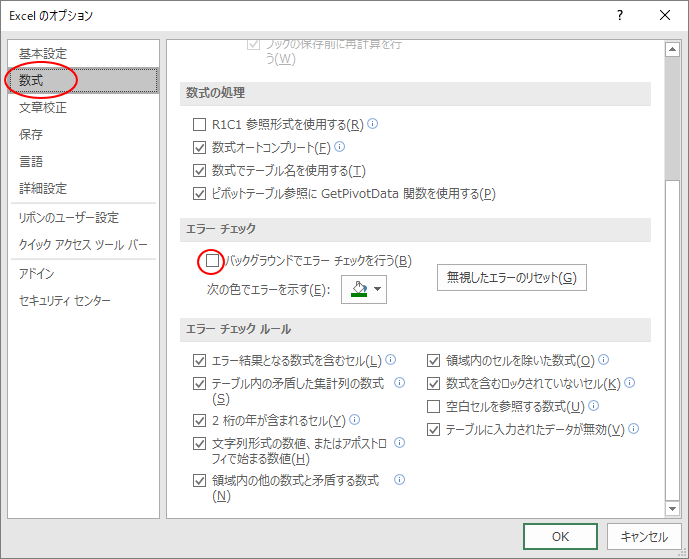
[Excelのオプション]ダイアログボックスは、[ファイル]タブをクリックして[オプション]をクリックします。
または、キーボードから[Alt]→[F]→[T]の順に押しても表示されます。
![キーボード[Alt]→[F]→[T]](https://hamachan.info/WordPress2019/wp-content/uploads/2017/01/keybord-alt-f-t-e1723344407214.png)
または、エラーマークの[エラーチェック オプション]をクリックしても表示できます。
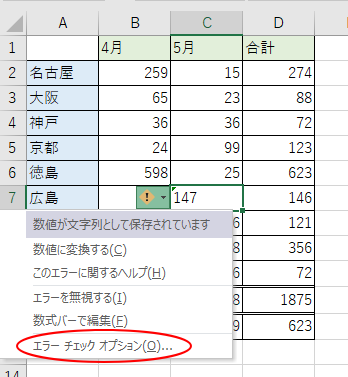
参考データのクレンジングは大変な作業ですね。以下の記事もお役に立てるかもしれません。
-
フィルターと置換機能を使って不揃いのデータを整える
Excelのフィルター機能は、データのチェックをして整えるときにも便利です。 ピボットテーブルの元表には、統一されたデータがなければ、分析も ...
-
[重複の削除]は1番目の値が残るがデータの空白スペースには注意
Excel2007以降には、[データ]タブの[データツール]グループに[重複の削除]というコマンドがあります。 重複する行を削除してくれる機 ...
-
2つのセルの文字列を比較して同じ文字列かどうかを確認する方法
Excelで2つのセルに入力された文字列が合っている(同じ)かどうかを確認する方法です。 下のようにB列とC列に文字列または数字が入力されて ...
テーブルやピボットテーブルを作成する場合の注意点もまとめています。
-
ピボットテーブルの作成・集計ができない(データベースにする準備)
Excelのテーブルやピボットテーブルは、データベースとしての管理や分析が簡単にできるようになる、とても便利な機能です。 でも、既存の表をテ ...
関連以下は、条件付き書式に関するページです。
-
UNIQUE関数で重複しない値をリスト化して表内の該当セルを塗りつぶす
Excel 2021とMicrosoft 365のExcelでは、UNIQUE(ユニーク)関数を使用することができます。 UNIQUE関数を ...
-
チェックボックスを使って条件付き書式のオンとオフを切り替える
フォームコントロールのチェックボックスを使って、チェックがオンであれば条件付き書式の書式を設定して、オフにすると解除するような仕組みを作るこ ...
-
リストボックス(コンボボックス)の選択項目でセルの行に色を付ける
フォームコントロールのリストボックス、またはコンボボックスを設置して、リストで選択した項目を含むセルの行に塗りつぶしを設定します。 リストボ ...
-
重複しない一意の値を求める方法と複数列で重複をチェックする方法
Excelで2つの列にデータが入力されていて、そのデータの差分を求めたい場合がありますね。 A列には分析用データとして別表に貼り付け済みのI ...
-
データが修正されたセルが分かるようにする条件付き書式の設定
Excelでセルの値が修正されたことが一目で分かるようにしておくと、便利なことはよくあります。 たとえば、各部署に既存の住所一覧を配布して、 ...
入力規則(ドロップダウンリスト)と条件付き書式を組み合わせる方法も解説しています。
-
ドロップダウンリストから選択して自動的にセルに塗りつぶしを設定
Excelで表を作成してセルに入力する文字列が決まっている場合は、データの入力規則を使ってドロップダウンリストから選択して入力できるようにす ...
