Excelの表でコピーした行を複数の行に挿入したいということがあります。
Excelには、[コピーしたセルの挿入]という機能があって、とても便利なのですが、この機能は繰り返し行なうことができません。
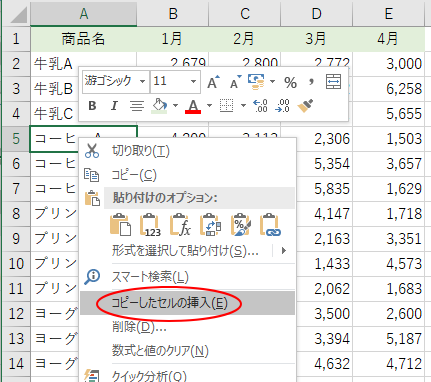
また、複数のセルや行を選択して操作することもできません。
実行しようとすると、メッセージウィンドウが表示されます。
複数の選択範囲に対してこの機能を実行することはできません。
1つの範囲を選び、もう一度お試しください。
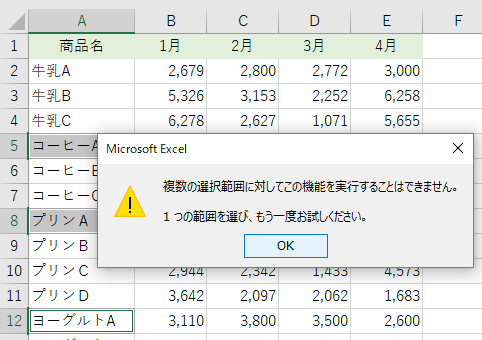
参考テーブルでは、ショートカットメニューに[コピーしたセルの挿入]コマンドは表示されますが、操作を行うことはできません。
この操作を実行するとワークシート上のテーブル内でセルが移動されてしまうため、この操作は行われません。
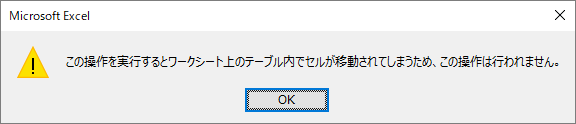
作成済みの表と完成後の表
例えば、以下のような表があります。
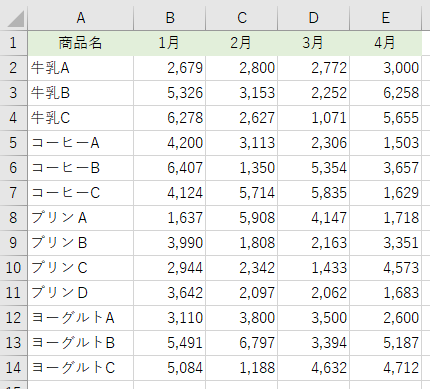
この表の先頭行の項目を、表内の複数行に挿入したいという場合の方法です。
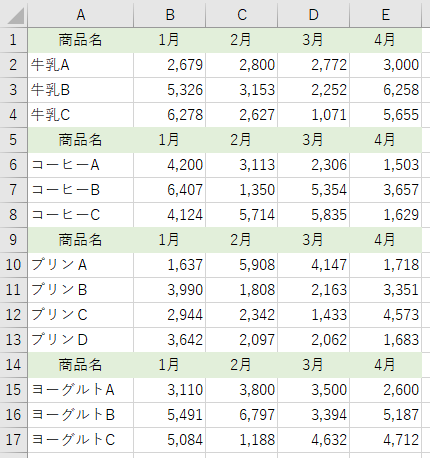
参考データとしては、上記のような表のスタイルは決しておすすめできるものではありません。ここでは、サンプルとして使用しています。
[コピーしたセルの挿入]は繰り返しができない
先頭行をコピーします。
先頭行を選択して、右クリックのショートカットメニューから[コピー]をクリックします。
コピーする方法は、[ホーム]タブの[コピー]ボタンでも構いませんし、ショートカットキー[Ctrl]+[C]でもいいです。
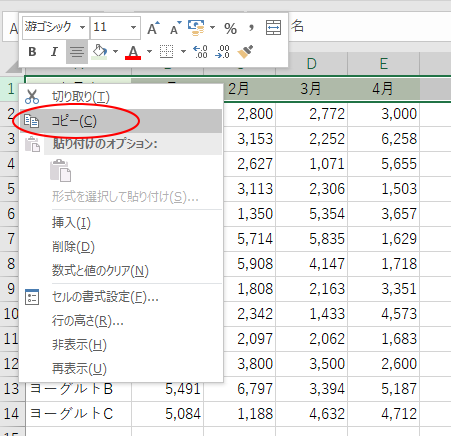
行を挿入したいセルを選択して右クリックします。
ショートカットメニューから[コピーしたセルの挿入]をクリックします。
参考行を選択して[コピーしたセルの挿入]の操作をしてもいいです。
行は、選択行の上に挿入されます。
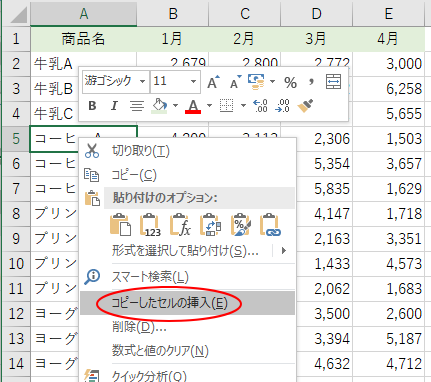
下のように行を挿入することができます。
連続した複数行を選択して、挿入することもできます。
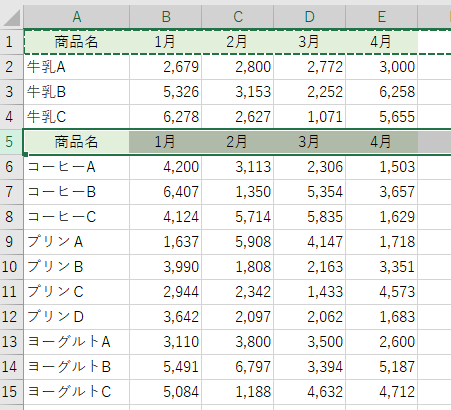
しかし、同様に他の行にも挿入したいと思って、右クリックしてもショートカットメニューの中に[コピーしたセルの挿入]はありません。
[コピーしたセルの挿入]ができるのは、1回きりです。
連続して使用することはできません。また、離れた複数のセルを選択して操作することもできません。
他の行にも挿入するには、再度、コピーをしなければなりません。
![[コピーしたセルの挿入]のコマンドはありません](https://hamachan.info/WordPress2019/wp-content/uploads/2018/05/copygyo7-e1734760813863.png)
表内の複数の行に対して、コピーした行を挿入する場合は、以下の操作が効率的です。
空白行の挿入を[F4]キーで繰り返す
まず、行を挿入したい行を選択して、右クリックしてショートカットメニューから[挿入]をクリックします。
![ショートカットメニューの[挿入]](https://hamachan.info/WordPress2019/wp-content/uploads/2018/05/copygyo8-e1734760835897.png)
行挿入のショートカットキーは、[Ctrl]+[+]です。テンキーがない場合は、[Ctrl]+[Shift]+[+]です。
![キーボード[Ctrl]+[Shift]+[+]](https://hamachan.info/WordPress2019/wp-content/uploads/2018/05/keyboard-ctrl-shift--e1723361226864.png)
選択行の上に空白行が挿入されます。
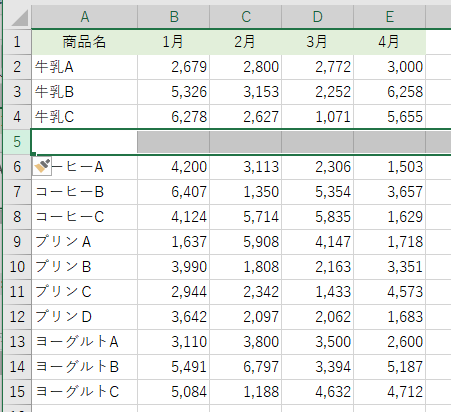
一度、行の挿入を行った後は、[F4]キーを使って、空白行を挿入していきます。
[F4]キーは直前の操作を繰り返すショートカットキーです。
![キーボード[F4]キー](https://hamachan.info/WordPress2019/wp-content/uploads/2017/01/kibord-f4-e1723325563923.png)
行を選択して、[F4]キーを押します。
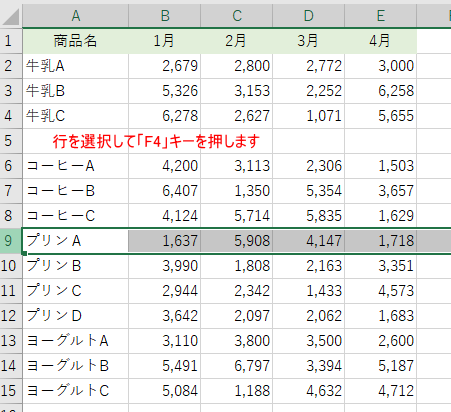
空白行が挿入されます。
この操作を繰り返します。
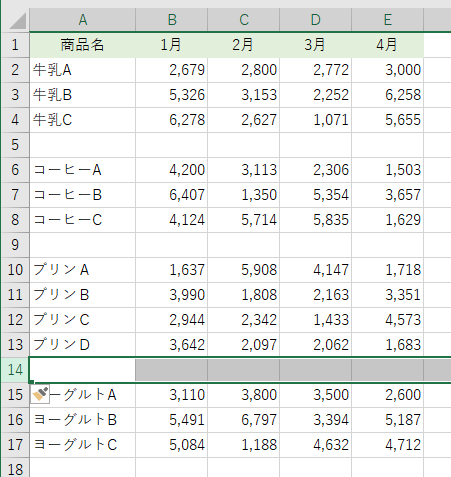
参考空白行を挿入するのが一定間隔の場合は、連番を作成して挿入することもできます。
以下の記事内の一定間隔ごとに空白行を挿入するにはで解説しています。
-
作成した表に1行おきに(または一定間隔で)空白行を挿入するには
表を作成した後、または、作成済みの表を基に新しく表を作成する場合に空白行を挿入したい場合があると思います。 1行おきに1行ずつ、あるいは2行 ...
先頭行をコピー後、空白セルを[Ctrl]キーを使って選択して[Enter]
貼り付けしたい先頭行をコピーします。
ここでは、右クリックのショートカットメニューから[コピー]をクリックします。
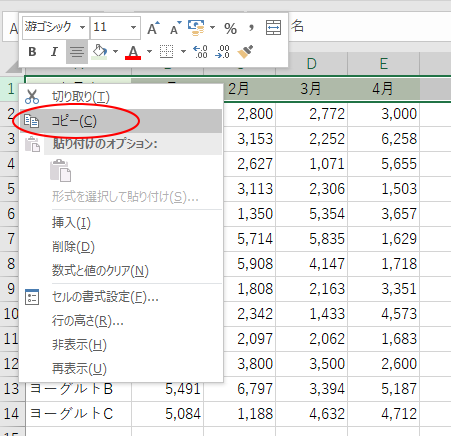
1つ目のセルを選択します。
ここでは、セル[A5]ですね。
その後は、[Ctrl]キーを押したままセルを選択していきます。
![キーボード[Ctrl]キー](https://hamachan.info/WordPress2019/wp-content/uploads/2017/01/kibord-ctrl-e1723292461832.png)
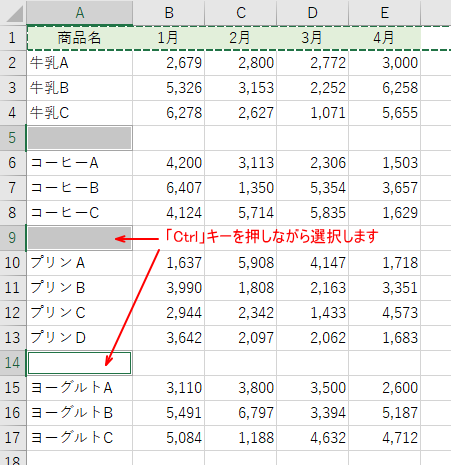
そして、キーボードから[Enter]キーを押します。
![キーボード[Enter]キー](https://hamachan.info/WordPress2019/wp-content/uploads/2017/01/kibord-enter-e1723894889629.png)
すると、下のように選択したセルの行に先頭行が貼り付けられます。
![[Enter]キーを押してまとめて貼り付け](https://hamachan.info/WordPress2019/wp-content/uploads/2018/05/copygyo13-e1734761136947.png)
関連[Ctrl]キーを使って複数セルにまとめて入力する方法は、以下の記事でも解説しています。
-
[Ctrl + Enter]キーを使って複数のセルに同じ値をまとめて入力
複数のセルに同じ文字列や数字をまとめて入力する方法です。 入力したいセルを[Ctrl]キーや[Shift]キーを使って選択します。 最後に確 ...
空白セルの選択が多い場合の選択方法
空白セルの選択が多い場合は、[選択オプション]から[空白セル]を選択して操作した方が効率的です。
貼り付けしたい先頭行をコピーします。
コピーの方法は、ショートカットキー[Ctrl]+[C]や、リボンの[コピー]ボタンでもかまいません。
ここでは、右クリックしてショートカットメニューから[コピー]をクリックします。
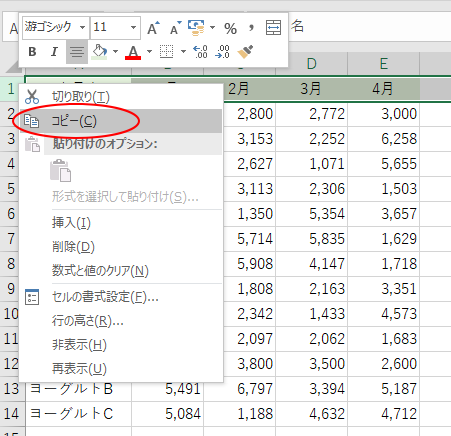
A列を選択します。
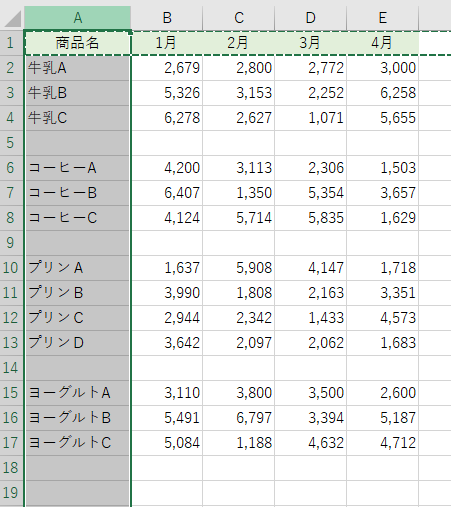
[ホーム]タブの[編集]グループにある[検索と選択]の中にある[条件と選択してジャンプ]をクリックします。
![[ホーム]タブの[編集]グループにある[検索と選択]-[条件と選択してジャンプ]](https://hamachan.info/WordPress2019/wp-content/uploads/2018/05/12934copygyo02-e1734759991440.png)
[選択オプション]の[空白セル]を選択して[OK]ボタンをクリックします。
![[選択オプション]の[空白セル]](https://hamachan.info/WordPress2019/wp-content/uploads/2018/05/12934copygyo03.png)
空白セルのみが選択されますので、[Ctrl]+[V]で貼り付けします。
![キーボード[Ctrl]+[V]](https://hamachan.info/WordPress2019/wp-content/uploads/2019/08/kibord-ctrl-v-e1723361120292.png)
貼り付けの方法は、リボンの[貼り付け]ボタンや、ショートカットメニューの[貼り付け]でもかまいません。
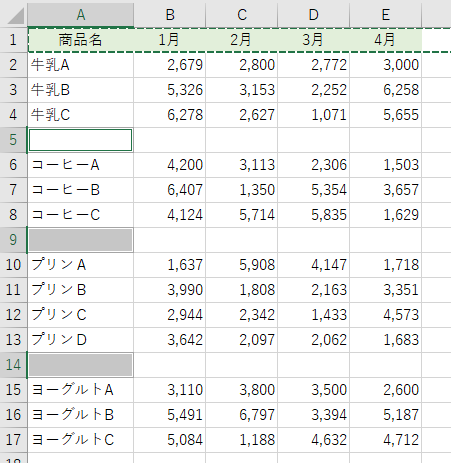
以下のように選択した空白セルに先頭行が貼り付けられます。
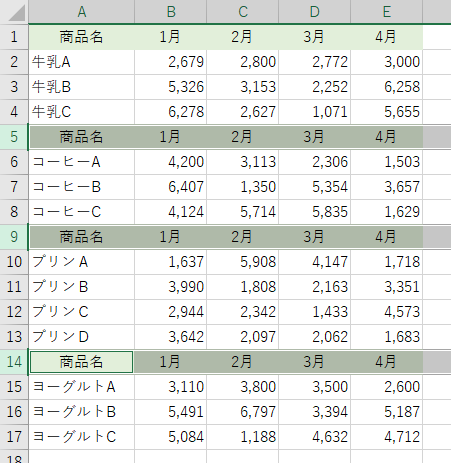
参考[選択オプション]の[空白セル]を使った方法は、以下の記事でも解説しています。
-
空白セルに上のセルの値を入力するには簡単な数式を使ってできる
表の空白セルに上のセルの値を入力したい場合の方法です。データが少ない場合は、コピー&ペーストでいいのですが、データが膨大になると大変な作業に ...
-
空白セルにまとめて斜線を引くには(すべての空白セルを選択)
空白セルに斜線を引きたいと思っても、空白セルの数が多いと面倒ですね。 [選択オプション]ダイアログボックスから[空白セル]を選択して、空白セ ...
Excel2007以降は、[条件を選択してジャンプ]というコマンドがあり[選択オプション]を簡単に表示できるようになっています。
条件を選択してジャンプ(Excel2007)
切り取ったセルの挿入についても解説しています。[Shift]キーを押したままドラッグする方法があります。
切り取ったセルの挿入(Excel2007)
複数行をまとめて挿入する方法は、以下の記事で解説しています。
