Wordでマクロを作成した後、そのマクロにショートカットキーを割り当てる方法です。
マクロの記録方法については、Wordの記録マクロを参照してください。
-
Wordの記録マクロの使い方(操作手順をマクロに記録して実行する)
Wordでは、操作手順をマクロに記録することができます。 [マクロの記録]操作を実行するには、まず[開発]タブを表示させます。 [表示]タブ ...
[マクロの記録]ボタンをクリックして、[マクロの記録]ダイアログボックスの[キーボード]をクリックしてショートカットキーを設定することができますが、既存のマクロに対してもショートカットキーを割り当てることができます。
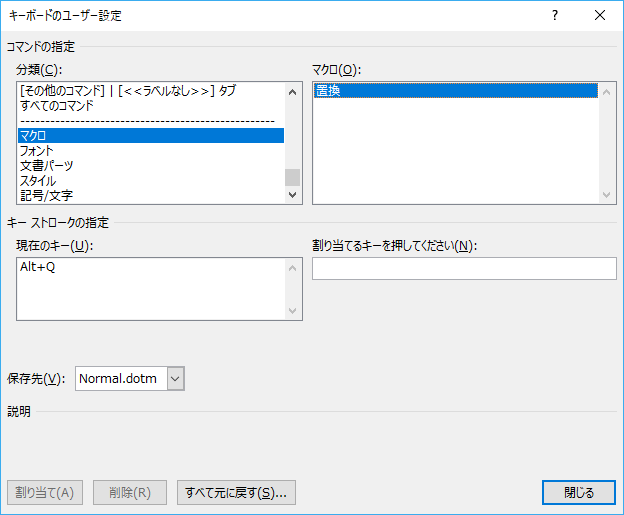
[キーボードのユーザー設定]ダイアログボックスの表示
[ファイル]タブをクリックして
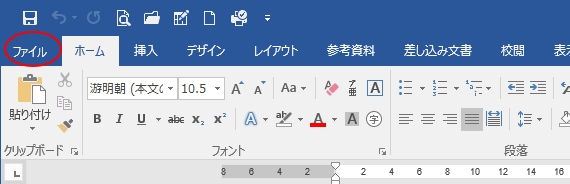
[オプション]をクリックします。
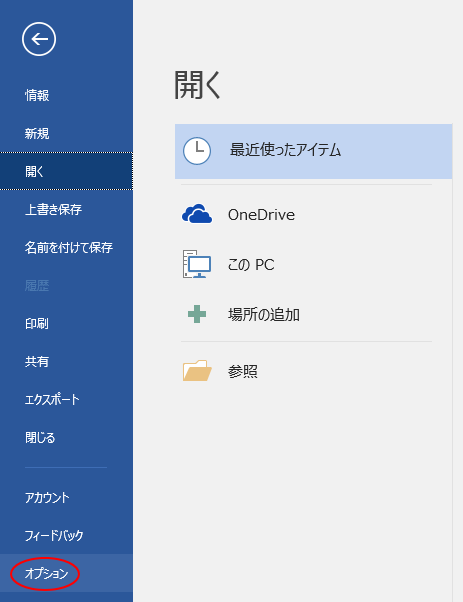
[Wordのオプション]ダイアログボックスが表示されます。
左側の一覧から[リボンのユーザー設定]を選択して、[ショートカットキー]の[ユーザー設定]ボタンをクリックします。
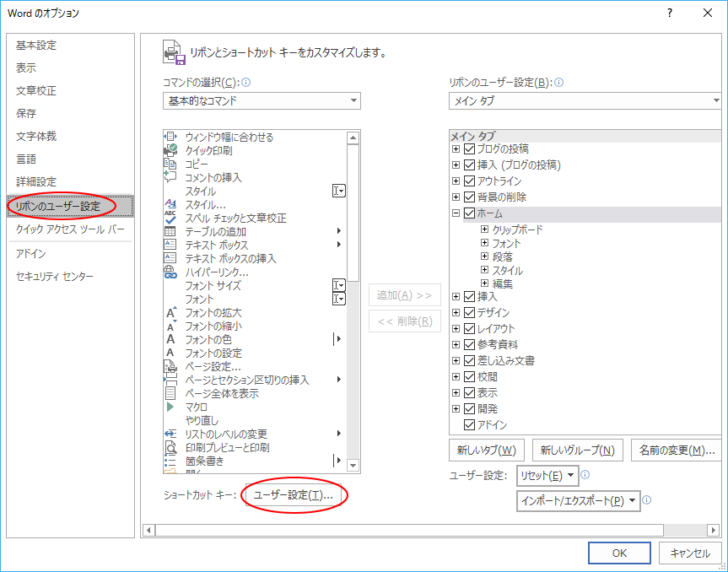
参考[オプション]ダイアログボックスを表示するには、キーボードから[Alt]→[F]→[T]の順に押しても表示できます。Excel、PowerPointなどでも使用できます。
-
[Alt]または[F10]キーを使ってキーヒントを表示してリボンへアクセス
[Alt]キーや[F10]キーを使って、キー操作でタブを切り替えたり、目的のコマンドへ移動したりすることができます。 まず、[Alt]キーを ...
![キーボード[Alt]→[F]→[T]](https://hamachan.info/WordPress2019/wp-content/uploads/2017/01/keybord-alt-f-t-e1723344407214.png)
既存のマクロへのショートカットキーの割り当て
[キーボードのユーザー設定]ダイアログボックスが表示されます。
このダイアログボックスで設定します。
[分類]の一覧から[マクロ]を選択します。
[マクロ]の一覧から、ショートカットキーを割り当てたいマクロ名を選択します。
[保存先]でショートカットキーを保存する保存先を選択します。
[割り当てるキーを押してください]のテキストボックスをクリックしてカーソルを置きます。
そして、キーボードから割り当てたいキーを押します。
ここでは、[Alt]と[Q]を押しています。
[割り当て]ボタンをクリックして、ショートカットキーを登録します。
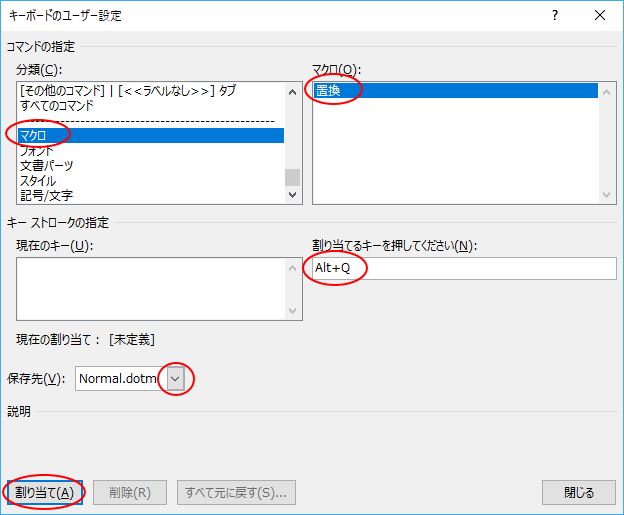
[割り当て]ボタンをクリックすると、下のように[現在のキー]に表示されます。
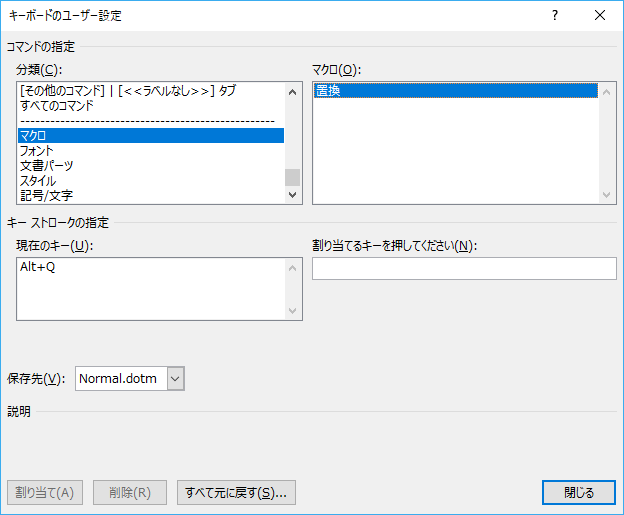
入力したショートカットキーが別の操作に割り当てられている場合は、[現在の割り当て]に表示されます。
Wordの既定のショートカットキーと重複する場合は、マクロで設定したショートカットキーが優先されます。
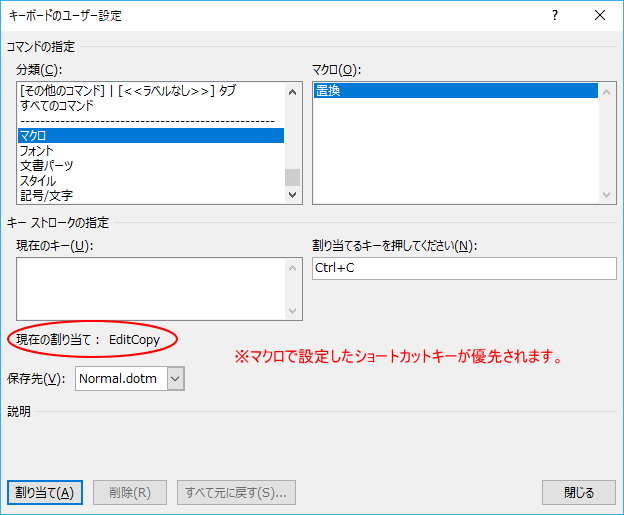
ショートカットキーの削除
割り当てたショートカットキーを削除する場合は、[現在のキー]にあるショートカットキーを選択して、[削除]ボタンをクリックします。
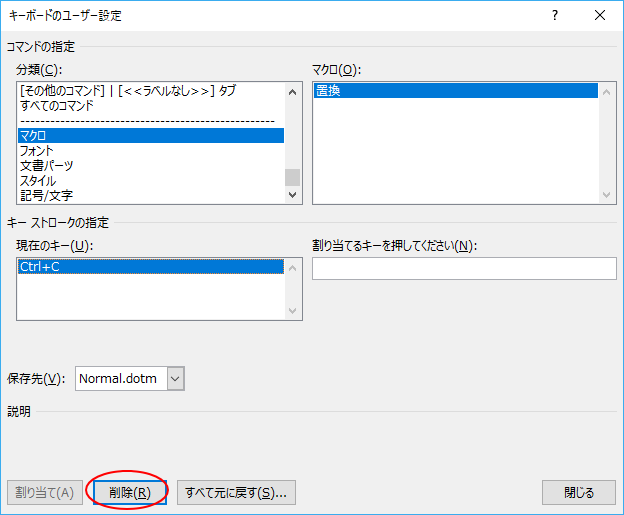
再度、やり直すことができます。
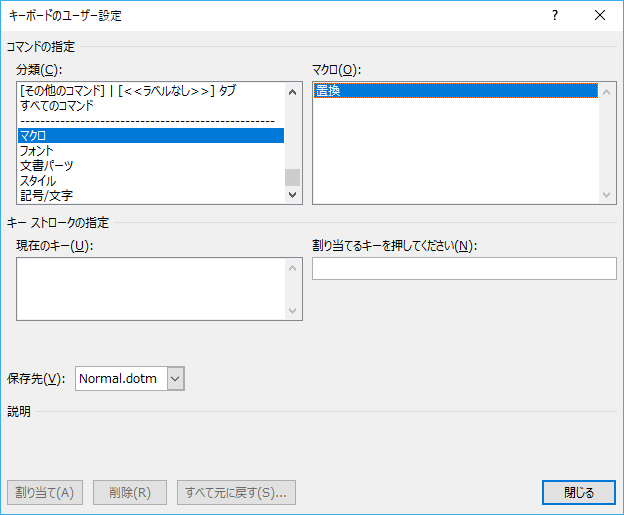
参考以下の記事でも、[キーボードのユーザー設定]を表示して、設定しています。
-
Ctrl+Fで[検索と置換]ダイアログボックスを表示する方法
Word2010以降、[Ctrl]+[F]を押すと、[検索と置換]ダイアログボックスではなくて、画面の左側に[ナビゲーションウィンドウ]が表 ...
-
Insertキー(上書きモード)を無効にする
せっかく入力したのに、入力した文字が消えて、新しく入力した文字に置き換えられた。 そんな経験はありませんか? これは、[挿入モード]から[上 ...
