PowerPointには、プレゼンテーション中のナレーションやスライドの切り替え操作、ペンによる書き込みなどを保存できる機能があります。
さらに、PowerPoint 2019以降では、パソコンに内蔵されたカメラや外付けカメラを使って、発表者の様子も録画できるようになりました。
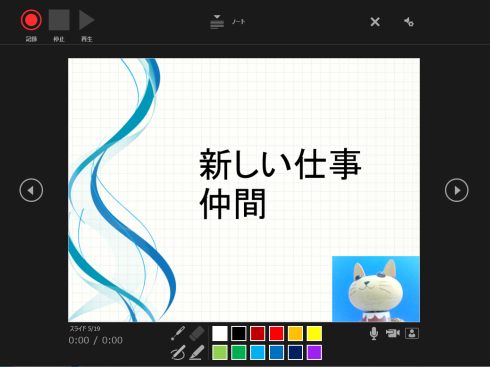
参考PowerPoint 2021 バージョン2210(ビルド 15726.20202)での解説です。
Microsoft 365のPowerPointにも同じ機能がありますが、さらに高機能です。
スライドショーの録画
発表者の様子や音声を記録するためには、マイクとカメラが必要です。使用できる環境があるか確認し、なければ準備します。
また、録画を開始する前に、プレゼンテーションファイルはコピーしてバックアップしておいたほうがいいと思います。
録画ボタン
録画を実行するための[録画]ボタンは、[スライドショー]タブの[設定]グループにあります。
このスライドから録画
録音の開始位置を選んだり、記録したタイミングやナレーションをクリアしたりするには、ここをクリックします。
![[スライドショー]タブの[設定]グループにある[録画]ボタン](https://hamachan.info/WordPress2019/wp-content/uploads/2022/12/record202101.png)
下側の▼をクリックすると、録画の開始位置を選択できます。
- 現在のスライドから
- 先頭から
![[録画]ボタンのメニュー](https://hamachan.info/WordPress2019/wp-content/uploads/2022/12/record202103.png)
参考[記録]タブの[記録]グループにもあります。
![[記録]タブの[記録]グループにある[録画]ボタン](https://hamachan.info/WordPress2019/wp-content/uploads/2022/12/record202102.png)
PowerPoint 2024とMicrosoft 365のPowerPointでは、[記録]タブのコマンドが変更されています。以下の画像は、PowerPoint 2024です。
![PowerPoint 2024の[記録]タブ](https://hamachan.info/WordPress2025/wp-content/uploads/2022/12/57868record302.png)
ウィンドウ右上にある[記録]ボタンをクリックしても開始できます。選択しているスライドからの開始になります。
![ウィンドウ右上にある[記録]ボタン](https://hamachan.info/WordPress2025/wp-content/uploads/2022/12/57868record301.png)
[記録]タブの内容については、以下の記事で解説しています。
-
PowerPointで画面操作を録画して編集や保存も可能
PowerPoint 2013以降のバージョンには、画面操作を録画する機能があります。 録画した動画はトリミングなどの編集を行うこともできま ...
記録画面の各コマンド
[録画]ボタンをクリックすると、[PowerPoint 発表者ツール]ウィンドウが画面いっぱいに表示されます。
スライドショーの画面の手前に録画ウィンドウが最大化で表示されます。
ウィンドウの大きさを変更
右上の[元のサイズに戻す]ボタンをクリックして、大きさは変更できます。
録画ウィンドウを解除するには、キーボードから[Esc]キーを押します。
または、発表者ツールウィンドウの右上の[閉じる]ボタンをクリックします。
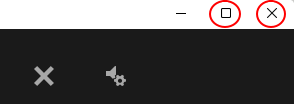
[録画]ボタンを押した時に、カメラが動作していれば、右下にカメラの内容が表示されます。
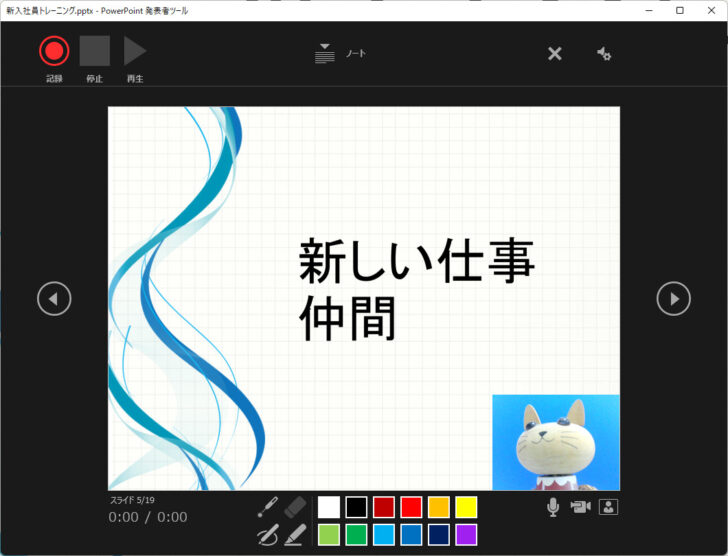
参考Microsoft 365のPowerPointとPowerPoint 2024では、カメラのプレビューの位置や形状を変更できるようになっています。
365のPowerPointに発表者の様子を写す「カメオ」が登場
バージョンアップにより、[カメオ]ではなく[レリーフ]という名称になっています。[挿入]タブと[記録]タブにあります。
![[挿入]タブと[記録]タブの[レリーフ]](https://hamachan.info/WordPress2025/wp-content/uploads/2022/12/57868record303.png)
カメラや音声のチェック
もし、右下のカメラのプレビューが表示されていなければ、プレビューなどがオフになっていないかを確認します。
左から順番に以下のように並んでいます。
- マイクをオン/オフにする
ショートカットキー[Ctrl]+[M] - カメラを有効/無効にする
ショートカットキー[Ctrl]+[K] - カメラのプレビューをオン/オフにする
ショートカットキー[Ctrl]+[J]
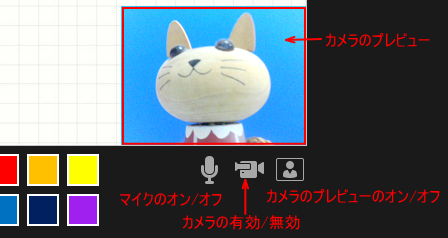
オフの場合は以下のように斜線が表示されます。録画を開始する前には、必ずチェックしてください。
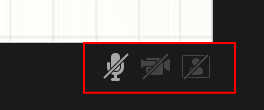
カメラとマイクが動作していないようであれば、右上の[設定]でマイクとカメラを確認してください。
![右上の[設定]](https://hamachan.info/WordPress2019/wp-content/uploads/2022/12/record202111.png)
記録の開始と停止
左上にある[記録]ボタンをクリックすると、中央のスライドの画面に[3、2、1]と表示され、3秒後に録画が始まります。
![録画ウィンドウの[記録]ボタン](https://hamachan.info/WordPress2019/wp-content/uploads/2022/12/record202106.png)
記録開始後は、以下のようになります。
[記録]ボタンが[一時停止]ボタンになります。
![記録中の[一時停止]ボタン](https://hamachan.info/WordPress2019/wp-content/uploads/2022/12/record202107-e1670152254584.png)
[停止]ボタンをクリックすると、[再生]ボタンが有効になります。[再生]ボタンをクリックすると、プレビューで記録を確認できます。
![[停止]ボタンを押した後の[再生]ボタン](https://hamachan.info/WordPress2019/wp-content/uploads/2022/12/record202108-e1670152372990.png)
録画中は、カメラのプレビューの左上に赤い丸が表示されています。
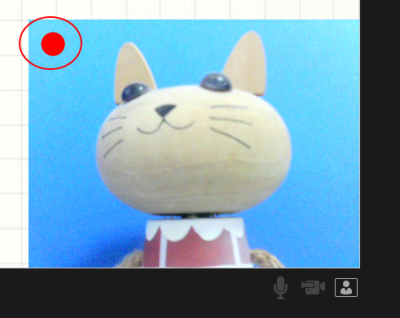
録画のクリア
失敗してもすぐに記録をクリアできます。
右上にある[クリア]をクリックします。2つのメニューが表示されますので、どちらかを選択します。
- 現在のスライドの録音をクリア
- すべてのスライドの録音をクリア
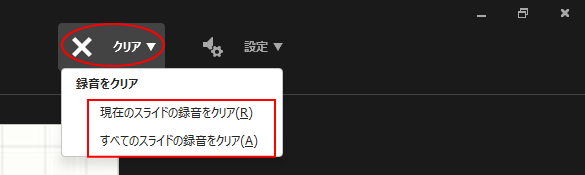
ノート
上部中央の[ノート]をクリックして、スライドのノートを表示します。発表内容をノートにまとめておくと、ノートを見ながら進められます。
ノートの内容がない場合は、[ノートはありません]と表示されます。
また、表示するノートのフォントサイズは変更できます。フォントはクリックするたびに拡大/縮小されます。
![記録ウィンドウの[ノート]](https://hamachan.info/WordPress2019/wp-content/uploads/2022/12/record202114.png)
プレゼンテーションのノートもしっかり作成しておくと、こういう場合も役立ちます。
-
プレゼンテーション用のノートの作成と印刷(マスターの編集もできる)
PowerPointでは、発表者用のメモを作成することができます。このメモのことを[ノート]と呼びます。 ノートは、編集中のスライドの下にノ ...
スライドの経過時間と全スライドの時間
左下には、[スライド番号]と[全スライドの枚数]が表示されます。
その下には、[スライドの経過時間]と[すべてのスライドの時間]が表示されます。
![録画ウィンドウの[スライドの経過時間]と[すべてのスライドの時間]](https://hamachan.info/WordPress2019/wp-content/uploads/2022/12/record202115.png)
ペンの選択
ペンや蛍光ペンの色は、録画中に選択できます。
左から以下の順に並んでいます。
- レーザーポインター
ショートカットキー[Ctrl]+[L] - 消しゴム
ショートカットキー[Ctrl]+[E] - ペン
ショートカットキー[Ctrl]+[P] - 蛍光ペン
ショートカットキー[Ctrl]+[I]
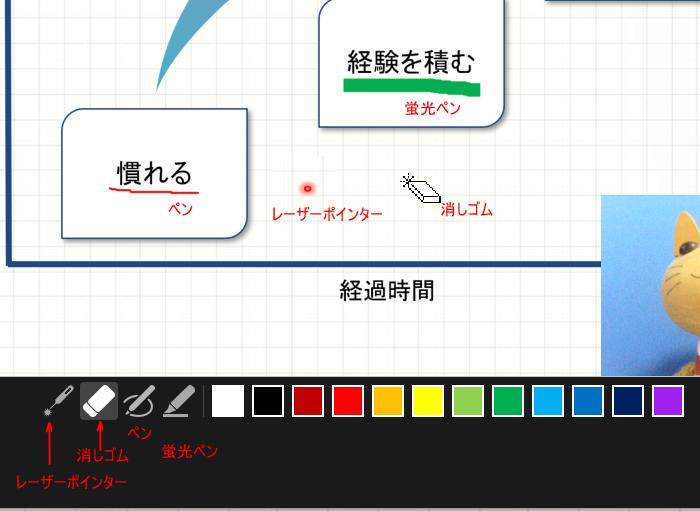
参考レーザーポインターの色は、録画中に変更はできません。
実行前に「変更しておきます。[スライドショー]タブの[設定]グループにある[スライドショーの設定]をクリックします。
[スライドショーの設定]ダイアログボックスの[レーザーポインターの色]で変更できます。
![[スライドショーの設定]ダイアログボックスの[レーザーポインターの色]](https://hamachan.info/WordPress2019/wp-content/uploads/2022/12/record202120.png)
スライドショーの記録開始
スライドショーの録画は、以下のような順番で進めていきます。
- [スライドショー]、または、[記録]タブの[録画]ボタンをクリックします。
![[スライドショー]タブの[録画]ボタン](data:image/png;base64,iVBORw0KGgoAAAANSUhEUgAAAfEAAADzAQAAAAC+9hJvAAAAAnRSTlMAAHaTzTgAAAAmSURBVGje7cExAQAAAMKg9U9tCU+gAAAAAAAAAAAAAAAAAAAAPgY8wAABvf5/BQAAAABJRU5ErkJggg==)
- 右下のカメラプレビューや音声がオンになっているかを確認します。

- ノートをオンにします。文字の大きさも調整しておきます。

- [記録を開始します]ボタンをクリックします。
![[記録を開始します]ボタン](data:image/png;base64,iVBORw0KGgoAAAANSUhEUgAAATsAAACPAQAAAACti0G9AAAAAnRSTlMAAHaTzTgAAAAdSURBVFjD7cEBDQAAAMKg909tDjegAAAAAADg1gAW5wABeaYVOwAAAABJRU5ErkJggg==)
- スライドの内容にそって、ペンやレーザーポインターを使いながらプレゼンを開始します。

- [次へ]のボタンをクリック、または[Enter]キーを押して次のスライドに進みます。
![[次へ]のボタン](data:image/png;base64,iVBORw0KGgoAAAANSUhEUgAAAWkAAAGhAQAAAACLu3g6AAAAAnRSTlMAAHaTzTgAAAApSURBVHja7cEBAQAAAIIg/69uSEABAAAAAAAAAAAAAAAAAAAAAAAApwZMjwABm6eHhQAAAABJRU5ErkJggg==)
- 最後のスライドまで進みます。
スライドショーが終了して、標準表示モードに戻ります。
スライドの右下には録画した動画が挿入されています。
音声のみの時は、オーディオのマークが表示され挿入されます。

- スライドショーを実行して記録した内容を確認します。
[スライドショー]タブの[スライドショーの開始]グループにある[最初から]をクリックします。![[スライドショー]タブの[スライドショーの開始]グループにある[最初から]](data:image/png;base64,iVBORw0KGgoAAAANSUhEUgAAAiAAAADuAQAAAAAoj4FcAAAAAnRSTlMAAHaTzTgAAAAnSURBVHja7cEBDQAAAMKg909tDjegAAAAAAAAAAAAAAAAAAAAgA8DQCYAAQRRNtYAAAAASUVORK5CYII=)
ショートカットキーは、[F5]キーです。
![キーボード[F5]](data:image/png;base64,iVBORw0KGgoAAAANSUhEUgAAAtgAAAEgAQAAAACmgTlBAAAAAnRSTlMAAHaTzTgAAAAxSURBVHja7cEBDQAAAMKg909tDjegAAAAAAAAAAAAAAAAAAAAAAAAAAAAAAAAAODPAGeAAAHkB20DAAAAAElFTkSuQmCC)
参考スライドショーの確認は、閲覧表示でもできます。ステータスバーの[閲覧表示]をクリックして表示できます。
![ステータスバーの[閲覧表示]](https://hamachan.info/WordPress2019/wp-content/uploads/2022/12/record202126.png)
-
ウィンドウ内でスライドショーを実行するには[閲覧表示]モードで
PowerPoint2010から、閲覧表示モードを使用して、ウィンドウ内でスライドショーを実行して確認できるようになりました。 これは、非常 ...
スライドショーの記録のクリア
録画ウィンドウにも[クリア]ボタンがありますが、[スライドショー]タブからも削除できます。
[スライドショー]タブの[設定]グループにある[録画]-[クリア]をクリックします。
保存されていない場合は、無効になっています。
- 現在のスライドのタイミングをクリア
- すべてのスライドのタイミングをクリア
- 現在のスライドのナレーションをクリア
- すべてのスライドのナレーションをクリア
![[スライドショー]タブの[設定]グループにある[録画]-[クリア]](https://hamachan.info/WordPress2019/wp-content/uploads/2022/12/record202125.png)
各スライドのタイミングは、[スライド一覧]表示にすると確認できます。
タイミングが削除されたこともここで確認できます。
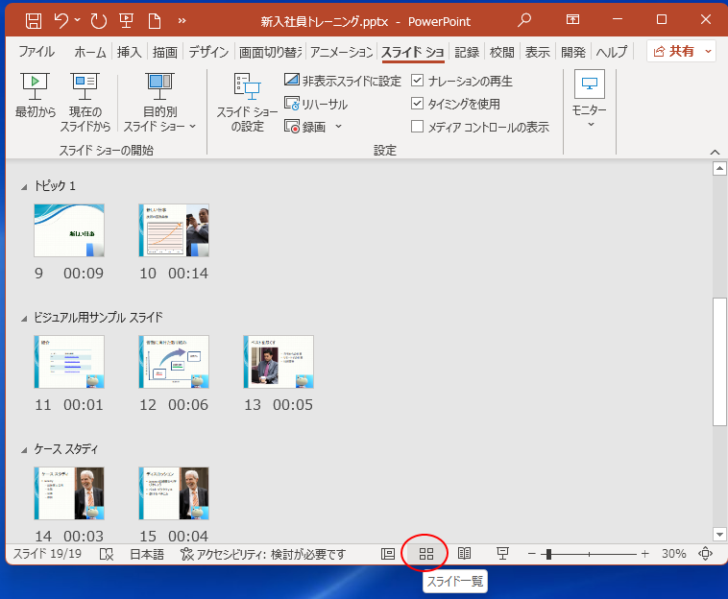
表示モードの切り替えについては、以下の記事に記しています。
-
プレゼンテーションの表示モードの切り替えはステータスバーから
プレゼンテーションの表示は、[標準]、[アウトライン表示]、[スライド一覧]、[ノート]、[閲覧表示]という5個の表示モードがあります。 編 ...
ビデオの作成
プレゼンテーションの録画が終わったら、ビデオとして保存しておくと共有できます。
[ファイル]タブをクリックして、Backstageビューを開きます。
[エクスポート]タブの[ビデオの作成]をクリックします。
![[エクスポート]タブの[ビデオの作成]](https://hamachan.info/WordPress2019/wp-content/uploads/2022/12/record202128-e1723457046603.png)
または、[記録]タブの[保存]グループにある[ビデオにエクスポート]をクリックします。
ビデオにエクスポート
録音した内容のビデオを作成します。ビデオにはクイズ、投票、シミレーションなどのインタラクティブな要素は含まれません。
![[記録]タブの[保存]グループにある[ビデオにエクスポート]](https://hamachan.info/WordPress2019/wp-content/uploads/2022/12/record202143.png)
ファイルサイズは、4つの選択肢の中から選択します。任意のものを選択してください。
- Ultra HD(4K)
- フル HD(1080p)
- HD(720p)
- 標準(480p)
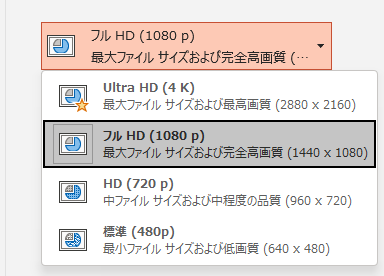
[記録されたタイミングとナレーションを使用する]を選択します。
[タイミングとナレーションのプレビュー]をクリックして確認することもできます。
![[記録されたタイミングとナレーションを使用する]を選択](https://hamachan.info/WordPress2019/wp-content/uploads/2022/12/record202130-e1723457062894.png)
[ビデオの作成]をクリックします。
![[ビデオの作成]ボタン](https://hamachan.info/WordPress2019/wp-content/uploads/2022/12/record202131-e1723457077131.png)
[名前を付けて保存]ダイアログボックスが表示されますので、ファイル名を付けて[保存]ボタンをクリックします。
[ファイルの種類]は、[MPEG-4ビデオ(*.mp4)]が選択されていると思います。
![[名前を付けて保存]ダイアログボックス](https://hamachan.info/WordPress2019/wp-content/uploads/2022/12/record202132.png)
保存後のmp4ファイルのアイコンです。ダブルクリックすると、記録した動画がすぐに再生されます。
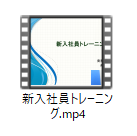
参考以下のMicrosoftの記事も参考になると思います。
プレゼンテーションを記録する - Microsoft サポート(Microsoft)
PowerPointでフォトアルバムを作成できます。フォトアルバム作成の記事でもビデオ作成までを解説しています。ナレーションではなく音楽を挿入しています。
-
フォトアルバムの作成(画面切り替えとBGMも追加してビデオに)
PowerPointには、複数の写真を使って簡単にフォトアルバムを作成できる機能があります。 写真を中心に台紙となるデザインを設定すると、フ ...
発表者ツールについては、以下の記事で解説しています。
-
発表者ツール(1台のモニターでもOK)とレーザーポインターの表示
PowePointの[発表者ツール]とは、発表者用のモニターにスライドの内容やノートペイン、タイマー、次のスライド、スライドの切り替えなどを ...
また、PowerPoint 2021とMicrosoft 365のPowerPointでは、プレゼンテーションをアニメーションGIFとして保存できます。
-
プレゼンテーションをアニメーションGIFとして作成
PowerPoint 2016と2019では、作成済みのプレゼンテーションを簡単にアニメーションGIFとして保存できるようになっています。( ...

![[次へ]のボタン](https://hamachan.info/WordPress2019/wp-content/uploads/2022/12/record202121.png)
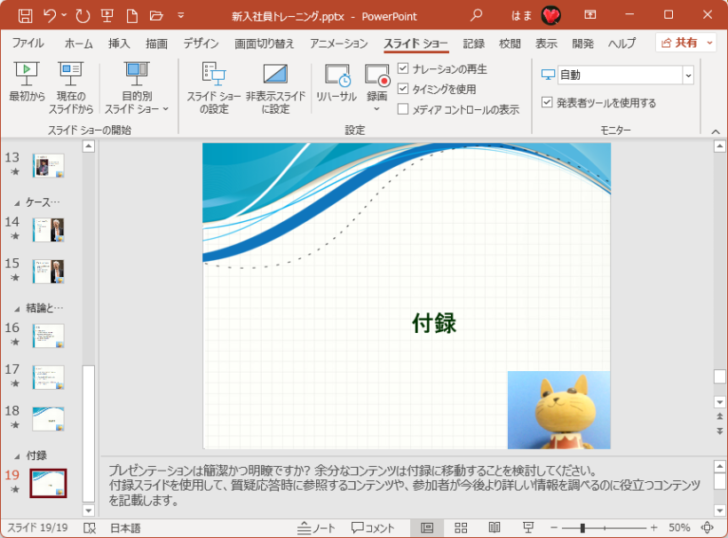
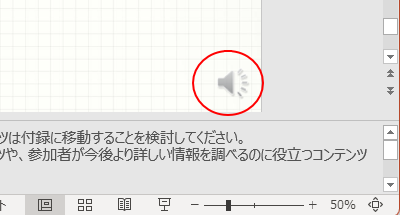
![[スライドショー]タブの[スライドショーの開始]グループにある[最初から]](https://hamachan.info/WordPress2019/wp-content/uploads/2022/12/record202124.png)
![キーボード[F5]](https://hamachan.info/WordPress2019/wp-content/uploads/2017/01/kibord-f5-e1723379742913.png)