PowerPointには、複数の写真を使って簡単にフォトアルバムを作成できる機能があります。
写真を中心に台紙となるデザインを設定すると、フォトアルバムを作成できます。写真の切り替えには、フェードなどの画面切り替え効果を適用できます。
作成したプレゼンテーションは、ビデオとしてエクスポートすることもできます。
![[フォトアルバムの編集]ダイアログボックス](https://hamachan.info/WordPress2019/wp-content/uploads/2021/12/photoalbum51.png)
[フォトアルバム]ダイアログボックスの起動
まず、デジタルカメラなどで撮影した写真をパソコンに取り込んでおきます。
Windows 10には、[フォト]というアプリを使ってインポートすることができます。
-
フォトレガシを使って写真をパソコンに取り込む方法
Windows 10に標準で搭載されている[フォトレガシ]アプリで写真を取り込む(インポート)する方法を紹介します。 フォトレガシのインポー ...
[挿入]タブの[フォトアルバム]
[挿入]タブの[画像]グループにある[フォトアルバム]から[新しいフォトアルバム]をクリックします。
新しいフォトアルバム
お気に入りの写真コレクションから美しいプレゼンテーションを作成します。
![[挿入]タブの[フォトアルバム]から[新しいフォトアルバム]を選択](https://hamachan.info/WordPress2019/wp-content/uploads/2021/12/photoalbum01.png)
[フォトアルバム]ダイアログボックスが表示されます。
[ファイル/ディスク]をクリックします。
![[フォトアルバム]ダイアログボックの [ファイル/ディスク]](https://hamachan.info/WordPress2019/wp-content/uploads/2021/12/photoalbum02.png)
フォトアルバムに写真を追加
フォトアルバムに写真を追加します。
[新しい写真の挿入]ダイアログボックスが表示されますので、追加したい写真を選択して、[挿入]ボタンをクリックします。
ここでは、4枚の写真を選択します。
![[新しい写真の挿入]ダイアログボックス](https://hamachan.info/WordPress2019/wp-content/uploads/2021/12/photoalbum03.png)
アルバムのレイアウトを選択
アルバムのレイアウトを選択します。完成させた後でも何度でも編集できます。
写真のレイアウト
写真のレイアウトの▼をクリックして、プルダウンメニューの中から選択します。
![[フォトアルバム]で[写真のレイアウト]を選択](https://hamachan.info/WordPress2019/wp-content/uploads/2021/12/photoalbum09.png)
以下の7個の選択肢があります。右側にプレビューが表示されますので、確認しながら選択できます。ここでは、[1枚の写真]を選択します。
- スライドに合わせる
- 1枚の写真
- 2枚の写真
- 4枚の写真
- 1枚の写真(タイトル付き)
- 2枚の写真(タイトル付き)
- 4枚の写真(タイトル付き)
枠の形
次の7個の選択肢から[枠の形]を選択します。これも右側にプレビューが表示されますので、確認しながら選択します。
ここでは、長方形を選択します。
![[フォトアルバム]で[枠の形]を選択](https://hamachan.info/WordPress2019/wp-content/uploads/2021/12/photoalbum08.png)
- 長方形
- 角丸四角形
- シンプルな枠、白
- シンプルな枠、黒
- 多重枠、黒
- 四角形、背景の影付き
- 四角形、ぼかし
このまま[作成]ボタンをクリックします。
![[フォトアルバム]の[作成]ボタン](https://hamachan.info/WordPress2019/wp-content/uploads/2021/12/photoalbum11.png)
フォトアルバムの完成
完成したフォトアルバムです。
新しいプレゼンテーションが表示されます。タイトルバーは、[プレゼンテーション2]となっています。
表紙には、既定で[フォト アルバム]というタイトルと[作成者情報]が表示されます。
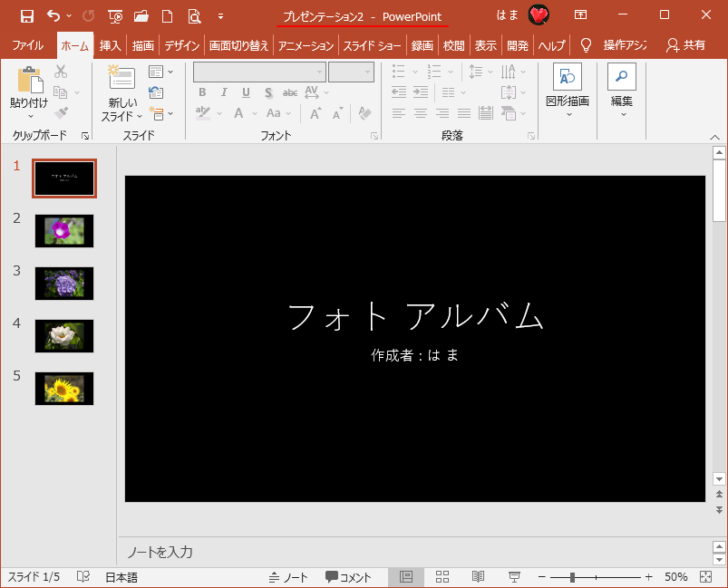
フォトアルバムの編集
作成したフォトアルバムを編集していきます。
PowerPointの操作に慣れている方は、[フォトアルバム]ダイアログボックスを表示して編集しなくてもできるかと思います。
表示スライドのタイトルと作成者情報の変更
表紙スライドのタイトルと作成者情報は、変更してかまいません。
1枚目のスライドを選択して、プレースホルダーのテキストを編集します。
ここでは、タイトルのみを以下のように[夏の花セレクション]と変更します。
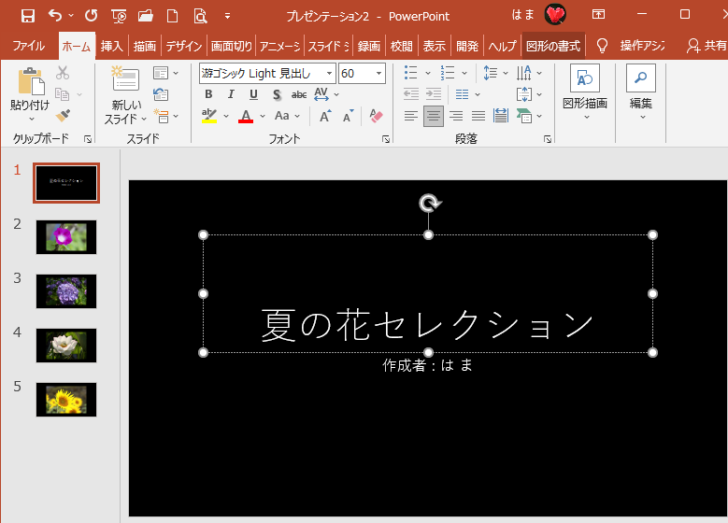
写真のファイル名を表示
写真の説明として、ファイル名を表示します。
[挿入]タブの[画像]グループにある[フォトアルバム]の▼をクリックして、[フォトアルバムの編集]をクリックします。
![[挿入]タブの[[フォトアルバム]-[フォトアルバムの編集]](https://hamachan.info/WordPress2019/wp-content/uploads/2021/12/photoalbum14.png)
[フォトアルバムの編集]ダイアログボックスが表示されます。
[写真のオプション]の[すべての写真のキャプション]のチェックボックスをオンにして、[更新]ボタンをクリックします。
![[フォトアルバムの編集]ダイアログボックスの[すべての写真のキャプション]](https://hamachan.info/WordPress2019/wp-content/uploads/2021/12/photoalbum15.png)
以下のように各スライドの写真の下にファイル名が表示されるようになります。
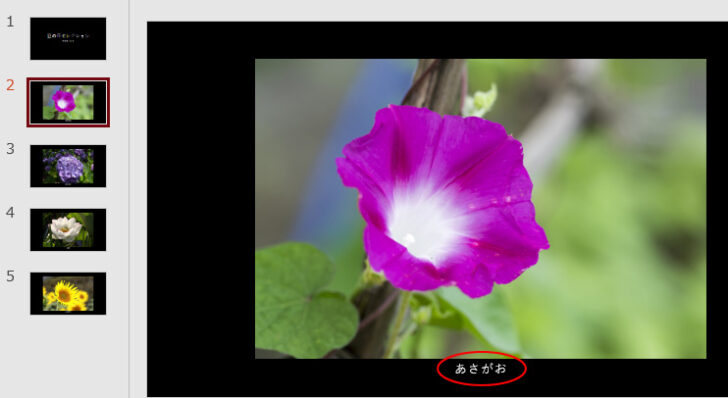
参考この[フォトアルバムの編集]ダイアログボックスを表示して、最初に設定した[アルバムのレイアウト]なども変更することができます。
写真の順序と削除
写真の順序や削除も[フォトアルバムの編集]ダイアログボックスから行うことができます。
順序を変更したい写真のチェックボックスをオンにして、[↑][↓]のボタンを使って移動します。
![[フォトアルバムの編集]ダイアログボックスで順序を変更](https://hamachan.info/WordPress2019/wp-content/uploads/2021/12/photoalbum17.png)
削除する場合も、写真を選択して[削除]ボタンをクリックします。
![[フォトアルバムの編集]ダイアログボックスで写真を選択して削除](https://hamachan.info/WordPress2019/wp-content/uploads/2021/12/photoalbum18.png)
写真の回転、コントラスト、明るさの調整
フォトアルバムでは、各写真の明るさなども調整できます。
左から以下の順で並んでいます。
- 反時計回りに回転
- 時計回りに回転
- コントラストを強くする
- コントラストを弱くする
- 明るさを上げる
- 明るさを下げる
[フォトアルバムの編集]ダイアログボックスでの編集が終わったら、[更新]ボタンをクリックします。
![[フォトアルバムの編集]で写真の回転、コントラスト、明るさの調整](https://hamachan.info/WordPress2019/wp-content/uploads/2021/12/photoalbum19.png)
注意[フォトアルバムの編集]ダイアログボックスの下部にも書いてありますが、以下の注意が必要です。
[フォトアルバムを使用せずに背景やアニメーションなどを変更してフォトアルバムを変更した場合、[更新]をクリックするとその効果内容が失われる可能性があります。失われた変更内容を元に戻すには、[編集]メニューの[元に戻す]をクリックします。
例えば、写真のスタイルを[楕円]などに変更したとします。
以下は、[図の形式]タブの[図のスタイル]グループにあるスタイルから[楕円、ぼかし]を選択しています。
![[図の形式]タブから[楕円、ぼかし]のスタイルを選択](https://hamachan.info/WordPress2019/wp-content/uploads/2021/12/photoalbum45-e1723721154232.png)
スタイルの設定をした後に[フォトアルバムの編集]ダイアログボックスで、[写真のレイアウト]を[2枚の写真]に変更して[更新]ボタンをクリックします。
![[フォトアルバムの編集]ダイアログボックスで[写真のレイアウト]を変更](https://hamachan.info/WordPress2019/wp-content/uploads/2021/12/photoalbum46.png)
楕円のスタイルは解除されています。
元に戻すボタンをクリックすると、元の楕円に戻せます。ショートカットキーは、[Ctrl]+[Z]です。
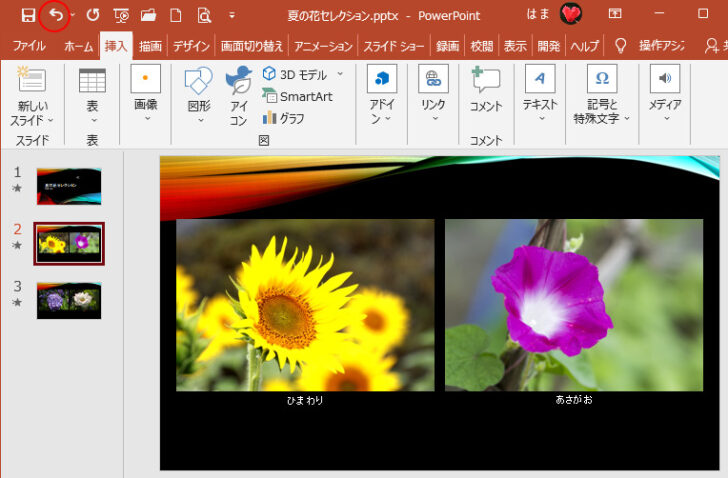
テーマの適用
フォトアルバムに[テーマ]を適用します。
[デザイン]タブを選択して、[その他]ボタンをクリックします。
![[デザイン]タブの[その他]ボタン](https://hamachan.info/WordPress2019/wp-content/uploads/2021/12/photoalbum20.png)
下へスクロールすると、さまざまなテーマが表示されます。
テーマをポイントするだけで、確認できます。
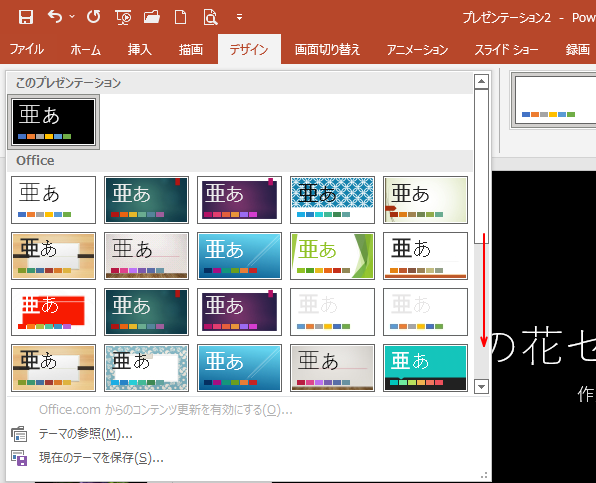
また、バリエーションも変更してみると面白いと思います。
![[デザイン]タブの[バリエーション]](https://hamachan.info/WordPress2019/wp-content/uploads/2021/12/photoalbum23-e1723721180743.png)
参考フォトアルバムにテーマを適用するには、[フォトアルバムの編集]ダイアログボックスの[テーマ]からも選択できますが、[デザイン]タブから選択したほうが分かりやすいと思います。
![[フォトアルバムの編集]ダイアログボックスの[テーマ]](https://hamachan.info/WordPress2019/wp-content/uploads/2021/12/photoalbum24.png)
画面の切り替え効果
画面の切り替え効果も追加設定できます。
[画面切り替え]タブを選択して、[その他]ボタンをクリックします。
画面切り替え効果とは、スライドからスライドへ切り替わるときの特殊効果のことです。
![[画面切り替え]タブの[その他]ボタン](https://hamachan.info/WordPress2019/wp-content/uploads/2021/12/photoalbum26-e1723721193702.png)
多くの効果があります。
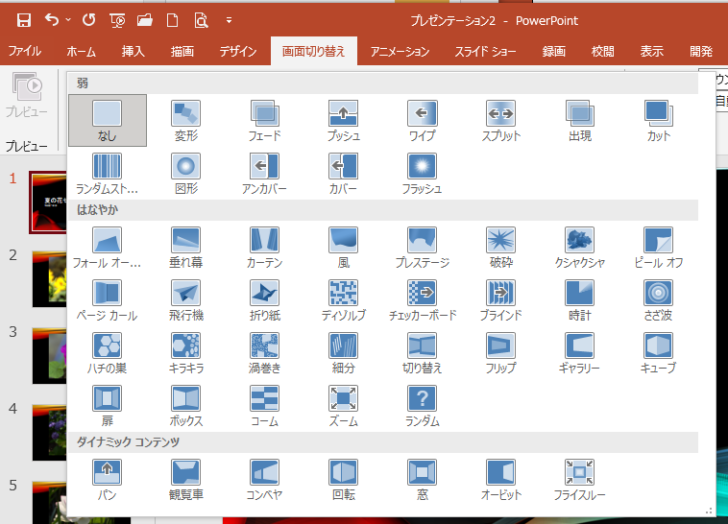
ポイントすると、各効果の説明が表示されますが、クリックすると、すぐに効果を確認できますので、ぜひクリックして確かめてみてください。
フェード
前のスライドがフェードアウトし、現在のスライドが表示されます。
![[画面切り替え]効果の[フェード]](https://hamachan.info/WordPress2019/wp-content/uploads/2021/12/photoalbum27.png)
また、[効果のオプション]がありますので、こちらも試してみてください。オプションの内容は、効果によって異なります。
![[画面切り替え」タブの[効果のオプション]](https://hamachan.info/WordPress2019/wp-content/uploads/2021/12/photoalbum29-e1723721219822.png)
切り替えのタイミング
切り替えの継続時間も設定できます。[期間]の数値を大きくすると、ゆっくりとした切り替わりになります。
変更したら、左端にある[プレビュー]で確認します。

[画面切り替え]タブの[タイミング]グループで設定したものは、ビデオとしてエクスポートするときも、この設定を有効にできます。
[自動]のチェックボックスをオンにして、ここでの設定は[1秒]にします。次のスライドに移る時間の設定になります。
タイミングの設定が終わったら[すべてに適用]をクリックします。
左側のサムネイルの下に星のマークが付きます。これは、画面切り替え効果を設定しているという意味です。
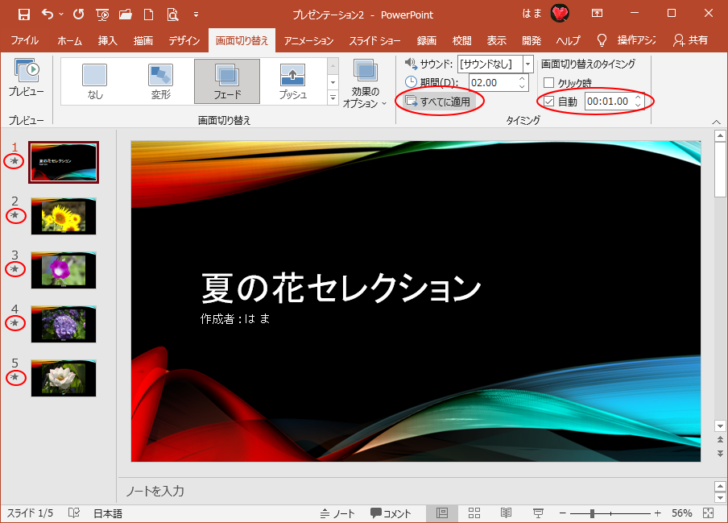
参考画面切り替え効果は、PowerPointのバージョンによって異なります。バージョンがアップするたびに種類が増えています。
-
スライドショー実行時の画面切り替え効果を設定する
PowerPointの[画面切り替え効果]とは、スライドショー実行時にスライドを次のスライドにの切り替える時に表示されるアニメーションに似た ...
音楽(BGM)の挿入
スライドショーの最初から最後まで音楽を挿入してみます。
[挿入]タブの[メディア]グループにある[オーディオ]をクリックして、音楽ファイルを挿入します。
オーディオの挿入
ご使用のコンピューターまたはオンラインのさまざまな場所からオーディオを挿入します。マイクを使用してオーディオを録音することもできます。
![[挿入]タブの[メディア]グループにある[オーディオ]](https://hamachan.info/WordPress2019/wp-content/uploads/2021/12/photoalbum32-e1723721257218.png)
ここでは、[このコンピューター上のオーディオ]を選択します。
![[このコンピューター上のオーディオ]を選択](https://hamachan.info/WordPress2019/wp-content/uploads/2021/12/photoalbum33.png)
挿入すると、以下のようなサウンドのアイコンが現れます。
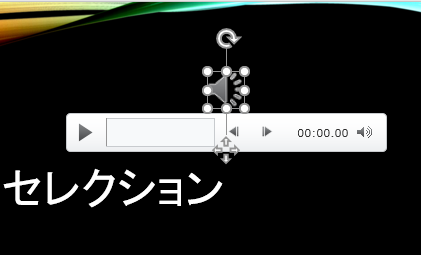
[オーディオツール]の[再生]タブを選択して、[オーディオスタイル]グループの[バックグラウンドで再生]をクリックします。
バックグラウンドで再生
スライドを切り替えた後も、オーディオクリップをバックグラウンドで再生します。
自動的に、[スライド切り替え後も再生]、[停止するまで繰り返す]、[スライドショーを実行中にサウンドのアイコンを隠す]がオンになり、[開始]も[自動]が選択されると思います。
ここの設定は、このままにしておきます。
![[再生]タブの[バックグラウンドで再生]](https://hamachan.info/WordPress2019/wp-content/uploads/2021/12/photoalbum50.png)
音量の調整も行います。[小、中、大、ミュート]がありますが、既定は[大]になっていると思います。
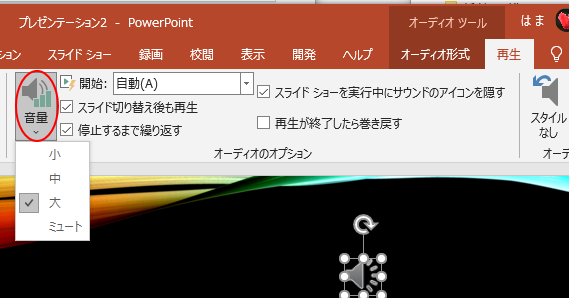
[再生]タブの[編集]グループでオーディオのトリミングや、フェードの継続時間を設定します。
ここでは、[フェードアウト]の時間のみを設定します。
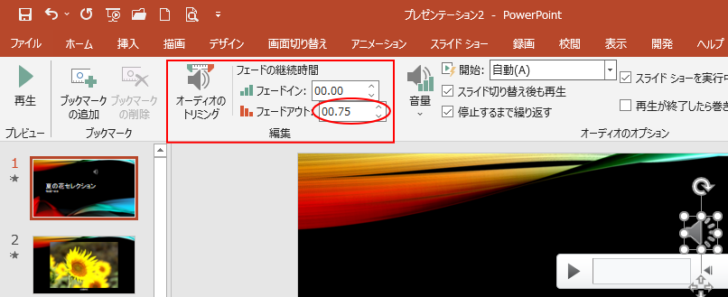
必要であれば[オーディオのトリミング]も行ってください。
設定後は、[再生]ボタンで確認できます。
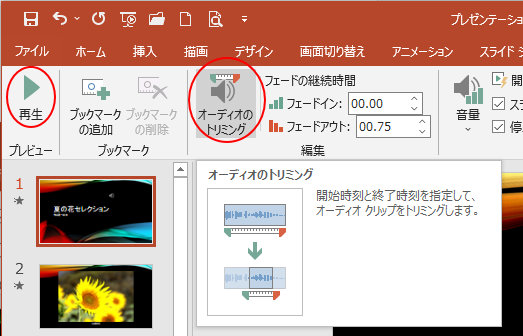
参考音楽の挿入は、フォトアルバムをエクスポートした後に、ビデオエディターで設定してもいいと思います。
以下の記事内の[BGMの挿入]で解説しています。たくさんの音楽ファイルが用意されています。
-
ビデオエディターで簡単動画編集(テキスト・音楽・効果などを追加)
Windows 10のビデオエディターでは、テキストや音楽、効果などを追加することができます。 タイトルカードの追加なども簡単に行うことがで ...
また、音楽などを詳細に設定したい場合は、Windows 10のストップウィッチや、スプリットを使って調整してみてください。
-
クロックの5つの機能で仕事も勉強も快適(フォーカスセッションなど)
Windows 10には、[クロック]というアプリが標準で搭載されています。 以前のバージョンでは、[アラーム&クロック]という名称 ...
スライドショーで確認して保存
キーボードから[F5]キーを押して、スライドショーで確認します。
![キーボード[F5]キー](https://hamachan.info/WordPress2019/wp-content/uploads/2017/01/kibord-f5-e1723379742913.png)
スライドショーは、[Esc]キーで解除できます。終了したら、クリックします。
画面切り替え効果や音楽が再生できたかを確認して、必要であれば修正してください。
または、[表示]タブの[閲覧表示]をクリックすると、ウィンドウの大きさは、そのままでスライドショーを確認できます。
-
ウィンドウ内でスライドショーを実行するには[閲覧表示]モードで
PowerPoint2010から、閲覧表示モードを使用して、ウィンドウ内でスライドショーを実行して確認できるようになりました。 これは、非常 ...
表示モードは、ステータスバーから切り替えることもできます。
-
プレゼンテーションの表示モードの切り替えはステータスバーから
プレゼンテーションの表示は、[標準]、[アウトライン表示]、[スライド一覧]、[ノート]、[閲覧表示]という5個の表示モードがあります。 編 ...
プレゼンテーションを保存
エクスポートする前に保存しておきます。
キーボードから[F12]キーを押すと、[名前を付けて保存]ダイアログボックスが表示されますので、任意の名前を付けて保存します。
![キーボード[F12]キー](https://hamachan.info/WordPress2019/wp-content/uploads/2018/12/kibord-f12-e1723350700617.png)
エクスポートしたMP4ファイルを再度編集する場合は、保存したプレゼンテーションを開いて修正できます。
ビデオとしてエクスポート
作成したプレゼンテーションは、ビデオとして出力することができます。
[記録]タブの[保存]グループにある[ビデオにエクスポート]をクリックします。
ビデオにエクスポート
録音した内容のビデオを作成します。ビデオには、クイズ、投票、シミュレーションなどのインタラクティブな要素は含まれません。
![[記録]タブの[保存]グループにある[ビデオにエクスポート]](https://hamachan.info/WordPress2019/wp-content/uploads/2021/12/photoalbum221.png)
または、[ファイル]タブをクリックして、Backstageビューを表示して[エクスポート]を選択します。
![Backstageビューの[エクスポート]](https://hamachan.info/WordPress2019/wp-content/uploads/2021/12/photoalbum39.png)
[ビデオの作成]をクリックします。
ファイルサイズは、4つの選択肢の中から選択します。ここでは、[標準]を選択します。
- Ultra HD(4K)
- フル HD(1080p)
- HD(720p)
- 標準(480p)
![[ビデオの作成]でファイルサイズを選択](https://hamachan.info/WordPress2019/wp-content/uploads/2021/12/photoalbum41-e1723721333152.png)
そして、[記録されたタイミングとナレーションを使用する]を選択します。
[ビデオの作成]をクリックします。
参考ここで[記録されたタイミングとナレーションを使用しない]を選択すると、[各スライドの所要時間]で設定された時間で作成されます。
![[記録されたタイミングとナレーションを使用する]を選択](https://hamachan.info/WordPress2019/wp-content/uploads/2021/12/photoalbum40-e1723721348860.png)
[名前を付けて保存]ダイアログボックスが表示されますので、名前を付け、場所を指定して[保存]ボタンをクリックします。
![[名前を付けて保存]ダイアログボックス](https://hamachan.info/WordPress2019/wp-content/uploads/2021/12/photoalbum42.png)
参考ファイルの種類は、[.wmv]を選択することもできます。
![[名前を付けて保存]のファイルの種類[.wmv]](https://hamachan.info/WordPress2019/wp-content/uploads/2021/12/photoalbum43.png)
ナレーション付きのビデオ作成については、以下の記事で解説しています。
-
スライドショーの[録画]はナレーションや発表者の様子も保存できる
PowerPointには、プレゼンテーション中のナレーションやスライドの切り替え操作、ペンによる書き込みなどを保存できる機能があります。 さ ...
Microsoft 365のPowerPointとPowerPoint2021では、アニメーションGIFの作成もできます。
-
プレゼンテーションをアニメーションGIFとして作成
PowerPoint 2016と2019では、作成済みのプレゼンテーションを簡単にアニメーションGIFとして保存できるようになっています。( ...
PowerPointの[フォトアルバム]は、2007以降の機能だったと思いますが、MP4に対応したのは、PowerPoint2013からです。
-
プレゼンテーションをMP4で保存、スライドにMP4を挿入できる
PowerPoint 2013では、[名前を付けて保存]ダイアログボックスの[ファイルの種類]で[MP4]を選択して保存できるようになってい ...
作成したMP4ファイルは、Windows 10のビデオエディターで効果を付けたりすることもできます。
-
ビデオエディターで簡単動画編集(テキスト・音楽・効果などを追加)
Windows 10のビデオエディターでは、テキストや音楽、効果などを追加することができます。 タイトルカードの追加なども簡単に行うことがで ...
ビデオエディターでは、WMVファイルを取り込んで、MP4でエクスポートできます。
-
ビデオエディターを起動して動画の[トリミング][分割][結合]
Windows 10には、標準で動画を編集できる[ビデオエディター]というアプリケーションが搭載されています。 初心者の方でも使いやすいシン ...
また、ビデオエディターには複数の写真を選択して自動的にビデオを作成する機能もあります。
-
複数の写真や動画を選択してビデオを自動作成(ビデオエディター)
Windows 10に標準で搭載されているビデオエディターには、複数の写真や動画を選択するだけで、自動的にビデオを作成してくれる機能がありま ...
Microsoft Clipchampを使ってビデオ(スライドショー)を作成することもできます。
フォトアルバムと同じように、画面切り替え効果や、テキスト、BGMの追加もできます。
-
Clipchampで複数の写真を使ってビデオ(スライドショー)作成
Clipchamp(クリップチャンプ)では、ビデオや画像、オーディオファイルを組み合わせたり、テキストを追加したりしてビデオを作成できます。 ...
-
Clipchampを使って動画の不要なシーンを削除する(スプリットで分割)
Microsoft Clipchampは、Windows 11に標準で搭載されている動画編集アプリです。 有料版と無料版がありますが、無料版 ...
