Outlookの予定表は、スタイルを選択して印刷することができます。
スタイルは、1日や週間、月間などが標準で用意されています。予定表を印刷してスケジュール帳代わりにすることもできます。
また、プリンターから[Microsoft Print to PDF]を選択して、PDFファイルとして保存することもできますし、[予定表の保存]では[icsファイル]として保存されます。
[icsファイル]は、Googleカレンダーへのインポートも可能ます。
予定表をファイルとして保存すると、メールの添付として送ることもできます。
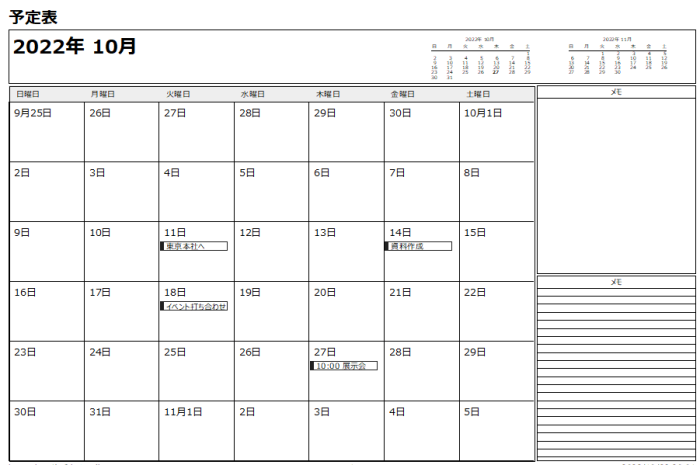
予定表の印刷
予定表を表示して、[ファイル]タブをクリックします。
![Outlookの予定表-[ファイル]タブ](https://hamachan.info/WordPress2019/wp-content/uploads/2022/10/outlook-print01.png)
Backstageビューから[印刷]をクリックします。
![Backstageビューの[印刷]](https://hamachan.info/WordPress2019/wp-content/uploads/2022/10/outlook-print02.png)
ショートカットキーは、[Ctrl]+[P]です。
![キーボード[Ctrl]+[P]](https://hamachan.info/WordPress2019/wp-content/uploads/2020/06/kibord-ctrl-p-e1723350730975.png)
Backstageビューの[印刷]が表示されます。
![Backstageビューの[印刷]画面](https://hamachan.info/WordPress2019/wp-content/uploads/2022/10/outlook-print03-e1723462554250.png)
予定表のスタイルの選択
予定表のスタイルは、以下の6個が用意されています。切り替えてみると、プレビューで確認できます。
- 一日スタイル
- 週間議題スタイル
- 週間予定表スタイル
- 月間スタイル
- 3つ折りスタイル
- 予定表の詳細スタイル
スタイルは、予定表の表示形式と連動して自動的に選択されます。
[ホーム]タブの[表示形式]グループにある[月]を選択していると、印刷スタイルは[月間スタイル]が選択された状態で表示されます。
[週]→[週間予定表スタイル]
[稼働日]→[週間予定表スタイル]
[日]→[一日スタイル]
印刷スタイルは、すぐに変更できるので印刷画面を表示する前に気をつけなくてもいいのですが、先に表示を選択しておくと効率よく印刷できます。
ただ、[予定表の詳細スタイル]を選択して印刷したい場合、表示形式で[週]を選択していると、その範囲内の予定に限られます。
[印刷のオプション]で期間を変更することはできますが、[月]か[週]のどちらを印刷したいのかを先に決めておくといいと思います。
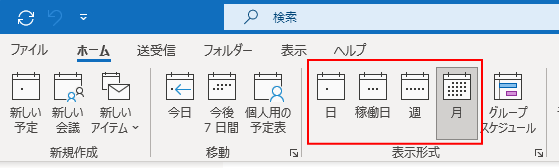
[印刷オプション]の設定
予定表のスタイルは6個ですが、[印刷オプション]を表示して、さらにスタイルを指定できます。
ここでは、[月間スタイル]を例に解説します。
[月間スタイル]は、既定のままだと以下のようなスタイルです。
ここでは、予定表のオプションで[六耀]の表示はオフにしています。
![[月間スタイル]の既定](https://hamachan.info/WordPress2019/wp-content/uploads/2022/10/outlook-print16-e1723462575855.png)
[プリンター]の[印刷オプション]をクリックします。
![[プリンター]の[印刷オプション]](https://hamachan.info/WordPress2019/wp-content/uploads/2022/10/outlook-print06.png)
[ページ指定]や[印刷範囲]は、ここで設定できます。
ここでは、[ページ設定]の内容について解説します。
![[印刷]ダイアログボックス](https://hamachan.info/WordPress2019/wp-content/uploads/2022/10/outlook-print41.png)
ページ設定
[印刷]ダイアログボックスの[ページ設定]をクリックします。
![[印刷]ダイアログボックスの[ページ設定]](https://hamachan.info/WordPress2019/wp-content/uploads/2022/10/outlook-print23.png)
[書式]タブの設定
以下は、[ページ設定:月間スタイル]ダイアログボックスの[書式]タブです。
既定では以下のようになっています。
![[ページ設定:月間スタイル]ダイアログボックスの[書式]タブ](https://hamachan.info/WordPress2019/wp-content/uploads/2022/10/outlook-print15.png)
レイアウトの既定は[1ページに1か月]となっていますが、[2ページにまたがる]に変更できます。変更すると、プレビューで確認できます。
![[月間スタイル]の[レイアウト]](https://hamachan.info/WordPress2019/wp-content/uploads/2022/10/outlook-print12.png)
[タスク]には、3つの選択肢があります。
- タスクなし
- 日毎のタスクリスト
- To Do リスト
![[月間スタイル]の[タスク]](https://hamachan.info/WordPress2019/wp-content/uploads/2022/10/outlook-print11.png)
[同時に印刷する項目]に[空白メモ]と[罫線メモ]があります。
![[同時に印刷する項目]の[空白メモ]と[罫線メモ]](https://hamachan.info/WordPress2019/wp-content/uploads/2022/10/outlook-print13.png)
[空白メモ]と[罫線メモ]の両方のチェックボックスをオンにすると、以下のようになります。
片方にチェックすると、チェックしたほうのみが右側全体に表示されます。
![[空白メモ]と[罫線メモ]の両方のチェックボックスをオンにした印刷プレビュー](https://hamachan.info/WordPress2019/wp-content/uploads/2022/10/outlook-print20-e1723462595797.png)
[見出しの日付]と、[予定]のフォントの変更もできます。
![[見出しの日付]と[予定]のフォントの変更](https://hamachan.info/WordPress2019/wp-content/uploads/2022/10/outlook-print17.png)
[見出しの日付]も[予定]も[太字斜体]を選択しています。プレビューで分かるように必ずしも設定したどおりにはなりません。
斜体になっているのは、予定表の左上の文字と、予定の中の時刻です。
![[見出しの日付]と[予定]のフォントを設定後](https://hamachan.info/WordPress2019/wp-content/uploads/2022/10/outlook-print18.png)
![[見出しの日付]と[予定]のフォントの変更後の印刷プレビュー](https://hamachan.info/WordPress2019/wp-content/uploads/2022/10/outlook-print19-e1723462611741.png)
参考[週間予定表スタイル]では、[ページ設定]で[予定]のフォントを大きくしようとしても大きくできません。タイムスケールが[30分]以上であれば、フォントが大きくなりますが、[15分]以下では小さいままです。予定表の[ビューの設定]でフォントを指定した場合でも、予定表の画面表示は大きくなりますが、印刷プレビューでは小さいままです。
[空白メモ]と[罫線メモ]のフォントはタイムスケールが[15分]であっても大きくなります。
[週間スタイル]で印刷するときに、件名のフォントを大きくするには、タイムスケールで[30分]以上を選択するようにしてください。
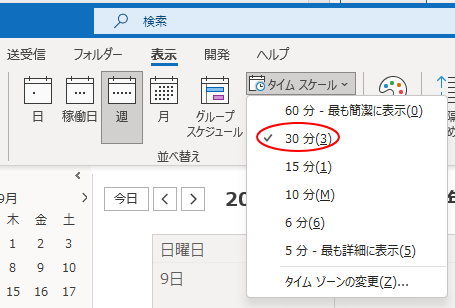
以前のバージョンでも同じだったのですが、Outlook2021でも変わらないようです。
予定表の印刷時の文字の大きさを変更(週間スタイルでは時間単位の設定が必要)
[ヘッダー/フッター]タブの設定
ヘッダー/フッターとは、印刷時に上下に印刷されるページ番号や印刷日時などのことです。
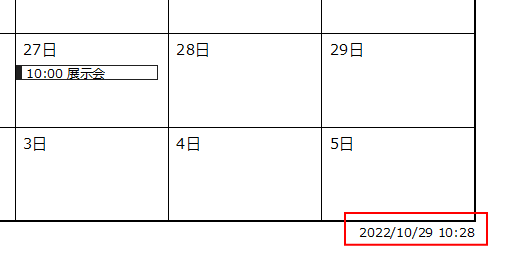
フッターに表示されている [User Name]、[Page #]、[Date Printed] の配置を変えたり、フォントサイズを変更できます。
直接文字を入力してもかまいませんし、削除して印刷しないようにすることもできます。
![[ページ設定:月間スタイル]の[ヘッダー/フッター]](https://hamachan.info/WordPress2019/wp-content/uploads/2022/10/outlook-print24.png)
ヘッダーとフッターへ表示するためのボタンが用意されているのですが、Outlook2016以降は見えにくい状態になっています。Microsoft 365のOutlookも同じ状態です。私の環境だけかもしれませんが、同じ方もいらっしゃるかもしれないので記しておきます。
ポイントすると、薄く表示されます。
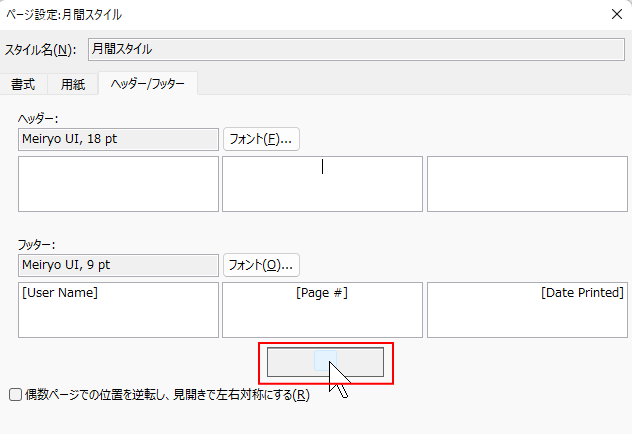
これは、以下のようなボタンです。クリックするとヘッダーとフッターの各領域へ入力できます。以下の画像は、Outlook2013です。
左から順に以下のように並んでいます。表示したい領域へカーソルを置いて、ボタンをクリックすると入力できます。
- ページ番号--- [Page #]
- 総ページ数--- [Page #]
- 印刷日時--- [Date Printed]
- 印刷時刻--- [Time Printed]
- ユーザーネーム--- [User Name]
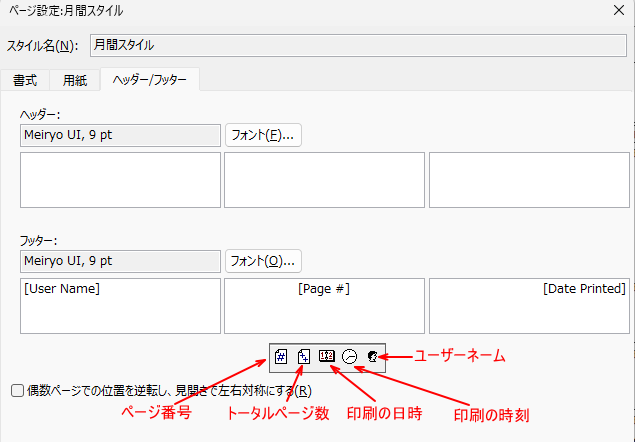
参考ページ設定は、スタイルごとに設定が必要です。また、設定内容はOutlookを閉じても保存されます。
[ページ設定]の下にある[スタイルの編集]で各スタイルをカスタマイズして保存することができます。
[スタイルの編集]をクリックして開くと、[メモスタイル]というのがありますが、これはメールを印刷する時のスタイルになります。
![[印刷のスタイル]の[スタイルの編集]](https://hamachan.info/WordPress2019/wp-content/uploads/2022/10/outlook-print43.png)
予定表の保存
予定表は、拡張子[.ics]ファイルとして保存することができます。
ics形式のファイルは、Googleカレンダーなどへインポートすることができます。
[インポート/エクスポート]機能を使って、予定表もインポートとエクスポートができますが、予定表だけであれば、icsファイルとして保存して活用したほうが便利な気がします。
Exchange Onlineを利用していない場合のバックアップにもなります。
[ファイル]タブをクリックして、Backstageビューを表示します。
そして、[予定表の保存]をクリックします。
![Backstageビューの[予定表の印刷]](https://hamachan.info/WordPress2019/wp-content/uploads/2022/10/outlook-print25.png)
[ファイル名を付けて保存]ダイアログボックスが表示されます。
[その他のオプション]をクリックします。既定のままでは、詳細な予定は保存されませんので、必ず[その他のオプション]を開いて設定してください。
![[ファイル名を付けて保存]ダイアログボックス](https://hamachan.info/WordPress2019/wp-content/uploads/2022/10/outlook-print26-e1730292913738.png)
[その他のオプション]をクリックすると、以下の[名前を付けて保存]ダイアログボックスが表示されます。
まず、[期間]の▼ボタンをクリックします。
![[名前を付けて保存]ダイアログボックス](https://hamachan.info/WordPress2019/wp-content/uploads/2022/10/outlook-print27.png)
既定は、[今日]になっていますが、以下の設定項目がありますので、目的のものを選択します。
- 今日
- 明日
- 今後7日間
- 今後30日間
- 予定表全体
- 特定の期間
![[名前を付けて保存]ダイアログボックスの[期間]の選択肢](https://hamachan.info/WordPress2019/wp-content/uploads/2022/10/outlook-print28.png)
[詳細情報]も以下の3つの中から選択します。既定のまま、Googleカレンダーなどへインポートすると、[予定あり]と表示されます。
- 空き時間情報のみ
時間は、"空き時間"、"予定あり"、"仮の予定"、"他の場所で作業中"、または"外出中"として表示されます - 詳細情報の一部
空き時間情報と予定表アイテムの件名のみが含まれます - 詳細情報
空き時間と予定表の全詳細情報が含まれます
![[名前を付けて保存]ダイアログボックスの[詳細情報]の選択肢](https://hamachan.info/WordPress2019/wp-content/uploads/2022/10/outlook-print29.png)
[詳細情報]を選択した場合は、[高度な設定]で以下の2つの項目も有効になり、選択できるようになります。
- 非公開に設定されたアイテムの詳細情報を含める
- 予定表アイテムに添付ファイルを含める
[詳細情報の一部]を選択した場合は、[非公開に設定されたアイテムの詳細情報を含める]のみが有効になります。
![[名前を付けて保存]ダイアログボックスの[高度な設定]](https://hamachan.info/WordPress2019/wp-content/uploads/2022/10/outlook-print30.png)
[その他のオプション]の設定が終わったら、名前を付けて保存します。
指定したフォルダーに[ics]ファイルが保存されていると思います。以下のようなアイコンのファイルです。
以下の画像の表示は[大アイコン]です。
![保存された[ics]ファイルのアイコン](https://hamachan.info/WordPress2019/wp-content/uploads/2022/10/outlook-print31.png)
iCSファイルのインポート
[ics]ファイルをインポートする方法です。
Outlookの場合
Outlookで[ics]ファイルをインポートする場合は、ファイルをダブルクリックするだけでOKです。
以下のウィンドウが表示されますので、[新しい予定表として開く]か[インポート]を選択します。
この予定表を新しい予定表として開くか、使用している予定表にインポートするかを選択してください。
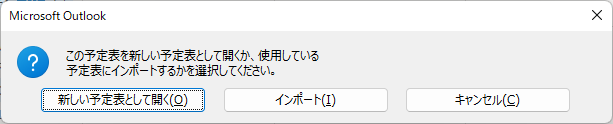
Googleカレンダーの場合
Googleカレンダーへインポートする場合は、Googleカレンダーの右上にある歯車マークから[設定]をクリックします。
![Googleカレンダーの[設定]](https://hamachan.info/WordPress2019/wp-content/uploads/2022/10/outlook-print33.png)
[インポート/エクスポート]をクリックして、[パソコンからファイルを選択]をクリックします。
[開く]ダイアログボックスが表示されますので、保存した[ics]ファイルを指定します。
![[インポート/エクスポート]の[パソコンからファイルを選択]](https://hamachan.info/WordPress2019/wp-content/uploads/2022/10/outlook-print34-e1723462652990.png)
[インポート]をクリックします。
![[インポート/エクスポート]の[インポート]](https://hamachan.info/WordPress2019/wp-content/uploads/2022/10/5609print101.png)
完了すると、以下のようなインポート完了のメッセージウィンドウが表示されます。
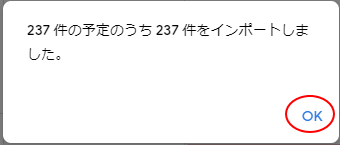
参考GoogleカレンダーをOutlookの予定表に表示することもできます。
-
GoogleカレンダーをOutlookの予定表に表示してスケジュールを統合
Outlookの予定表では、Googleカレンダーの予定も表示して確認できます。 これにより、スケジュール管理が効率化され、ミスを防ぐことが ...
PDFファイルとして保存
予定表をPDFファイルとして保存することもできます。
PDFファイルとして保存すると、異なる環境の人へデータを送信したい場合に便利です。
キーボードから[Ctrl]+[P]を押して、[印刷]ダイアログボックスを表示します。
[プリンター]から[Microsoft Print to PDF]を選択します。
![[プリンター]から[Microsoft Print to PDF]を選択](https://hamachan.info/WordPress2019/wp-content/uploads/2022/10/outlook-print37.png)
[印刷オプション]の設定をして、[印刷]をクリックします。
![[印刷オプション]と[印刷]](https://hamachan.info/WordPress2019/wp-content/uploads/2022/10/outlook-print39.png)
[印刷結果を名前を付けて保存]ダイアログボックスが表示されますので、ファイル名を付けて[保存」ボタンをクリックします。
![[印刷結果を名前を付けて保存]ダイアログボックス](https://hamachan.info/WordPress2019/wp-content/uploads/2022/10/outlook-print38.png)
指定したフォルダーにPDFファイルが出力されています。以下の画像の表示は[大アイコン]です。
一度プリンターの選択を変更すると保存されますので、作業が終わったら普段使用しているプリンターに選択し直すことを忘れないようにしてください。
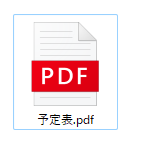
参考[Microsoft Print to PDF]を選択して印刷を実行すると、印刷されるわけではなく、PDFファイルとして出力されます。
[Microsoft Print to PDF]は、さまざまなファイルを簡単にPDF化できる仮想プリンターです。Microsoft Print to PDFは、印刷の問題を切り分ける際にも非常に便利なツールとなります。
また、PDFファイルは、Microsoft Edgeで開くことができますし、Word(Word2013以降)で開いて編集することもできます。
[印刷]ダイアログボックスの[プリンター]に[Microsoft Print to PDF]が表示されない場合は、削除された可能性があります。
復活させるには、以下の記事を参考にしてください。
-
[Microsoft Print to PDF]を削除してしまった!復活させるには
Windowsには、[Microsoft Print to PDF]というさまざまなファイルをPDF化できる仮想プリンターが標準で搭載されて ...
WordやExcelなどでは、[名前を付けて保存]ダイアログボックスからPDFファイルを作成できます。
-
ファイルをPDF形式で保存するには[名前を付けて保存]から
Word、Excel、PowerPointなどでは、名前を付けて保存する時にPDFファイルを作成することができます。 これは、Office ...
メモ帳や写真などでも[プリンター]から[Microsoft Print to PDF]を選択してPDFファイルとして保存することができます。
-
写真・Webページ・メモ帳などをPDFとして保存するには[印刷]から
WordやExcelなどのMicrosoft Officeで作成したものであれば、[名前を付けて保存]からPDFファイルとして保存することが ...
予定表やメール、連絡先は[メモ]へドラッグするだけで、簡単にメモを作成できます。
-
メールの内容をドラッグ&ドロップしてメモを作成
Outlookには、メールで受けた内容を付箋紙のようにメモをして、デスクトップに表示しておくことができる[メモ]という機能があります。 Wi ...
